
КАТЕГОРИИ:
Архитектура-(3434)Астрономия-(809)Биология-(7483)Биотехнологии-(1457)Военное дело-(14632)Высокие технологии-(1363)География-(913)Геология-(1438)Государство-(451)Демография-(1065)Дом-(47672)Журналистика и СМИ-(912)Изобретательство-(14524)Иностранные языки-(4268)Информатика-(17799)Искусство-(1338)История-(13644)Компьютеры-(11121)Косметика-(55)Кулинария-(373)Культура-(8427)Лингвистика-(374)Литература-(1642)Маркетинг-(23702)Математика-(16968)Машиностроение-(1700)Медицина-(12668)Менеджмент-(24684)Механика-(15423)Науковедение-(506)Образование-(11852)Охрана труда-(3308)Педагогика-(5571)Полиграфия-(1312)Политика-(7869)Право-(5454)Приборостроение-(1369)Программирование-(2801)Производство-(97182)Промышленность-(8706)Психология-(18388)Религия-(3217)Связь-(10668)Сельское хозяйство-(299)Социология-(6455)Спорт-(42831)Строительство-(4793)Торговля-(5050)Транспорт-(2929)Туризм-(1568)Физика-(3942)Философия-(17015)Финансы-(26596)Химия-(22929)Экология-(12095)Экономика-(9961)Электроника-(8441)Электротехника-(4623)Энергетика-(12629)Юриспруденция-(1492)Ядерная техника-(1748)
Изменение масштаба
Размещение текста на рисунке
Чтобы разместить на рисунке надпись, необходимо выполнить следующие операции (см. Рис. 5.6.6.):
· выберите в наборе инструментов кнопку Надпись;
· установите указатель мыши в выбранную позицию и, не отпуская левую кнопку, создайте прямоугольное окно для ввода текста;
· выберите на появившейся после этого панели Шрифты (Fonts) тип шрифта, его начертание и размер (если панель Шрифты не появляется, включите соответствующую опцию в меню Вид (View) или в контекстном меню);
· введите текст;
· при необходимости измените размеры и положение надписи, цвет букв, цвет фона;
· если требуется, измените размер текстового окна и его положение на экране;
· чтобы вставить текст в рисунок, установите указатель мыши вне текстового окна и щелкните мышью.
Учтите, что текст можно вводить, только когда выбран масштаб 1x.
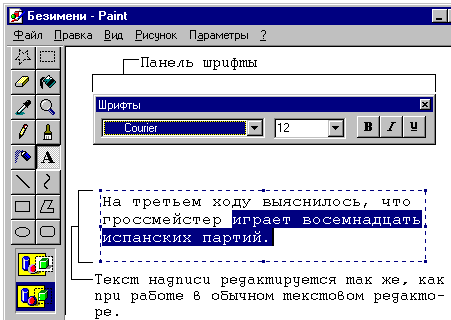 |
Рис. 5.6.6.1. Размещение текста в рисунке.
На самом деле само изображение (т.е. содержащий его файл) при выполнении этой операции не изменяется. Просто появляется возможность редактирования увеличенного в несколько раз (как бы рассматриваемого в лупу) рисунка. Вы можете выбрать увеличение в 1 (реальный размер изображения), 2, 6 или в 8 раз.
Увеличение масштаба облегчает редактирование мелких деталей изображения. Например, перед заливкой необходимо заполнить все разрывы контуров изображения и такую операцию проще всего выполнить при увеличении масштаба изображения.
Для того чтобы изменить масштаб, выполните команду Вид/Масштаб (View/Magnifier). Но можно поступить проще. Выберите инструмент Масштаб (Magnifier) и на панели атрибутов установите нужное значение увеличения. Есть и еще один вариант увеличения масштаба: используйте клавиши Ctrl+PgDn для увеличения, а Ctrl+PgUp для уменьшения масштаба.
Для удобства редактирования увеличенного изображения на него можно наложить сетку, для чего следует нажать клавиши Ctrl+G (чтобы убрать сетку повторно нажмите клавиши Ctrl+G).
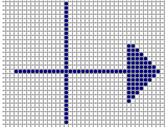 |
Рис. 5.6.7.1. Фрагмент изображения в увеличенном масштабе
наложенной сеткой.
Чтобы изменить реальный размер рисунка, выполните команду Рисунок/Атрибуты (Image/Attribute) или нажмите клавиши Ctrl+E. В окне диалога Атрибуты (Attribute) установите единицы измерения, а затем – значения ширины и высоты. Эту же операцию можно выполнить и “на глазок”, если воспользоваться маркерами, размещенными по краям поля рисунка. Изменяя размеры изображения, помните, что при уменьшении его высоты или ширины рисунок обрезается справа или снизу соответственно, и восстановить потерянную часть изображения можно, только сразу же воспользовавшись командой Правка/Отменить (Edit/Undo) или нажав клавиши Ctrl+Z.
|
|
Дата добавления: 2014-12-27; Просмотров: 460; Нарушение авторских прав?; Мы поможем в написании вашей работы!