
КАТЕГОРИИ:
Архитектура-(3434)Астрономия-(809)Биология-(7483)Биотехнологии-(1457)Военное дело-(14632)Высокие технологии-(1363)География-(913)Геология-(1438)Государство-(451)Демография-(1065)Дом-(47672)Журналистика и СМИ-(912)Изобретательство-(14524)Иностранные языки-(4268)Информатика-(17799)Искусство-(1338)История-(13644)Компьютеры-(11121)Косметика-(55)Кулинария-(373)Культура-(8427)Лингвистика-(374)Литература-(1642)Маркетинг-(23702)Математика-(16968)Машиностроение-(1700)Медицина-(12668)Менеджмент-(24684)Механика-(15423)Науковедение-(506)Образование-(11852)Охрана труда-(3308)Педагогика-(5571)Полиграфия-(1312)Политика-(7869)Право-(5454)Приборостроение-(1369)Программирование-(2801)Производство-(97182)Промышленность-(8706)Психология-(18388)Религия-(3217)Связь-(10668)Сельское хозяйство-(299)Социология-(6455)Спорт-(42831)Строительство-(4793)Торговля-(5050)Транспорт-(2929)Туризм-(1568)Физика-(3942)Философия-(17015)Финансы-(26596)Химия-(22929)Экология-(12095)Экономика-(9961)Электроника-(8441)Электротехника-(4623)Энергетика-(12629)Юриспруденция-(1492)Ядерная техника-(1748)
Создание изображений карт с легендами 3 страница
|
|
|
|
Инструмент Ластик выбирается нажатием второй сверху кнопки левой колонки панели инструментов, на ней есть символ ластика, курсор также приобретает вид ластика. Ластик позволяет стирать изображение, т.е. закрашивать пикселы прозрачным цветом. Толщина ластика соответствует текущей толщине линии. Инструмент Ластик очень похож на Карандаш, отличие состоит в цвете закрашивания – для карандаша это текущий цвет, для ластика – всегда прозрачный.
При редактировании растрового изображения есть возможность выделения прямоугольных фрагментов. Для этого служит инструмент Выделение, который включается нажатием верхней кнопки левой колонки панели инструментов. На кнопке имеется изображение прямоугольника, ограниченного пунктиром. После активизации этого инструмента курсор на панели редактирования принимает вид перекрестья с кружком и точкой в самом центре. Для выделения фрагмента изображения нужно поместить курсор в позицию одной из его, нажать и удерживать левую клавишу «мыши» – появится резиновый прямоугольник. Одна его вершина будет в выбранной точке, а противоположная – следовать за перемещением курсора. Если теперь отпустить кнопку мыши, прямоугольник выделения зафиксируется. При необходимости выделения всего изображения применяется команда «Выделить все» меню «Правка». Команда этого меню «Отменить выделение» позволяет отменить выделение фрагмента изображения.
При помещении курсора на выделенный фрагмент он принимает форму крестика из четырёх стрелок. Для перемещения выделенного фрагмента следует нажать и удерживать левую клавишу «мыши», перемещая курсор. Выделенный фрагмент будет перемещаться до тех пор, пока клавиша «мыши» не будет отпущена. Команда «Очистить выделение» меню «Правка» очищает выделенный фрагмент изображения, т.е. заполняет его прозрачным цветом. Выделенный фрагмент изображения можно скопировать в буфер обмена командой «Копировать» меню «Правка». Команда «Вырезать» меню «Правка» помещает выделенный фрагмент изображения в буфер обмена и очищает его, т.е. заполняет прозрачным цветом. Таким образом, эту команду можно рассматривать как две команды меню «Правка»: «Копировать» и «Очистить выделение». По команде «Вставить» меню «Правка» содержимое буфера обмена помещается в левый верхний угол изображения как выделенный фрагмент, который можно перемещать в любое место панели. Команда «Вставить с прозрачностью» меню «Правка» отличается от предыдущей тем, что если во вставляемом фрагменте есть пикселы, имеющие текущий цвет заливки, то при вставке цвет этих пикселов меняется на прозрачный.
|
|
|
Представление на карте линейных объектов
Представление объектов типа «полилиния» (линейных объектов) в ГИС ObjectLand выполняется с помощью звеньев, состоящих из графических примитивов – векторов, окружностей, текстов. Стиль звеньев можно загрузить из библиотек, а можно создать самому пользователю. Окно редактора обозначений линейных объектов незначительно отличается от редакторов условных обозначений. В нём также основной панелью является панель редактирования, предназначенная для отображения и редактирования звена линии. Также имеются панели инструментов, стиля и толщины линии, панель образца и палитра. Специфичной является панель ширины звена, которая показывает и позволяет изменять ширину звена – длину отрезков, из которых состоит изображение линейного объекта.
Панель редактирования стиля линии, также как и панель редактора векторных условных обозначений, размечена сеткой 256 на 256 точек. Отдельные графические примитивы звена линии (векторы, окружности, тексты) привязываются к этим точкам. В отличие от редактора условных обозначений, точка панели редактирования соответствует пикселу экрана дисплея. Это означает, что несколько параллельных векторов, отстоящих друг от друга на одну единицу, сольются на экране в одну более толстую линию. Команда «Сетка» меню «Вид» позволяет включать или выключать отображение точек сетки панели редактирования. Можно изменить расстояние между точками сетки панели редактирования, т. е. изменить масштаб изображения звена линии в панели редактирования. Для этого служат команды «Увеличить» и «Уменьшить», подаваемые нажатием нижних кнопок панели инструментов с символами лупы и соответственно знаков «+» и «-».
|
|
|
В панели редактирования отображается горизонтальная красная пунктирная линия – это базовая линия. Пересечение вертикальной и горизонтальной красных пунктирных линий – базовая точка. Справа от базовой точки на расстоянии ширины звена расположена вертикальная синяя пунктирная линия.
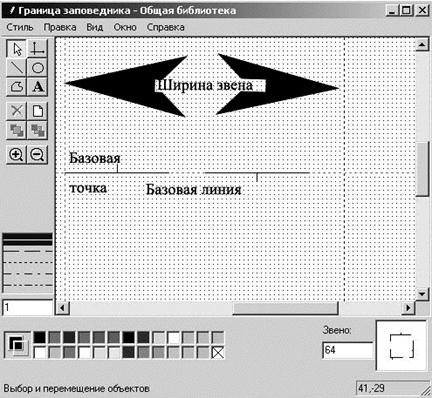
Рис. 27. Окно редактора стиля линий. Поясняющие надписи не входят в стиль.
При прорисовке линейного объекта карты он собирается из звеньев определенного стиля, которые примыкают друг к другу. Ширина звена задается в единицах панели редактирования, соответствующих пикселам экрана. При этом базовая линия звена проходит по линейному объекту, т.е. через его вершины. Команда «Оси» меню «Вид» позволяет включать или выключать отображение координатных осей и линии ширины звена. До создания изображения панель редактирования как бы закрашена прозрачным цветом и под нее подложен белый лист, т.е. фон панели редактирования – белый. Можно установить любой цвет с помощью команды «Цвет фона» меню «Вид». После этого графические примитивы, имеющие прозрачный цвет, будут в панели редактирования отображаться цветом фона. Однако при прорисовке линейного объекта на карте соответствующие примитивы будут прозрачными.
Наивысшая скорость прорисовки на карте линейных объектов достигается в случае простого стиля линии, звено которого представляет собой один отрезок, расположенный на базовой линии и имеющий размер ширины звена. В этом случае наиболее эффективно используются поддерживаемые операционной системой стандартные стили линий.
|
|
|
Для изменения положения базовой линии относительно изображения звена в панели редактирования применяется инструмент «Положение координатных осей», включаемый верхней кнопкой правой колонки панели инструментов, на которой изображена декартова система координат. При помещении курсора на вертикальную или горизонтальную координатную ось он примет форму крестика из четырёх стрелок. Если теперь перемещать курсор при нажатой и удерживаемой левой клавише «мыши», то положение соответствующей координатной оси относительно элементов звена также будет перемещаться. Новое взаимное положение осей и элементов звена зафиксируется при отпускании клавиши.
Отображение площадных объектов с помощью штриховок
Далеко не все научные журналы принимают статьи с цветными иллюстрациями. Поэтому при подготовке карт следует широко использовать штриховки. Также штриховки нужны для воспроизведения ландшафтных, биогеографических, геологических и т.д. карт, на которых традиционно применяются условные обозначения в виде штриховок.
Отличие окна редактора штриховок от редактора линий заключается в наличии панели элементов штриховки вместо панели ширины звена, а также меню «Элемент».
Штриховка состоит из набора элементов штриховки, каждый из которых можно рассматривать как стиль линии. Максимальное количество элементов в одной штриховке – 255. Каждый элемент помимо векторного изображения и ширины звена (как у стиля линии) имеет индивидуальные угол поворота и шаг. Панель элементов содержит список атрибутов элементов штриховки: ширину звена, угол поворота и шаг.
Звено элемента штриховки представляет собой фрагмент линии и так же, как звено стиля линии, может состоять из нескольких графических примитивов. Шаг задает расстояние между линиями штриховки. Угол наклона задает наклон элемента штриховки относительно горизонтали. Выбранный в этой панели элемент считается текущим – он отображается в панели редактирования. Контекстное меню панели содержит команды, соответствующие пунктам меню «Элемент»: «Добавить», «Удалить», «Изменить» и «Переместить».
|
|
|
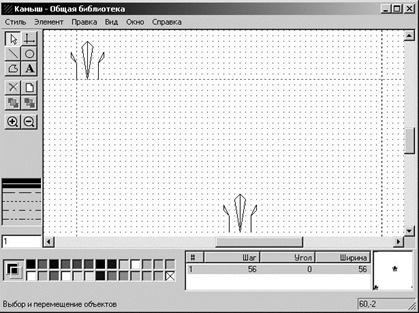
Рис. 28. Окно редактора штриховок
Панель редактирования штриховок, также как и панель редактора векторных условных обозначений, размечена сеткой 256 на 256 точек. Отдельные графические примитивы в панели редактирования – векторы, окружности, тексты – привязываются к этим точкам. Если вся сетка точек не помещается в панели, можно выполнить горизонтальную и вертикальную прокрутку для просмотра всего изображения. Как и для редактора стиля линии, точка панели редактирования соответствует пикселу экрана дисплея. Команда «Сетка» меню «Вид» позволяет включать или выключать отображение точек сетки панели редактирования. Можно изменить расстояние между точками сетки панели редактирования, т.е. изменить масштаб изображения элемента штриховки в панели редактирования с помощью команд «Увеличить» и «Уменьшить» – кнопки панели инструментов. Параметры «Базовая линия», «Базовая точка» и «Ширина звена» аналогичны данным параметрам панели редактирования линий. Для изменения положения базовой линии относительно изображения звена в панели редактирования, так же, как и в случае стилей линий, применяется инструмент «Положение координатных осей». Команда «Оси» меню «Вид» позволяет включать или выключать отображение координатных осей и линии ширины звена. До создания изображения панель редактирования закрашена прозрачным цветом и под нее подложен белый лист, т.е. фон панели редактирования – белый. Можно установить любой цвет с помощью команды «Цвет фона» меню «Вид». После этого графические примитивы, имеющие прозрачный цвет, будут в панели редактирования прорисованы цветом фона. Однако при прорисовке штриховки на карте соответствующие примитивы будут прозрачными.
Команда «Добавить» меню «Элемент» позволяет добавить новый элемент штриховки. Команда «Изменить» этого меню служит для изменения параметров текущего элемента штриховки – шага, угла наклона и ширины звена. При выполнении этой команды открывается диалоговое окно «Параметры элемента штриховки».

Рис. 29. Окно задания параметров элемента штриховки
Ширина звена и шаг штриховки измеряются в единицах панели редактирования, которые соответствуют пикселам экрана. Угол измеряется в градусах и отсчитывается против часовой стрелки от направления горизонтальной оси.
При отображении на экране монитора или прорисовке на принтере или плоттере элементы штриховки прорисовываются в порядке их расположения в панели элементов штриховки. Для изменения этого порядка применяется команда «Переместить» меню «Элемент». По этой команде открывается вложенное меню, содержащее пункты: «Вверх», «Вниз», «В начало», «В конец», которые относятся к текущему элементу штриховки.
Наиболее высокая скорость прорисовки объектов со штриховкой достигается в том случае, если каждый элемент штриховки представляет собой простую линию, т.е. состоит из одного отрезка, расположенного на базовой линии и имеющего размер, равный ширине звена.
Отображение площадных объектов с помощью заливок
Растровые заливки, наоборот, удобно применять для создания цветных карт, т.е. они необходимы для создания презентаций научных докладов. Также заливки необходимы для воспроизведения стандартных раскрасок геологических, ландшафтных и т.п. карт, которые невозможно реализовать с помощью штриховок. Окно редактора заливок похоже на окно редактора растрового условного обозначения, только в нём нет панели элементов. Его панель редактирования также представляет собой прямоугольную матрицу квадратиков, образующих шаблон заливки. Каждый квадратик этой матрицы соответствует пикселу дисплея. Размер панели определяется при создании шаблона заливки и может быть в дальнейшем изменен. Команда «Сетка» меню «Вид» позволяет включать или выключать отображение границ квадратиков (пикселов) матрицы панели редактирования. Можно изменить размер квадратиков матрицы, т.е. относительный масштаб изображения шаблона заливки в панели редактирования. Для этого служат команды «Увеличить» и «Уменьшить», вызываемые нижними кнопками панели инструментов. До создания изображения панель редактирования как бы закрашена прозрачным цветом и под нее подложен белый лист, т.е. фон панели редактирования – белый. Здесь также можно с помощью команды «Цвет фона» меню «Вид» установить любой цвет фона, который приобретут прозрачные пикселы панели редактирования. Но при применении заливки на карте эти пикселы будут прозрачными.
ГИС ObjectLand поддерживает две группы заливок: системные, которые, в свою очередь, подразделяются на 3 типа – стандартные, сплошные, штриховочные и шаблонные. Для создания основанного на одной из системных заливок стиля используется команда «Системная заливка» меню «Стиль». При выполнении этой команды открывается диалоговое окно, служащее для выбора системной заливки.

Рис. 30. Окно выбора системной заливки
При выборе сплошной заливки весь шаблон заливается текущим цветом пера. При выборе стандартной заливки раскрывающийся список «Цвет» позволяет установить цвет стандартной заливки. При этом допустимы только серые цвета различной интенсивности. В случае штриховочной заливки пользователь выбирает тип штриховки из аскрывающеегося списка «Тип штриховки». Цвет линий штриховки определяется текущим цветом пера. Следует обратить внимание, что после внесения любых изменений в панели редактирования заливка сразу становится шаблонной. Однако при сохранении редактор пытается привести заливку к сплошной или стандартной.
Для изменения размера шаблона заливки служит команда «Изменить размер» меню «Стиль», открывающая диалоговое окно. Поля «Ширина» и «Высота» служат для задания размера шаблона. Если включён флажок «Сохранить пропорциональность», то поле «Высота» запрещено для модификации. При изменении размера, если включен переключатель «Без масштабирования», то имеющееся изображение обрезается снизу и справа или дополняется снизу и справа прозрачными пикселами. Если же включен переключатель «С масштабированием», то при изменении размера ГИС изменяет размер изображения пропорционально изменению шаблона.

Рис. 31. Окно установки размера шаблона заливки
Редактирование шрифтов
Алфавитные символы на картах применяются как для обозначения самих точечных объектов, представления характеристик объектов и поясняющих надписей. Для вызова окна редактора шрифтов сначала нужно в списке компонентов окна навигации открыть «Библиотеку стилей», выбрать в ней элемент «Шрифты», при этом правая панель получит название «Шрифты». С помощью опции «Добавить» меню «Правка» или этой же опции контекстного меню вводим имя добавляемого стиля шрифта: это имя появится в правой панели в списке стилей шрифтов. Выбираем этот стиль в списке и с помощью опции «Открыть» меню «Правка» или контекстного меню открываем его. На экране появится окно редактора шрифта.
Панель «Тип TrueType-шрифта» позволяет выбрать один из TrueType-шрифтов, установленных в системе. Основной характеристикой шрифта ГИС ObjectLand является тип базового TrueType-шрифта. Разнообразие стилей-шрифтов зависит от набора TrueType-шрифтов. Раскрывающийся список позволяет выбрать один из TrueType-шрифтов. Флажки панели «Стили» могут придать редактируемому шрифту различные особенности начертания символов – наклонный, жирный, с подчеркиванием и с зачеркиванием. Панель «Параметры» позволяет задавать числовые коэффициенты: 1) коэффициент принудительной усредненной ширины символов шрифта. Действительная усредненная ширина символов шрифта определяется путем умножения коэффициента на высоту шрифта. Если коэффициент имеет нулевое значение, то ширина символов подбирается операционной системой самостоятельно; 2) коэффициент межсимвольного расстояния для шрифта. Действительное межсимвольное расстояние определяется путем умножения коэффициента на высоту шрифта; 3) коэффициент межстрочного расстояния для шрифта.

Рис. 32. Окно редактора шрифта
Действительное межстрочное расстояние определяется путем умножения коэффициента на высоту шрифта. В панели «Образец» представлено отображение текста, заданного в панели «Строка образца», которая для задания текста, используемого в качестве образца. Панель «Таблица символов» показывает начертание всех символов шрифта.
Для сохранения внесенных изменений существуют две команды меню «Стиль»: «Сохранить» и «Сохранить как». Все изменения в панели редактирования не затрагивают содержимого библиотеки до тех пор, пока не будет выполнена одна из них. Команда «Сохранить как» позволяет сохранить редактируемый стиль под другим именем, т.е. после выполнения этой команды в библиотеке появится новый стиль. Для завершения редактирования следует выполнить команду «Закрыть» меню «Стиль». Если сохранение изменений не было выполнено, то перед закрытием окна будет задан вопрос о необходимости выполнить сохранение.
Для создания стиля-шрифта из существующего следует воспользоваться командой «Копировать» меню «Стиль». По этой команде будет открыто диалоговое окно «Выбор стиля-прототипа».

Рис. 33. Выбор стиля-прототипа для копирования шрифта
Создание макета карты
Вспомним, что макет может содержать элементы двух типов: связанные с темами данной ГБД, и не связанные с ними. К первому типу относятся: разумеется, сами темы; поясняющие их легенды; масштабные линейки. Для сравнения различных вариантов отображения сдоёв бывает удобно дублирование выбранной (активной) темы с помощью команды «Дублировать» меню «Правка» или контекстного меню и разработка в каждом из вариантов темы собственной легенды.
Во второй тип входят элементы оформления: тексты, условные обозначения, полилинии, полигоны, окружности, эллипсы, прямоугольники, растровые изображения. Все эти элементы пользователь может размещать непосредственно на макете, они никоим образом не появятся на темах макета. Также ко второму типу относятся таблицы, которые также можно помещать на макете. Такой подход позволяет создавать презентации и иллюстрации, не загромождая информацией существующие карты.
Рассмотрим пример создания макета карты. Предположим, что мы хотим создать макет карты ландшафтного строения северо-западной части Карельского перешейка. После того, как соответствующая карта и тема созданы, в панели иерархии (левом окне интерфейса) делаем активным тип документов «Макеты», и подаём команду «Добавить». Это можно сделать как с помощью опции «Правка» строки меню интерфейса, так и нажатием правой клавиши «мыши». В обоих случаях на экране появится команда «Добавить». Нажимаем левую клавишу «мыши» - на экране появляется окно «Добавление макета», в текстовое поле которого следует ввести имя добавляемого макета и нажать кнопку «ОК». Имя макета будет добавлено в панель списка – правое окно интерфейса. Теперь открываем этот новый макет. Это можно выполнить, выделив название макета в правом окне интерфейса, а затем активизировать опцию «Открыть» меню «Правка»; либо просто вызвать эту опцию в контекстном меню, вызываемом нажатием правой клавиши «мыши». На экране появится окно макета, в левой части которого расположена панель инструментов для добавления компонентов макета, а в правой – сам макет. Заметим, что источником изображения карты может быть только тема, поэтому, если для данной карты не создано ни одной темы, необходимо создать тему. Свойства листа макета можно изменить с помощью опции «Свойства листа» ниспадающего меню «Макет». Кнопка добавления темы на макет имеет изображение Земного шара. После нажатия этой кнопки курсор в пределах макета примет вид перекрестья. При нажатой левой клавише «мыши» определяем на макете прямоугольник для помещения изображения Темы, и отпускаем клавишу. На экране появится диалоговое окно «Добавление темы». В списке «Имя» выбираем тему, затем с помощью кнопки «Стиль границы» определяем стиль границы изображения. Это возможно в том случае, если включен флажок «Отображать границу». В некоторых случаях может иметь смысл задать масштаб с помощью опции «Фиксировать масштаб». Затем нажимаем кнопку «ОК» - на макет помещается изображение темы. На макет могут быть помещены надписи и диаграммы на основе семантических данных, но самое главное - поместить масштабную линейку и легенду. Для помещения масштабной линейки прежде следует выбрать добавленную на макет тему, наведя на неё курсор и нажав левую клавишу «мыши» - на углах прямоугольника изображения темы появятся чёрные квадраты, затем нажать на кнопку с изображением линейки (всплывающая подсказка – «Масштабная линейка»). Курсор снова приобретёт вид перекрестья – с его помощью определяем место линейки на макете аналогично тому, как это было сделано для темы. На экране появится диалоговое окно «Добавление масштабной линейки». В нём задаём единицы масштабной линейки и её остальные параметры. С помощью опции «Стиль» следует подобрать адекватный размер надписей. Также можно изменять свойства уже размещённой масштабной линейки. Для этого следует навести курсор на масштабную линейку, выделить её нажатием левой клавиши «мыши», а затем нажатием правой клавиши вызвать контекстное меню, в котором выбрать опцию «Свойства» - появится окно «Свойства масштабной линейки», идентичное окну «Добавление масштабной линейки».

Рис. 34. Установка параметров масштабной линейки
Далее необходимо добавить на макет легенду. Кнопка добавления легенды расположена левее кнопки добавления макета, на ней изображена небольшая легенда из трех разноцветных квадратов и линий, имитирующих надписи. Перед нажатием этой кнопки также необходимо выбрать на макете тему, затем нажать кнопку и отметить на макете прямоугольник для размещения легенды. На экране появится диалоговое окно «Добавление легенды».
Нажимаем кнопку «ОК» - выполняется добавление легенды на макет. Здесь также можно редактировать легенду: выделить её, затем вызвать контекстное меню, выбрать опцию «Свойства». Появится окно «Свойства легенды», идентичное окну «Добавление легенды». Небольшим неудобством является то, что в легенду включаются все слои темы, и нет возможности их интерактивного отбора для включения в легенду. Поэтому перед созданием легенды макета следует удалить из темы малоинформативные слои и типы объектов, которые не планируется включать в легенду.

Рис. 35. Диалоговое окно «Добавление легенды»
Созданный макет можно экспортировать во внешний файл. Для этого в ниспадающем меню «Сервис» окна макета следует выбрать опцию «Сохранить в файл». На экране появится диалоговое окно «Сохранить как», в котором пользователь имеет возможность задать папку для сохранения файла с изображением макета, имя этого файла и его тип. В качестве возможных типов файлов могут использоваться: расширенный метафайл (расширение EMF), точечный рисунок (BMP), группа форматов JPEG, Graphics Interchange Format (GIF), Tagged Image File Format (TIF, TIFF), Portable Network Graphics (PNG), Truevision Targa Files (TGA, TARGA). Если существует необходимость вставки изображения макета в документ Word или файл презентации, то можно поступить проще - выбрать в меню «Сервис» опцию «Копировать в буфер», которая предоставляет две возможности – «Растр» и «Метафайл».
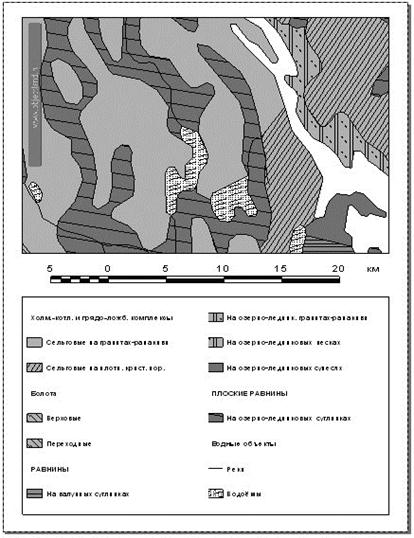
Рис. 36. Пример макета
Из буфера производится непосредственная вставка в соответствующий файл.
Макеты могут включать диаграммы. Диаграммы представляют собой различные формы графического отображения табличных данных. Диаграмма всегда основана на какой-либо каталогизированной выборке из текущей ГБД или из одной из ВБД. Диаграмма сохраняет связь с выборкой, то есть любые последующие изменения выборки или ее базовых таблиц будут приводить к перерисовке диаграммы с учетом этих изменений.
СОДЕРЖАНИЕ
1. Привязка растровых карт и изображений……………….………….3
Цель работы……………………………………..…………….......3
Теоретические положения……......................................................3
Практический алгоритм привязки по координатам километровой сетки…………………………………………………………...8
Практический алгоритм привязки по географическим координатам………………………………………………………………16
2. Создание векторных объектов. ……………………………………...22
Цель работы…………… ………………………………………...22
Векторизация по подложке…………………………….….…….22
Создание слоя с типом точечных объектов
по их координатам…………………………….…………………31
Задание символики изображения пространственных
объектов ….....................................................................................41
|
|
|
|
|
Дата добавления: 2014-12-27; Просмотров: 439; Нарушение авторских прав?; Мы поможем в написании вашей работы!