
КАТЕГОРИИ:
Архитектура-(3434)Астрономия-(809)Биология-(7483)Биотехнологии-(1457)Военное дело-(14632)Высокие технологии-(1363)География-(913)Геология-(1438)Государство-(451)Демография-(1065)Дом-(47672)Журналистика и СМИ-(912)Изобретательство-(14524)Иностранные языки-(4268)Информатика-(17799)Искусство-(1338)История-(13644)Компьютеры-(11121)Косметика-(55)Кулинария-(373)Культура-(8427)Лингвистика-(374)Литература-(1642)Маркетинг-(23702)Математика-(16968)Машиностроение-(1700)Медицина-(12668)Менеджмент-(24684)Механика-(15423)Науковедение-(506)Образование-(11852)Охрана труда-(3308)Педагогика-(5571)Полиграфия-(1312)Политика-(7869)Право-(5454)Приборостроение-(1369)Программирование-(2801)Производство-(97182)Промышленность-(8706)Психология-(18388)Религия-(3217)Связь-(10668)Сельское хозяйство-(299)Социология-(6455)Спорт-(42831)Строительство-(4793)Торговля-(5050)Транспорт-(2929)Туризм-(1568)Физика-(3942)Философия-(17015)Финансы-(26596)Химия-(22929)Экология-(12095)Экономика-(9961)Электроника-(8441)Электротехника-(4623)Энергетика-(12629)Юриспруденция-(1492)Ядерная техника-(1748)
Удаление огибающей трека 2 страница
|
|
|
|
Заметка: Схемы грувов применяются недеструктивно. Если Вы хотите изменить грув медиа файла, используйте команду "Render to new track" для конвертирования этого грува в новый, грувированный медиа файл.
Важно: Грувы не применяются к Beatmapped трекам.
Применение грува к целому треку
1. Из меню "View", выберите "Groove Pool" для отображения окна "Groove Pool", если оно не видимо.
2. Перетащите грув из окна "Groove Pool" в трек. Вы можете бросить грув в списке трека или на графике времени. Событие грува отображается внизу трека для указания того, что грув был применен к треку. Переключитесь на высоту полос грува, выберите "Show Full-Size Groove Strips" из меню "View".
Советы: Перетащите грув из окна "Groove Pool" в существующее событие грува для изменения грув события. Щелкните правой кнопкой мыши и перемещайтесь с инструментом "Groove" ( ) для того чтобы стереть событие грува. Удерживая "Ctrl", щелкните правой кнопкой мыши по событию грува с инструментом "Groove" для того чтобы стереть все событие. Удерживая "Ctrl",щелкните на событии грува с инструментом "Groove Erase" (
) для того чтобы стереть событие грува. Удерживая "Ctrl", щелкните правой кнопкой мыши по событию грува с инструментом "Groove" для того чтобы стереть все событие. Удерживая "Ctrl",щелкните на событии грува с инструментом "Groove Erase" ( ) для того чтобы стереть все событие.
) для того чтобы стереть все событие.
Установка грува по умолчанию для новых треков
Если у Вас есть грув, который Вы хотели бы использовать для установки ощущения всеобъемлющего проекта, Вы можете установить его по умолчанию для проекта.
1. Из меню "View", выберите "Groove Pool" для отображения окна "Groove Pool", если оно не видимо.
2. Выберите установку "Default groove for new tracks" из раскрывающегося списка. Когда Вы добавляете новый loop, one-shot, или midi трек в проект, выбранный грув, будет применен к целому треку. Существующие треки не затрагиваются.
Применение нескольких событий грува к треку
События грува позволяют Вам применять грувы к частям треков или применить различные грувы к различным частям трека. Грув применяется там, где событие грува перехлёстывает событие медиа файла. Края событий грува являются границами для грувов, а аудио событие не может грувироватья вне краев событий грувов.
1. Выберите инструмент "Groove" ( ).
).
2. Щелкните на стрелке "вниз" рядом с кнопкой панели инструментов "Groove" и выберите грув из меню (или дважды щелкните на груве в "Groove Pool").
3. Щелкните на событии грува и переместите по треку, прорисовывая событие так, как Вы создали бы другие события на графике времени. События грува отобразятся внизу трека, указывая, где будет применен грув.
4. Повторите шаги 2 и 3 для прорисовки события грува по необходимости. Переключитесь на отображение высоты полос грува, выберите "Show Full-Size Groove Strips" из меню "View".
Советы: Перетащите грув из "Groove Pool" в существующее событие грува для изменения события грува. Перетащите грув из "Groove Pool" в место между двумя событиями грува для создания нового события грува для заполнения места между событиями. Удерживая "Ctrl" щелкните на месте между двумя событиями грува для создания нового события грува для заполнения места между событиями. Щелкните правой кнопкой мыши и перемещайтесь с инструментом "Groove" для того чтобы стереть событие грува. Удерживая "Ctrl" щелкните правой кнопкой мыши по событию грува с инструментом "Groove" для того чтобы стереть все событие. Удерживая "Ctrl" щелкните на событии грува с инструментом "Groove Erase" ( ) для того чтобы стереть все событие. Масштабируйте для отображения маркеров грува в событиях грува. Маркеры представляют количество и направление смещения, обращённого к долям.
) для того чтобы стереть все событие. Масштабируйте для отображения маркеров грува в событиях грува. Маркеры представляют количество и направление смещения, обращённого к долям.
|
|
|
Работа с MIDI
Добавление midi треков
Вы можете добавлять MIDI файлы в проект или создавать новые на пустом месте. MIDI треки в списке треков отображаются значком ( ). Вы можете использовать MIDI треки для записи и воспроизведения данных из синтезаторов и других MIDI-совместимых устройств. MIDI треки могут использовать файлы с расширением "MID", "SMF", и "RMI".
). Вы можете использовать MIDI треки для записи и воспроизведения данных из синтезаторов и других MIDI-совместимых устройств. MIDI треки могут использовать файлы с расширением "MID", "SMF", и "RMI".
|
|
|
Добавление MIDI файлов
Так же как и другие файлы, Вы можете добавить существующие MIDI файлы, в проект, используя инструменты "Draw" ( ) или "Paint" (
) или "Paint" ( ).
).
Создание новых MIDI файлов
Для того чтобы вставить новый пустой MIDI трек в проект, выберите "MIDI Track" из меню "Insert". После этого, Вы можете использовать один из поддерживаемых OPT плагинов (редакторы "piano roll" или "list") для создания или пошаговой записи MIDI данных.
Запись midi треков
Диалог "Record" позволяет записывать аудио или MIDI треки. Для получения дополнительной информации, см. "Запись Аудио".
1. Щелкните на кнопке "Record" ( ) на транспортной панели.
) на транспортной панели.
2. Отметьте радио кнопку "MIDI" в строке "Record type".
3. В раскрывающемся списке "Record device", выберите MIDI устройство, с помощью которого будет выполняться запись.
Заметка: Если устройство, с которого Вы хотите записывать, в списке не появляется, Вам, возможно, придётся принудительно подключить его во вкладке "MIDI" диалога "Preferences".
4. Из раскрывающегося списка "MIDI Thru", выберите устройство вывода или контроллер программного синтезатора для использования его в целях мониторинга поступающих MIDI сообщений. Это позволит Вам прослушать при записи входящие MIDI сообщения.
5. В окошке "File name", введите название для записанного файла.
6. При необходимости, щелкните на "Browse" и выберите папку для сохранения записанного файла.
7. Остальные опции диалога "Record" заполните по вашему усмотрению. Для получения дополнительной информации, см. "Установки свойства записи".
8. Щелкните на "Record" и начните запись.
9. По окончании, щелкните на "Stop" для завершения записи. Записанный midi файл будет сохранен с данным вами названием в выбранную вами папку, а к проекту добавится новый MIDI трек. Затем Вы можете прорисовывать записанные миди сообщения на новом MIDI треке.
Совет: Вы можете также записывать MIDI, используя функцию пошаговой записи редактора "list". Для получения дополнительной информации, см. «Пошаговая запись событий".
|
|
|
Изменение свойств MIDI трека
Вкладка "General" окна "Track Properties" позволяет изменять высоту тона или устанавливать тонику для MIDI файла так же, как и для Bitmapped файлов или лупов. Кроме того, вкладка "General" позволяет добавлять, удалять, и работать с треками в пределах MIDI файла. Вы можете приглушить, солировать, переименовывать, изменять канал, громкость или панораму для отдельных треков в MIDI файле.
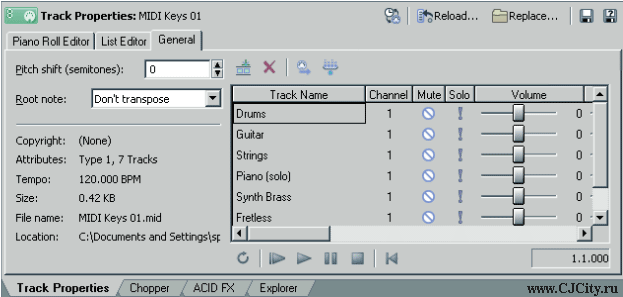
Изменения высоты тона MIDI трека
Дважды щелкните на значке "MIDI" ( ) в заголовке трека. В окне "Track Properties", на вкладке "General", введите числовое значение в окошке "Pitch shift" (или используйте числовое поле) для установки смещения высоты тона всех событий на треке.
) в заголовке трека. В окне "Track Properties", на вкладке "General", введите числовое значение в окошке "Pitch shift" (или используйте числовое поле) для установки смещения высоты тона всех событий на треке.
Установка тоник для MIDI треков
Выберите тонику из раскрывающегося списка "Root note" и установите тонику для треков, соответствующих тональности проекта. В противном случае, выберите "Don't transpose".
Работа с треками в MIDI файле
В пределах MIDI файла, Вы можете добавить новые треки или удалить существующие. Вы можете также приглушить, солировать, изменять установки, и переименовать. При желании, можно сохранить сделанные изменения в собственный MIDI файл. Для получения дополнительной информации, см. "Сохранение, перезагрузка, или замена MIDI файла".
Прослушивание трека и просмотр информации о канале
Вкладка "General" окна "Track Properties" отображает информацию о треках и каналах в MIDI файле.
• В "SMF файле" тип 0 (стандартный MIDI файл), все MIDI данные будут сохранены в один трек. Каждый канал в пределах этого трека отображается как отдельный трек в окне "Track Properties".
• тип файл SMF 1 может сохранить MIDI треки по отдельности, которые так же отображаются в окне "Track Properties". Если треком данные отсылаются больше чем в один канал, столбец "Channel" для того трека отображается черточкой (-). Для определения местоположения и прослушивания сообщения канала, используйте редактор "list". Для получения дополнительной информации, см. "Фильтрация списка".
|
|
|
Добавление и удаление треков
Для того чтобы добавить в MIDI файл новый трек, щелкните на кнопке "Add New Track" ( ) во вкладке "General" окна "Track Properties". Для того чтобы удалить трек, выберите трек и щелкните на кнопке "Delete Track"(
) во вкладке "General" окна "Track Properties". Для того чтобы удалить трек, выберите трек и щелкните на кнопке "Delete Track"( ).
).
Переименование треков
1. Во вкладке "General" окна "Track Properties", дважды щелкните на названии трека и напечатайте новое название.
2. Нажмите "Enter" для подтверждения.
Редактирование информации канала (распределение каналов)
1. Во вкладке "General" окна "Track Properties", дважды щелкните на номере канала в столбце "Channel" для трека.
2. Напечатайте в окошке новый номер канала.
3. Нажмите "Enter". Все MIDI сообщения будут отосланы в новый канал.
Заметка: После редактирования канала для многоканального трека, информация канала не может быть отредактирована в редакторе "list".Чтобы вернуться к предыдущему распределению каналов и задействовать редактированный в редакторе "list" канал, введите в его столбце "Channel". Для получения дополнительной информации, см. "Использование редактора "list".
Заглушка и солирование треков
Для того чтобы приглушить или солировать MIDI файл, во вкладке "General" окна "Track Properties" щелкните на кнопке "Mute" ( ) или "Solo" (
) или "Solo" ( ) соответственно.
) соответственно.
Изменение громкости трека и панорамы
Во вкладке "General" окна "Track Properties" для регулировки громкости и панорамы передвиньте соответствующие слайдеры.
Сделанная вами установка добавляется к первоначальной установке громкости или панорамы в MIDI файле. Например, если трек был установлен в значение громкости "50", а Вы сдвинули громкость на «20», трек воспроизведётся со значением "70".
Имейте в виду следующие особенности при изменении громкости и панорамировании трека:
• установки слайдера громкости добавляются к громкости трека и любой информации громкости в MIDI файле, что позволяет управлять громкостью трека и поддерживать информацию контроллера громкости, присутствующую в файле. Тем не менее, общая громкость MIDI трека, ограничена значениями от "0" до "127".
• Настройки громкости и панорамирования сохраняются не в MIDI файле, а в проектном файле. При щелчке на кнопке "Reload" ( ), для перезагрузки MIDI файла, настройки громкости и панорамирования не сбрасываются, а сохраняются. Для получения дополнительной информации, см. "Сохранение, перезагрузка, или замена MIDl файлов".
), для перезагрузки MIDI файла, настройки громкости и панорамирования не сбрасываются, а сохраняются. Для получения дополнительной информации, см. "Сохранение, перезагрузка, или замена MIDl файлов".
Прослушивание MIDI файлов
Перед выходом из вкладки "General", Вы можете воспроизвести ваш MIDI файл для проверки сделанных изменений. Для этого используйте кнопки управления воспроизведением на транспортной панели.
Совет: Для регулировки громкости во время воспроизведения во вкладке "General", передвигайте фейдер "Preview" в окне "Mixer".
Обновление MIDI событий во время воспроизведения
При воспроизведении лупов или воспроизведения с любой точки MIDI файла, кроме начальной, программа может автоматически обновлять контроллер, SysEx сообщения, и смену программы (патча) для обеспечения корректного воспроизведения.
1. Щелкните на кнопке "Chase Filter" ( ).
).
2. В диалоге "Chase Event Filter" отметьте чекбокс для каждого типа события, которое во время воспроизведения Вы не хотите обновлять. Очистите чекбокс для включения функции автоматического обновления события этого типа.
3. Нажмите OK.
Фильтрация MIDI событий во время воспроизведения
1. Щелкните на кнопке "Playback Filter" ( ).
).
2. В диалоговом окне отметьте чекбокс для каждого типа события, который Вы хотите исключить во время воспроизведения. Очистите чекбокс для подключения события того типа.
3. Нажмите OK.
Использование редактора "piano roll"
Вкладка "Piano Roll Editor" окна "Track Properties" позволяет прослушивать и редактировать MIDI файл. Верхняя часть окна редактора "piano roll" отображает MIDI информацию в виде фортепьянной клавиатуры. Каждая нота представлена нотным событием в виде прямоугольника определенной длины и высоты тона. Клавиши фортепьяно по левой стороне окна отображают высоту тона нотного события. Линейка долей поперек вершины окна отображает длину и местоположение нотного события. Нижняя часть окна редактора "piano roll" отображает информацию о скорости нажатия на клавишу каждого нотного события. Транспортная панель внизу окна предназначена для предварительного прослушивания.
Обзор редактора "piano roll"
1. Дважды щелкните на значке "MIDI" ( ) в заголовке трека.
) в заголовке трека.
2. В окне "Track Properties" щелкните на вкладке "Piano Roll Editor".
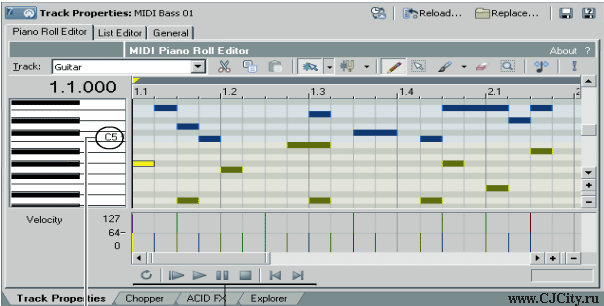
Обзор и предварительное прослушивание MIDI
Используя редактор "piano roll", Вы можете прослушать весь MIDI файл, выделенный луп, или отдельные ноты
Совет: Для управления громкостью в течение воспроизведения в редакторе "piano roll", перемещайте фейдер "Preview" в окне "Mixer".
Прослушивание MIDI файла
Для воспроизведения MIDI используйте кнопки транспортной панели внизу окна редактора "piano roll".
Совет: В течение воспроизведения, используя кнопку Solo ( ) Вы можете солировать отдельный MIDI трек.
) Вы можете солировать отдельный MIDI трек.
Прослушивание выделенного лупа
1. В редакторе "piano roll", переместите маркеры на полосе лупа для создания региона лупа.
2. Щелкните на кнопке "Loop Playback" ( ) для включения воспроизведения в режиме "loop".
) для включения воспроизведения в режиме "loop".
3. Щелкните на кнопке "Play" на транспортной панели ( ) или нажмите "Пробел". Щелкните на кнопке "Stop" для остановки воспроизведения (
) или нажмите "Пробел". Щелкните на кнопке "Stop" для остановки воспроизведения ( ) или нажмите "Пробел".
) или нажмите "Пробел".
Выбор MIDI трека
Во время предварительного прослушивания, добавления, или редактирования нотного MIDI события, для начала в midi файле, Вы должны выбрать в раскрывающемся списке "Track" рабочий трек.
Добавление нотных событий
Используя инструменты "Draw" ( ) или "Paint" (
) или "Paint" ( ), Вы можете добавлять нотные события, таким же образом, как и в главном окне программы.
), Вы можете добавлять нотные события, таким же образом, как и в главном окне программы.
Совет: При перемещении, создавая новое событие, край события привязывается к сетке линейки долей. Для увеличения градации сетки, щелкните на кнопке "Zoom In Time" ( ) внизу окна. А чтобы выключить привязку в целом, щелкните на кнопке "Enable Snapping" (
) внизу окна. А чтобы выключить привязку в целом, щелкните на кнопке "Enable Snapping" ( ).
).
Прорисовка нотных событий
Инструмент «Draw» ограничивает прорисовку одного тона единовременно. Другими словами, с помощью инструмента "Draw", Вы не можете перемещаться вверх и вниз, прорисовывая нотные события, захватывая несколько тонов сразу.
1. Щелкните на кнопке "Tool Draw" ( ).
).
2. При перемещении появляется новое нотное событие. В отличие от инструмента «Draw», инструмент «Paint» позволяет, создавать нотные события, захватывая несколько тонов сразу одним перемещением. Инструмент «Paint» позволяет также выбирать продолжительность прорисовываемой ноты.
1. Щелкните на стрелке, рядом с кнопкой "Tool Paint" ( ) и выберите продолжительность ноты.
) и выберите продолжительность ноты.
2. Щелкните на кнопке "Tool Paint" ( ).
).
3. Перемещаясь, создайте новое нотное событие.
Редактирование нотных событий
Используя инструмент "Draw", Вы можете изменить длину или высоту тона нотного события. Также Вы можете вырезать, копировать, и вставлять события так же, как и в главном окне программы.
Изменение высоты тона и продолжительности ноты
С помощью инструмента "Draw" ( ), перетащите нотное событие в новое положение. С помощью инструмента "Draw" (
), перетащите нотное событие в новое положение. С помощью инструмента "Draw" ( ), перетащите край нотного события в новое местоположение.
), перетащите край нотного события в новое местоположение.
Совет: При перемещении, создавая новое событие, край события привязывается к сетке линейки долей. Для увеличения градации сетки, щелкните на кнопке "Zoom In Time" ( ) внизу окна. А чтобы выключить привязку в целом, щелкните на кнопке "Enable Snapping" (
) внизу окна. А чтобы выключить привязку в целом, щелкните на кнопке "Enable Snapping" ( ).
).
Определение скорости нажатия на клавишу (силу давления) для нот
Щелкните правой кнопкой мыши по нотному событию в редакторе "piano roll", выберите "Velocity" из контекстного меню, и выберите соответствующую команду из подменю.
| Команда | Описание |
| Установка в Максимум | Устанавливает скорость нажатия на клавишу в 127. |
| Установка по умолчанию | Устанавливает скорость нажатия на клавишу в 64. |
| Установка в Минимум | Устанавливает скорость нажатия на клавишу в 0. |
| Установка в... | Позволяет вводить произвольную скорость нажатия на клавишу. |
Изменение данных скорости нажатия
1. В нижнем левом углу вкладки "Piano Roll Editor", щелкните на раскрывающейся стрелке и выберите "Velocity" из меню.
2. Внизу вкладки "Piano Roll Editor", переместите вершину полосы скорости нажатия вверх или вниз, изменяя скорость нажатия. Вы можете также перемещаться через несколько полос сразу, одновременно изменяя их значения.

Установка изгиба высоты тона
1. В левом нижнем углу вкладки "Piano Roll Editor", щелкните на раскрывающейся стрелке и выберите "Pitch Bend" из меню.
2. В низу окна вкладки "Piano Roll Editor"прорисуйте кривую изгиба тона. Для того чтобы стереть кривую, щёлкните правой кнопкой и переместите мышь.
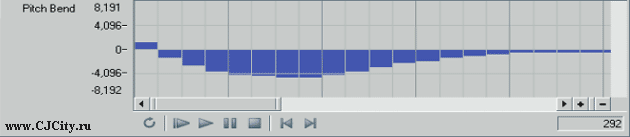
Изменение непрерывной информации контроллера
1. В левом нижнем углу вкладки "Piano Roll Editor", щелкните на раскрывающейся стрелке, выберите "All Continuous Controllers" из меню, и выберите контроллер из подменю.
2. В низу окна вкладки "Piano Roll Editor" прорисуйте информацию контроллера.

Выбор нотных событий
Используя инструмент "Draw", Вы можете выбрать отдельные нотные события, щелкая по ним. Вы можете также использовать один из ниже перечисленных методов для выбора нескольких событий:
• Используя инструмент "Draw", нажмите "Ctrl" или "Shift", щелкая на нотных событиях. Нажав"Shift" Вы выбираете первое и последнее нотные события диапазона, выделяя все ноты между ними, а нажав "Ctrl", Вы выбираете нотные события из разных мест.
• Щелкните на кнопке "Selection Tool" ( ) и выделите необходимые нотные события.
) и выделите необходимые нотные события.
• Нажмите "Ctrl + [А]" для выделения всех нотных событий на треке.
Перемещение нотных событий
После выбора нотных событий, Вы можете перетащить их в новые позиции.
Совет: Нажимайте [Alt] при перемещении нотных событий для ограничения движения по вертикали (изменения высоты тона), или по горизонтали (смена местоположения по времени).
Использование функций вырезки, копирования, и вставки
Щелкните на кнопках "Cut" ( ) или "Copy" (
) или "Copy" ( ) для вырезки или копирования события соответственно. Затем, установив курсор в новое местоположение и щелкнув на кнопке "Paste" (
) для вырезки или копирования события соответственно. Затем, установив курсор в новое местоположение и щелкнув на кнопке "Paste" ( ), вставьте события. Нотные события всегда вставляются с той же самой высотой тона, что и исходное нотное событие.
), вставьте события. Нотные события всегда вставляются с той же самой высотой тона, что и исходное нотное событие.
Выравнивание нотных событий
Диалог "MIDI Quantize" используется для принудительного выравнивания нот к определяемым Вами музыкальным долям.
1. Выберите ноты для выравнивания. Для получения дополнительной информации, см. "Выбор нотных событий".
2. Щелкните на кнопке "Quantize" ( ).
).
3. Из раскрывающегося списка "Quantize resolution", выберите долю, к которой Вы хотите выровнять выбранные ноты.
4. Выберите чекбокс "Start times" для определения привязки начального времени выравнивания к доле, выбранной в раскрывающемся списке "Quantize resolution".
5. Выберите чекбокс "Note durations" для привязки продолжительности ноты к доле, выбранной в раскрывающемся списке "Quantize resolution".
6. Щелкните "Apply".
Удаление нотных событий
Инструмент «Erase» ( ) используется для стирания события в редакторе "piano roll". Альтернативно, Вы можете выбрать события и нажать "Delete". Для получения дополнительной информации, см. "Выбор нотных событий".
) используется для стирания события в редакторе "piano roll". Альтернативно, Вы можете выбрать события и нажать "Delete". Для получения дополнительной информации, см. "Выбор нотных событий".
Функции отмены и восстановления
Используя "горячие" клавиши, Вы можете легко отменить и восстановить действия в редакторе "piano roll". Нажмите "Ctrl + Z" для отмены действие, и нажмите "Ctrl +Shift + Z" для восстановления действие.
Сохранение MIDI
При создании или редактировании MIDI в редакторе "piano roll", MIDI информация сохраняется в проекте, а не в MIDI файле. Вы можете сохранить MIDI информацию в MIDI файле, щелкнув на кнопке "Save File" ( ). Для получения дополнительной информации, см. "Сохранение, перезагрузка, или замена MIDI файла".
). Для получения дополнительной информации, см. "Сохранение, перезагрузка, или замена MIDI файла".
Использование редактора "list"
Вкладка "List Editor" в окне "Track Properties" позволяет прослушивать и редактировать все MIDI данные, используя плагин редактора "list". Редактор "list" отображает каждое событие в MIDI файле табличной строкой. Столбцы в таблице содержат информацию относительно параметров каждого события.
Обзор редактора "list"
1. Дважды щелкните на значке "MIDI" ( ) в заголовке трека.
) в заголовке трека.
2. Щелкните на вкладке "List Editor".
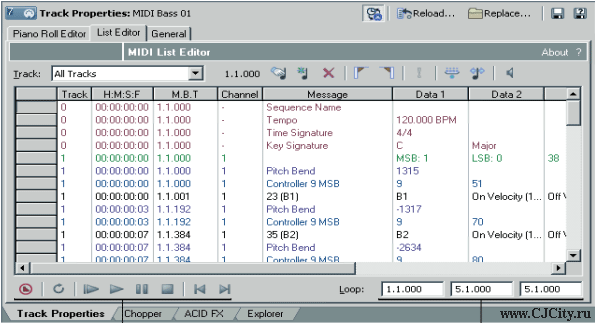
Обзор MIDI
В редакторе "list", Вы можете прослушивать отдельные события или весь MIDI файл.
Совет: Для управления громкостью в течение воспроизведения в редакторе "list", перемещайте фейдер "Preview" в окне "Mixer".
Прослушивание MIDI файла
Используйте транспортную панель внизу редактора "list" для прослушивания MIDI файла. При прослушивании редактор "list" подсвечивает текущую воспроизводимую ноту.
Прослушивание выборки при воспроизведении в режиме "loop"
1. Щелкните на кнопке "Loop Playback" ( ).
).
2. Определите регион лупа:
• Выберите стартовое событие и щелкните на кнопке "Mark Loop Start" ( ).
).
• Выберите конечное событие и щелкните на кнопке "Mark Loop End" ( ). Окошки лупов в правом нижнем углу отображают окно начала, конца лупа и его длину.
). Окошки лупов в правом нижнем углу отображают окно начала, конца лупа и его длину.
3. Выберите событие, с которого Вы хотите начать воспроизведение и щелкните на кнопке "Play"( ) на транспортной панели или нажмите "Пробел". Для остановки воспроизведения, щелкните на кнопке "Stop" (
) на транспортной панели или нажмите "Пробел". Для остановки воспроизведения, щелкните на кнопке "Stop" ( ) на транспортной панели или нажмите "Пробел".
) на транспортной панели или нажмите "Пробел".
Прослушивание событий
1. Отметьте кнопку "Enable Real-Time MIDI" ( ) наверху окна "Track Properties".
) наверху окна "Track Properties".
2. В редакторе "list", щелкните на кнопке "Monitor" ( ).
).
3. Щёлкните где-нибудь в строке события для запуска события.
Фильтрация списка
MIDI файл может содержать большое количество индивидуальных событий. Для ускорения локализации событий в редакторе "list" применяется фильтр. Вы можете фильтровать отображаемое редактором "list" треком или типом события.
|
|
|
|
|
Дата добавления: 2014-12-23; Просмотров: 309; Нарушение авторских прав?; Мы поможем в написании вашей работы!