
КАТЕГОРИИ:
Архитектура-(3434)Астрономия-(809)Биология-(7483)Биотехнологии-(1457)Военное дело-(14632)Высокие технологии-(1363)География-(913)Геология-(1438)Государство-(451)Демография-(1065)Дом-(47672)Журналистика и СМИ-(912)Изобретательство-(14524)Иностранные языки-(4268)Информатика-(17799)Искусство-(1338)История-(13644)Компьютеры-(11121)Косметика-(55)Кулинария-(373)Культура-(8427)Лингвистика-(374)Литература-(1642)Маркетинг-(23702)Математика-(16968)Машиностроение-(1700)Медицина-(12668)Менеджмент-(24684)Механика-(15423)Науковедение-(506)Образование-(11852)Охрана труда-(3308)Педагогика-(5571)Полиграфия-(1312)Политика-(7869)Право-(5454)Приборостроение-(1369)Программирование-(2801)Производство-(97182)Промышленность-(8706)Психология-(18388)Религия-(3217)Связь-(10668)Сельское хозяйство-(299)Социология-(6455)Спорт-(42831)Строительство-(4793)Торговля-(5050)Транспорт-(2929)Туризм-(1568)Физика-(3942)Философия-(17015)Финансы-(26596)Химия-(22929)Экология-(12095)Экономика-(9961)Электроника-(8441)Электротехника-(4623)Энергетика-(12629)Юриспруденция-(1492)Ядерная техника-(1748)
Початок роботи з MS Access
|
|
|
|
Після запуску MS Accessна екрані з'явиться робочий екран програми MS Access, у верхньому рядку якого розташоване Головне меню, а під ним панель інструментів. Вона містить кнопки, що дублюють дії команд головного меню. (За допомогою команди Вид ® Панели инструментов ® Настройка можна самостійно визначити, яки з них будуть відображені на екрані.)

Рис. 1. Перше вікно MS Access, що відкривається.
У середній частині робочого екрану розташоване преше вікно, що складається з двох полів. Верхнє поле " Создание базы данных " пропонує створити нову БД і містить дві кнопки для вибору способу її створення: за допомогою " Конструктора" - (Новая база данних) чи за допомогою майстра - (Мастера, страницы и проекты баз данных). Нижнє поле цього вікна пропонує відкрити вже створену раніше БД – (Открыть базу данных)
Після вибору варіанту Новая база даних Access запитує ім'я для файлу БД, у якому буде зберігатися та створюватися майбутня БД і відкриває вікно Файл новой базы данных. Ви вводите ім'я вашої майбутньої БД, вибираєте місце на жорсткому диску для збереження, потім ОК. Далі створюються необхідні об'єкти БД та зв'язки між ними (таблиці, зв'язки між таблицями, форми, запити, звіти та інше).
Зверніть увагу на те, що в MS Access ім'я файлу задається перед створенням нової бази, а не після того, як вся робота над файлом виконана й залишається тільки зберегти результат (як, наприклад ми робимо, в MS Word або MS Excel). Зроблено це для забезпечення збереження даних. Всі зміни, внесені в БД, відразу ж відображаються у її файлі (тому у програмі MS Access з самого початку треба знати ім'я файлу майбутньої БД). Таким чином, зводиться до мінімуму ризик втрати важливих даних навіть при непередбачених збоях комп'ютера (наприклад таких, як відключення електроживлення).
|
|
|
Після вибору у вікні діалогу Создание базы данных варіанту Мастера, страницы и проекты баз данных Accessзапрошує створити БД використовуючи деякі стандартні теми додатків зі своєї бібліотеки. Ці додатки містять у собі весь необхідний набір об'єктів Access: таблиці, запити, форми, звіти, макроси, модулі. З запропонованих прикладів можна вибрати придатний і на його основі створити свою БД. Після цього користувачу залишається тільки ввести в таблиці потрібні дані.
Майстер баз даних не може враховувати всі нюанси конкретного застосування БД, тому створений в такий спосіб варіант БД можна відкоригувати, використовуючи Режим Конструктора для потрібних об'єктів БД.
1.1.1.4. Створення нової бази даних за допомогою Конструктора MS Accesss.
Після запуску Access потрібно клацнути на кнопці Новая база данных у вікні Access і в запропонованому діалоговому вікні задати ім'я для файлу БД. Після цього на екрані з'являється вікно бази даних (Рис.2), з якого можна одержати доступ до всіх її об'єктів: таблиць, запитів, звітів, форм, макросів, модулів.

Рис. 2. Вікно бази даних MS Access
Для створення нової таблиці потрібно вибрати вкладку Таблицы і вибрати спосіб створення таблиці Создание таблицы в режиме Конструктора.
Потім з'являється вікно Новая таблица, де вибираємо варіант Конструктор.

Рис. 3 Вікно " Новая таблица "
Після цього Access виводить вікно Конструктора таблиці (Рис. 4), у якому задаються імена, типи і властивості полів для таблиці що створюється.

Рис. 4. Вікно Конструктора таблицы
Ім'я поля у таблиці не повинне перевищувати 64 символи і у ньому не можна використовувати символи: знак -!, крапку, прями дужки - [ ] і апостроф - '. В імені поля можна використовувати пробіл, але тільки не на початку імені.
ПРИМІТКА: Якщо ім'я складається більше чим з двох слів, рекомендується їх записувати разом, а перші літери слів вводити як заголовні, наприклад, словосполучення "загальна сума" як ім'я поля буде наступним: ЗагальнаСума. Такий підхід зв'язаний насамперед з тим, що якщо надалі прийдеться автоматизувати роботу бази даних у допомогою модулів запрограмованих мовою програмування Visual Basic for Applications (VBA), це не буде суперечити правилам іменування об'єктів програм.
|
|
|
Кожен рядок у стовпці Тип данных є полем зі списком, елементами якого є типи даних Access (таблиця 1). Тип поля визначається характером даних, що вводяться в поле. Серед усіх типів даних Access є спеціальний тип - Счетчик. У полі цього типу Access автоматично нумерує рядки таблиці в зростаючій послідовності. Редагувати значення такого поля користувачем неможливо!
Кожне поле має індивідуальні властивості, по яких можна установити, як повинні зберігатися, відображатися й оброблятися дані. Набір властивостей поля залежить від обраного типу даних. Для визначення властивостей поля використовується бланк Свойства поля в нижній частині вікна конструктора таблиць.
Размер поля - визначається тільки для текстових і Memo -полів; указується максимальна кількість символів у даному полі. За замовчуванням довжина текстового поля складає 50 символів
Формат поля – визначається для полів числового типу, типу Денежный, полів типу Счетчик і Дата/Время. Вибирається один з форматів представлення даних.
· Число десятичных знаков - визначає кількість розрядів у дробовій частині числа.
· Маска ввода - визначає шаблон для введення даних. Наприклад, можна установити роздільники (наприклад символ " - " або символ " / " при введенні телефонного номера
· Подпись поля - містить напис, що може бути виведено поруч з полем у формі чи звіті (даний напис може і не збігатися з ім'ям поля, а також може містити пояснення).
· Значение по умолчанию - містить значення, установлюється за замовчуванням у даному полі таблиці. Наприклад, якщо в поле Місто ввести значення за замовчуванням Дніпропетровськ, то при введенні записів про проживаючих клієнтів в Дніпропетровську, це поле можна пропускати, а відповідне значення (Дніпропетровськ) буде вже введено автоматично. Це полегшує введення значень, що повторюються.
|
|
|
· Условие на значение - визначає інтервал значень, що користувач може вводити в це поле при заповненні таблиці. Це дозволяє уникнути введення неприпустимих значень. Наприклад, якщо вартість операції з клієнтом не може перевищувати 15000 гр., то для цього поля можна задати умову на значення: <15000.
· Сообщение об ошибке - визначає повідомлення, що з'являється на екрані у випадку введення неприпустимого значення.
· Обязательное поле - установка, що вказує на те, що дане поле вимагає обов'язкового заповнення для кожного запису. Наприклад, поле ДомашнійТелефон може бути порожнім для деяких записів (значення " Нет" в даній властивості поля). Поле Прізвище ні як не може бути порожнім для жодного запису (значення властивості поля - " Да").
· Пустые строки - установка, що визначає, чи допускається введення в дане поле порожніх рядків (" ").
· Индексное поле - визначає прості індекси для прискорення пошуку записів.
Для збереження структури таблиці потрібно виконати команду Файл/Сохранить та у вікні Сохранение ввести ім'я таблиці.
Таблиця 1. Типи даних MS Access.
| Тип даних | Використання |
| Текстовый | Алфавітно-цифрові дані (до 255 символів) |
| Mеmо | Алфавітно-цифрові дані, тексти (до 64 000 символів) |
| Числовой | Різні числові дані (має кілька форматів: целое, длинное целое, с плавающей запятой |
| Дата/Время | дата чи час в одному з пропонованих Access форматів |
| Денежный | Грошові суми, що зберігаються з 8 знаками в десятковій частині. У цілій частині кожні три розряди розділяються комою. |
| Счетчик | Унікальне довге ціле, яке створюється Access для кожного нового запису і не може бути змінено користувачем. |
| Логический | Логічні дані, що мають значення Истина чи Ложь |
| Объект OLE | Картинки, діаграми й інші об'єкти OLE з додатків Windows |
| Гиперссылка | У полях цього типу зберігаються гіперпосилання, що являють собою шлях до файлу на твердому диску, або адрес в мережах Internet чи Intranet. |
| Мастер подстановок … | Дозволяє представити значення полів у виді простого чи комбінованого списку. Додаткові властивості такого поля представлені на вкладці Подстановка вікна конструктора таблиць (буде розглядатися нижче). |
1.1.1.5. Створення таблиць за допомогою "Мастера таблиц"
|
|
|
Створюючи таблицю за допомогою Мастера таблиц потрібно у вікні бази даних перейти на вкладку Таблицы, натиснути кнопку Создать і вибрати спосіб створення Мастер таблиц. Так само, як і Мастер баз данных, Мастер таблиц пропонує безліч готових структур таблиць по різним тематикам. Користувач може вибрати придатну таблицю і її поля. При необхідності створену в такий спосіб таблицю можна відкоригувати, відкривши її в режимі конструктора.
На відміну від Мастера баз данных, Майстер таблиць створює лише одну таблицю, яку потрібно доповнити іншими необхідних об'єктів БД для одержання закінченої інформаційної системи.
1.1.1.6. Визначення ключових полів
При створенні багато-табличної бази даних важливо правильно задати ключ для кожної таблиці і визначити зв'язки між таблицями.
При створенні таблиці за допомогою Конструктора, Access може автоматично створити первинний ключ, поставивши перед першим зазначеним у структурі полем поле Код і задавши для нього тип Счетчик. Для цього при збереженні таблиці в запиті на автоматичне визначення ключа потрібно відповісти Да. Такий автоматично визначений ключ не буде коректним у більшості випадків. Ключ кожної таблиці повинний визначати сам розроблювач БД.
Для того, щоб визначити яке-небудь поле таблиці ключовим, потрібно установити курсор у рядку з ім'ям цього поля і натиснути на кнопку Ключевое поле -  на панелі інструментів чи увести команду Правка / Ключевое поле. Після цього зліва в рядку поруч з ім'ям цього поля з'явиться зображення ключа.
на панелі інструментів чи увести команду Правка / Ключевое поле. Після цього зліва в рядку поруч з ім'ям цього поля з'явиться зображення ключа.
Ключ таблиці можна задати за значенням декількох полів. Для цього використовуючи клавішу Ctrl варто виділити кілька полів і натиснути кнопку "Ключевое поле". У результаті ліворуч від кожного з виділених полів з'явиться маркер ключового поля  , що інформує про те, що поле включене в первинний ключ таблиці.
, що інформує про те, що поле включене в первинний ключ таблиці.
1.1.1.7. Визначення зв'язків між таблицями
При реалізації відносин "один-к-одному", " один-ко-многим " і " много-ко-многим " усі дані розбиваються на кілька таблиць і визначаються ключові поля, що забезпечують зв'язок таблиць.
Для зв'язування таблиць велике значення має поняття відповідності типів даних: щоб зв'язати дві таблиці, поля для зв'язку повинні мати у більшості випадків одинакові типи даних.
Увага! Для полів типу Счетчик є свої особливості. Тільки одне з полів, що зв'язуються, може мати тип Счетчик. Справа в тім, що Счетчик є числовим полем, розміром " длинное целое ", але його особливість полягає в тім, що Access автоматично привласнює полю такого типу послідовні неповторювані цілі числа як значення.
Оскільки значення поля типу Счетчик привласнюються автоматично, ми не можемо створити зв'язок, що поєднує два поля типу Счетчик.
У цьому випадку в головній (батьківській) таблиці з пари таблиць яки зв'язуються, ключове поле у головної таблиці повинне мати тип Счетчик, а в підлеглій таблиці з цієї пари відповідне поле повинне мати тип Числовой - довге ціле.
Зв'язки типу " один-ко-многим " (1:М) здійснюються завжди по унікальному ключі головної (" батьківської " таблиці). Ключем зв'язку (це вже буде зовнішній ключ!) у " дочірньої ", підлеглій таблиці є або деяка частина її унікального ключа (якщо він складається з декількох полів!), або поле, що взагалі не входить до складу первинного унікального ключа підлеглої таблиці.
Після визначення структури таблиць БД потрібно вказати Access спосіб, яким ці таблиці зв'язані.
Для визначення зв'язків потрібно перейти у вікно бази даних і виконати команду Сервис ® Схема данных на панелі інструментів чи натиснути кнопку Схема данных. Після цього Access відкриє вікно Схема данных і вікно Добавление таблицы. У вікні Добавление таблицы потрібно виділити імена таблиць, що додаються в схему даних, і натиснути на кнопку Добавить. Після цього вікно можна закрити.
У вікні Схема даних з'являться імена всіх зазначених таблиць разом зі списками полів. Імена загальних полів виділені напівжирним шрифтом. Потрібно виділити ключове поле таблиці, натиснути кнопку миші, перетягнути її курсор на аналогічне поле в таблиці, що зв'язується (підлеглої), після чого кнопку миші відпустити. У результаті з'явиться діалогове вікно Изменение связи (Рис. 5).
У цьому вікні Access заповнив перший рядок ім'ям поля, по якому зв'язувалися таблиці. Щоб у зв'язаних таблицях не порушувалася цілісність даних, потрібно клацнути по прапорці Обеспечение целостности данных.
Цілісність (від англ. integrity – недоторканність, схоронність) – розуміється як правильність даних БД у будь-який момент часу. Але це може бути досягнуто лише у визначених межах: СУБД не може контролювати правильність кожного окремого значення, що вводиться в базу даних (хоча кожне значення можна перевірити на правдоподібність). Наприклад, неможливо знайти помилку, що значення 5, що вводилося (номер дня тижня - 5) у дійсності повинне бути 3. З іншого боку, значення 9 буде помилковим і СУБД повинна його відкинути. Однак для цього необхідно повідомити системі, що номера днів тижня повинні належати тільки набору (1, 2, 3, 4, 5, 6, 7). Підтримка цілісності бази даних може розглядатися як захист даних від невірних змін чи руйнувань (не плутати з незаконними змінами і руйнуваннями, що є проблемою інформаційної безпеки). Сучасні СУБД мають ряд засобів для забезпечення підтримки цілісності даних (так само, як і засобів забезпечення підтримки безпеки).
Примітка: Підтримка зв'язаної цілісності даних означає, що Access при коректуванні бази даних забезпечує для зв'язаних таблиць контроль за дотриманням наступних умов:
· у підлеглу таблицю не може бути доданий запис зі значенням ключа зв'язку, що не існує в головній таблиці;
· у головній таблиці не можна видалити запис, якщо не вилучені зв'язані з нею записи в підлеглій таблиці;
· зміна значень ключа зв'язку в записі головної таблиці неможлива, якщо в підлеглій таблиці є записи, зв'язані з нею.

Рис. 5. Діалогове вікно Изменение связей
У результаті Access унеможливить запис у "не ключову" таблицю такого значення загального поля, якого немає у "ключової" таблиці.
Після встановлення цілісності даних Access включає ще дві додаткові опції:
· "Каскадное обновление связанных полей" означає, що при зміні якого-небудь значення ключового поля в головній таблиці Access автоматично обновить значення цього поля для відповідних записів у всіх зв'язаних з нею підлеглих таблицях. Наприклад, якщо в одного з клієнтів у таблиці Клієнти змінився КодКліента, то він автоматично повинний помінятися й у таблиці Операції.
· "Каскадное удаление связанных полей" означає, що при видаленні одного із записів у ключовій таблиці будуть вилучені також записи в таблиці з боку "багато", що мають таке ж значення ключа. Наприклад, якщо з таблиці Клієнти видалити запис про одного з клієнтів, то усі записи про результати проведених з ним ділових операцій будуть вилучені автоматично. Каскадне видалення підлеглих записів виконується на всіх рівнях, якщо цей режим заданий на кожному рівні.
ДЛЯ ЗАВЕРШЕННЯ ПРОЦЕСУ СТВОРЕННЯ ЗВ'ЯЗКІВ, потрібно клацнути по кнопці Создать. Access намалює лінію між таблицями у вікні Схема даних, що вказує на наявність зв'язку між ними (Рис.6). На кінці лінії в таблиці з боку "один" (Клієнти) буде намальована цифра 1, а на іншому кінці, у таблиці з боку "много" (Операції) - символ нескінченності ¥. Після закриття цього вікна усі встановлені зв'язки будуть збережені.

Рис. 6. Вікно Схема данных.
1.1.1.8. Використання режиму таблиці
Уведення, редагування і перегляд даних
Для здійснення цих дій потрібно відкрити базу даних у режимі таблиці:
- перейти у вікно бази даних на вкладку Таблицы
- виділити ім'я потрібної таблиці і клацнути по кнопці Открыть.
Використовуючи горизонтальну і вертикальну смуги прокручування, можна переміщатися на нові поля чи записи таблиці.
У режимі таблиці можна не тільки переглядати дані, але і редагувати їх. Для цього використовуються звичайні прийоми редагування і клавіші переміщення між записами.
Якщо потрібно видалити запис цілком, то потрібно виділити її і натиснути клавішу Delete.
Для вставки нового запису в середині таблиці потрібно виділити рядок, перед яким повинен розташуватися новий запис, і натиснути клавішу Insert. На порожньому рядку, що з'явиться, потрібно ввести дані.
Для виділення повного запису потрібно клацнути мишею на області маркірування даного запису.
Для виділення значення поточного поля використовується подвійний щиглик миші на ньому.
Після закінчення введення чи редагування даних таблиці потрібно виконати команду Файл/Сохранить записи. Для полегшення введення і редагування даних Access дає комбінації "гарячих" клавіш, призначення яких можна подивитися в розділі Работа с данными у довідкової системі Access.
1.1.1.9. Використання "Мастера подстановок" при введенні даних у таблиці
Мастер подстановок дозволяє формувати для потрібного поля список значень, що може містити дані іншої таблиці чи запиту, або складатися з фіксованого набору значень, який формується самим користувачем. В обох випадках Мастер подстановок полегшує введення даних, забезпечує їхню вірогідність. Взагалі, використання Мастера подстановок завжди підвищує якість даних бази даних.
Наприклад, у таблиці Клієнти поле ТипКлієнта можна заповнювати за допомогою додатково створеної таблиці-довідника ТипиКлієнтів. Це позбавить від необхідності набирати на клавіатурі дані щораз при заповненні цієї таблиці, запобіжить від появи помилок при наборі і зробить уведення даних більш наочним. Можливий варіант і без створення додаткової таблиці, на підставі списку значень, який створює сам користувач, однак використання додаткової таблиці є більш універсальним і зручним методом.
Аналогічно при введенні даних у таблицю Операції при введенніданих у поле КодКієнта можна використовувати дані зі зв'язаної таблиці Клієнти. Для створення комбінованого списку потрібно ввійти в режим конструктора таблиці Операції, перейти в стовпчик Тип даних для поля КодКлієнта. Зі списку доступних типів полів вибрати елемент Мастер подстановок.
Перше діалогове вікно Мастера подстановок пропонує вибрати джерело формування списку: на основі даних таблицы/запроса або фиксированный набор значений. У даному випадку потрібно вибрати перший варіант, тобто на основі даних таблиці.
У наступному вікні з приведеного списку таблиц/запросов необхідно вибрати таблицу/запрос, що є джерелом даних для списку. У нашому прикладі такою таблицею є таблиця Клієнти.
У третім вікні Мастера подстановок зі списку Доступные поля потрібно вибрати поля, значення яких фігурують у списку. У даному випадку можна вибрати поля Прізвище й Ім'я, що зроблять список більш інформативним. Після цього можна натиснути кнопку Готово для завершення процесу проектування комбінованого списку. Зберігши проект таблиці, можна відкрити таблицю Операції і переглянути результат роботи.
Інша можливість використання Мастера подстановок - це створення списків з фіксованими значеннями. Він використовується в тих випадках, коли набір значень у поле строго обмежений. Наприклад, поле ТипКлієнта в таблиці Клієнти може мати обмежений набір значень (усі типи клієнтів з якими працює фірма (постійний, випадковий, тимчасовий, посередник, VIP-клієнт і т.п.). Ніяких інших значень у цьому полі бути не може. Щоб ввести однаковість у записах і уникнути помилок при введенні, це поле також можна представити у виді списку, який підготовлено Мастером подстановок. Процес створення списку схожий на описаний вище, але на першому кроці Мастера подстановок варто вибрати опцію Фиксированный набор значений. На наступному кроці потрібно створити список цих значень. Після чого можна завершити процес створення списку і зберегти зміни в структурі. Тепер при введенні даних у поле ТипКлієнта немає необхідності друкувати значення, а досить просто вибрати з пропонованого списку потрібне.
КОНТРОЛЬНІ ПИТАННЯ
1. Чим визначається структура таблиці бази даних?
2. У якому режимі можна відредагувати структуру таблиці бази даних?
3. У якому режимі можна відредагувати запис таблиці бази даних?
4. Що таке ключове поле і які вимоги пред'являються до нього?
5. Що є необхідними умовами зв'язування таблиць бази даних?
6. Як виконується зв'язування таблиць бази даних? Як видалити зв'язок між таблицями бази даних?
7. Як видалити зв'язану таблицю бази даних?
8. Що розуміють під класом об'єктів бази даних? Властивостями об'єктів?
9. Типи зв'язків "один-к-одному"" і "один-ко-многим". Як вони реалізуються в реляційних базах даних?
10. Як використовується Мастер подстановок?
11. Скільки баз даних може бути відкрито одночасно?
12. Які типи об'єктів можна побачити у вікні БД Access?
13. Які існують правила для вибору імен для об'єктів MS Access?
14. Яка мова програмування використовується в MS Access?
15. Яке розширення прийняте для файлів БД?
16. Чи можна змінити структуру таблиці після її створення?
17. Яка інформація може зберігатися в полях таблиць типу "об'єкт OLE"?
18. Які властивості поля повинні бути визначені обов'язково?
19. Для чого призначений значок " + " у лівому стовпці таблиці?
1.1.2. ЗМІСТ практичних занять № 1 – № 2
1) Запустити MS Access.
2) Створити файл нової базі даних з ім'ям " Група - Ваше прізвище" ( наприклад, 17-04-Петренко) та зберегти його у папці Мои документы.
3) Створити структуру головної таблиці БД, визначивши ключове поле; зберегти її з ім'ям Клієнти.
4) Ввести в таблицю Клієнти 15 - 20 записів і зберегти їх.
5) Створити структуру нової підлеглої таблиці БД і зберегти її, задавши ім'я Операції.
6) Установити зв'язок з відношенням типу "один-ко-многим" між таблицями Клієнти та Операції з забезпеченням цілісності даних.
7) Заповнити таблицю Операції даними (25-30 записів).
8) Перевірити дотримання цілісності даних в обох таблицях.
9) Зберегти файл БД на жорсткому диску ПК і потім, після закінчення практичного заняття, за архівувати та скопіювати його на свою персональну дискету.
1.1.3. послідовність виконання завдань практичних занять №1 - №2
1. Запустите MS Access. Виберіть варіант " Новая база данных ". За замовчуванням буде запропоновано зберегти файл БД у папці Мои документы. Уведіть ім'я вашого файлу, потім ОК. З'явиться вікно бази даних Access. Тепер можна перейти до створення таблиць БД - основних її об'єктів.
2. Наша БД буде складатися з двох основних таблиць та двох додаткових. У першої основної таблиці, назвемо її Клієнти, будуть накопичуватися зведення про клієнтів фірми. Друга основна таблиця Операції буде містити дані про усі операції, зв'язані з клієнтами.
Перш ніж створювати основну таблицю Клієнти, створимо на початку в режимі конструктора просту додаткову таблицю-довідник. Вона буде використана при створенні основної таблиці і введенні даних.
Перша додаткова таблиця повинна мати ім'я ТипиКлієнтів і складатися з двох полів: КодТипа і ТипКлієнта

Поле КодТипа повинне мати формат Счетчик і його потрібно зробити ключовим. Клієнтів будемо розрізняти наприклад на таки типи: Реалізатор, Постійний, Випадковий, Важливий. Уведіть ці дані в поле Тип клієнта.

Для створення структури ключової таблиці Клієнти рекомендується використовувати режим конструктора.
Увага! У бланку Свойства треба обов'язково вказати довжину текстових полів, формат числових полів і дат. Поле КодКліента в таблиці Клієнти треба зробити ключовим. Збіги не допускаються.
3. Структура таблиці Клієнти може бути наступною:

Тип поля КодТипу визначимо за допомогою майстра підстановок з використанням таблиці ТипиКліентів. У якості доступних візуально при підстановці полів вибрати із таблиці ТипиКлієнтів одне поле ТипКлієнта.
Уводити дані в таблицю Клієнти рекомендується в режимі таблиці (треба ввести 15-20 записів). Для збереження введених записів потрібно просто закрити вікно таблиці.
4. Структура таблиці Операції може бути наступною:
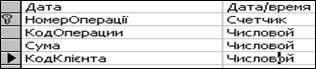
Обов'язково треба визначити потрібні формати і довжини полів у бланку Свойства.
Тип поля КодКлієнта для цієї таблиці будемо визначати Мастером подстановок, використовуючи при заповненні підстановку даних з таблиці Клієнти. У якості доступних візуально при підстановці полів вибрати Прізвище й Ім'я. У якості підпису стовпця використовуйте рядок " Клієнт ". Для поля Сума виберіть тип даних " Числовой " або " Денежный " (у поле "число десятичных знаков" на вкладці Общие в нижній частині вікна конструктора введіть значення 2). Поле ТипОперації можна створити числовим або текстовим (операції можна позначати в такий спосіб: 1- купівля, 2 – продаж, 3 – бартер і так далі). Вводити приведені значення можна або вручну, або з використанням Мастера подстановок (з допомогою фіксованого списку значень або з допомогою додаткової таблиці, з ім'ям, наприклад, КодОпер).
5. Після визначення структур обох таблиць потрібно викликати вікно Схема данных і додати в схему даних обидві таблиці (Клієнти і Операції).
Увага! Під час створення зв'язків між таблицями вони повинні бути закриті
Далі установити у вікні Схема данних зв'язок між таблицями по полю КодКлієнта.
У вікні Изменение связи включити перемикач Обеспечение целостности данных. Після цього потрібно включити опції Каскадное обновление связанных полей і Каскадное удаление связанных полей. Після цього закрити вікно Изменение связи.
6. У режимі таблиці ввести дані в таблицю Операції, використовуючи створений за допомогою Мастера подстановок список у поле КодКлієнта.
7. Для перевірки дотримання цілісності даних при роботі з таблицями потрібно:
· змінити значення ключового поля (КодКлієнта) для одного з записів у таблиці Клієнти. Перейти в таблицю Операції і перевірити, чи змінилося в ній значення загального поля для відповідних записів;
· видалити одну з записів у таблиці Клієнти. Перейти в таблицю Операції і перевірити, чи вилучені в ній відповідні записи.
Увага! Після редагування таблиці Клієнти потрібно спочатку зберегти в ній зміни, а потім переходити в "підлеглу" таблицю.
1.2. ПРАКТИЧНІ ЗАНЯТТЯ № 3 - № 4
ЗМІНА СТРУКТУРИ І МАКЕТА ТАБЛИЦЬ. ДОДАВАННЯ ТАБЛИЦЬ. СОРТУВАННЯ І ПОШУК ДАНИХ У ТАБЛИЦЯХ.
У наступних заняттях вивчаються прийоми редагування проекту БД і макетів таблиць, методи пошуку і сортування даних.
1.2.1. Підготовка до ПРАКТИЧНИХ занять №3 -№4. необхідні теоретичні відомості.
4. ЗМІСТ РОБОТИ
1. Змінити структуру головної таблиці, додавши нові поля і змінивши властивості для деяких полів, створених раніше.
2. Заповнити даними нові поля таблиці і перевірити, як працюють зміни у властивостях полів.
3. Змінити схему даних для багато-табличної БД.
4. Змінити макет однієї з таблиць БД.
5. Зробити сортування записів у таблицях по одному та декільком полям.
6. Знайти в таблицях записи, що задовольняють визначеним умовам, і замінити їхнього значення.
1.2.1.1. Зміна проекту бази даних
ПРОЕКТ БАЗИ ДАНИХ МІСТИТЬ У СОБІ СТРУКТУРИ УСІХ ТАБЛИЦЬ І ЗВ'ЯЗКи МІЖ НИМИ.
Користувач Access може змінити існуючі таблиці, змінити зв'язки між таблицями, додати нові таблиці і т.д.
Проект уже створеної БД легко змінити. Однак потрібно враховувати, що деякі зміни в проекті БД (видалення полів, зміна типу і формату полів, зміна первинних ключів, зв'язків між таблицями) можуть привести до втрати чи псування вже введених у таблиці даних. Тому до змін проекту БД варто прибігати тільки у випадку крайньої необхідності. У будь-якому випадку Access попереджає про можливу втрату даних і дає можливість відмовитися від таких змін.
Щоб захистити себе від випадкових помилок чи непередбачених наслідків від змін, перед внесенням серйозних змін у проект БД необхідно зробити резервну копію файлу БД шляхом копіювання.
Якщо зміни потрібно внести тільки в одну таблицю, то її копію можна зробити безпосередньо в Access. Для цього у вікні бази даних на вкладці Таблицы потрібно виділити ім'я таблиці та скопіювати її в буфер обміну (команда Правка/Копировать) і відразу ж уставити її з буфера обміну, задавши нове ім'я (команда Правка/Вставить).
1.2.1.2. Зміна структури таблиць
У режимі Конструктора таблиці можна змінювати імена, типи і властивості полів, порядок їхнього проходження, видаляти і додавати поля.
Для зміни імені поля потрібно перейти в рядок з ім'ям цього поля у вікні Конструктора таблиці і внести зміни в стовпці Имя поля.
Для вставки нового поля потрібно установити курсор на поле, перед яким воно буде вставлено, і виконати команду Вставка - Столбец чи натиснути клавішу Insert. На порожньому рядку, що з'явився, потрібно ввести ім'я нового поля і вибрати тип даних для нього.
Для видалення поля потрібно виділити рядок з його ім'ям і виконати команду Правка / Удалить чи натиснути клавішу Delete.
Для зміни типу поля чи його формату потрібно в режимі Конструктора виділити це поле, перейти в стовпець Тип данних, розкрити список типів даних і вибрати потрібне значення. Аналогічно можна змінювати властивості поля, перейшовши в бланк Свойства.
Для збереження всіх змін досить просто закрити вікно Конструктора.
5.1.2. Видалення і перейменування таблиць
У випадках, коли одна з таблиць БД містить застарілу чи непотрібну інформацію, її можна видалити з проекту БД. Для цього потрібно виділити ім'я таблиці у вікні бази даних натиснути клавішу Delete чи виконати команду Правка / Удалить. Access відкриє діалогове вікно для підтвердження чи скасування видалення.
Для видалення таблиці можна такожвикористовувати команду
Правка/Вырезать. У цьому випадку копія таблиці посилається в буфер обміну, відкіля її можна вставити в іншу БД.
Для зміни імені таблиці її також потрібно виділити у вікні бази даних і виконати команду Правка/Переименовать. Після чого Access дасть можливість ввести нове ім'я таблиці.
5.1.3. Зміна первинних ключів
Визначений на етапі проектування ключ надалі може не завжди однозначно визначати запис. У цьому випадку ключ потрібно визначати заново. Або колись потрібно скасувати невірно заданий ключ.
Для цього потрібно виконати команду Вид > Индексы. У вікні Индексы виділити рядок, якій визначений ключовим, і натиснути клавішу Delete. Потім вікно Индексы можна закрити, а в структурі таблиці визначити нове ключове поле. Причому поле, що раніше використовувалося як ключ, не завжди підлягає видаленню зі структури таблиці, тому що необхідність у його даних може залишитися.
5.1.4. Редагування зв'язків
Якщо потрібно змінити вже існуючі зв'язки, то необхідно перейти у вікно бази даних і викликати вікно Схема данных (команда Сервис/Схема данных).
Перед редагуванням зв'язків потрібно закрити всі таблиці, яких це стосується!
Для редагування існуючого зв'язку потрібно клацнути правою кнопкою миші на її лінії. У контекстному меню, що з'явилось буде усього дві команди: Изменить связь.. та Удалить ( связь ). Вибір першої команди дає діалогове вікно Связи де потрібно змінити існуючі установки.
Якщо в схему даних необхідно додати нову таблицю, то потрібно клацнути по кнопці  на панелі елементів чи виконати команду Связи > Добавить таблицу. Після цього буде виведене вікно Добавление таблицы де потрібно вказати ім'я таблиці, що додається.
на панелі елементів чи виконати команду Связи > Добавить таблицу. Після цього буде виведене вікно Добавление таблицы де потрібно вказати ім'я таблиці, що додається.
Деякі зі зв'язаних таблиць у схемі даних можна сховати. Для цього використовується команда Связи / Скрыть таблицу. Зв'язки при цьому не порушуються, але в схемі даних таблиця не відображається. Це можна робити для різних довідкових таблиць, використовуваних, наприклад, Мастером подстановок. Це роблять звичайно тільки при великій кількості таблиць-довідників для баз даних складної структури.
Для видалення непотрібної таблиці зі схеми даних потрібно виконати команду Связи / Удалить таблицу
5.2. Зміна макета таблиці
Під макетом таблиці мають на увазі її представлення на екрані, чи зовнішній вигляд. Макет таблиці ніяк не зв'язаний з її структурою. Тому якщо вимагаються чисто зовнішні зміни, те їх можна зробити в режимі таблиці, не змінюючи її структуру. Для установки параметрів макета таблиці використовуються відповідні команди меню Формат.
5.2.1. Зміна шрифту і зовнішнього вигляду осередків таблиці
Команда Формат > Шрифт виводить вікно діалогу, у якому можна вибрати тип шрифту, розмір, накреслення, колір. Обраний шрифт буде застосований для всієї таблиці.
Команда Формат > Ячейки встановлює параметри оформлення осередків у всій таблиці: наявність горизонтальних і вертикальних ліній сітки, їхній колір, колір фона осередків, оформлення.
Якщо потрібно установити шрифти й оформлення осередків, що будуть використані за замовчуванням у всіх таблицях (у тому числі і в знову створюваних), то варто скористатися командою Сервис/Параметры. У вікні діалогу, що з'явилося, потрібно перейти на вкладку Режим таблицы і задати нові параметри оформлення.
5.2.2. Зміна висоти рядків і ширини стовпців у таблицях.
Висоту рядка і ширину стовпця таблиці можна змінити безпосередньо на екрані, установивши покажчик миші в область заголовка стовпця чи рядка. Покажчик прийме форму стрілки «. Після цього можна змінити ширину стовпця чи висоту рядка, перетаскуючи їх границі як у MS Excel.
Команди Висота строки, Ширина столбца виводять вікна діалогу, де пропонується задати нову висоту чи ширину, указавши її розмір у пунктах (1 пункт дорівнює 1/72 дюйма чи приблизно 0,035 см.). Можна також установити стандартну висоту рядка і ширину стовпця, включивши відповідну опцію. Якщо відразу важко підібрати ширину стовпця, то можна натиснути кнопку По ширине данных і вона буде підібрана таким чином, щоб у нову ширину помістилися всі дані цього поля.
5.2.3. Зміна порядку проходження стовпців у таблицях.
За замовчуванням порядок стовпців у режимі таблиці збігається з послідовністю розташування полів у структурі таблиці. При перегляді таблиці цей порядок легко змінити, зробивши більш зручним.
Для цього в режимі таблиці варто цілком виділити потрібний стовпець, клацнувши на його заголовку. Щоб перемістити виділений стовпець, перенесіть область виділення в нове місце.
5.2.4. Інші зміни макета таблиці
Команда Формат дає можливість внести в макет таблиці наступні зміни:
· Переименовать столбец - задати нове ім'я стовпця, відмінне від імені відповідного поля в структурі таблиці. У структурі таблиць часто використовують скорочення в іменах полів. Це робить їх менш інформативними. При перегляді таблиць можна виправити цей недолік, перейменувавши відповідний стовпець.
· Скрыть столбцы - сховати виділені стовпці при перегляді таблиці. Для виділення стовпця досить клацнути мишею в будь-якім місці стовпця.
· Показать столбцы - відображення діалогового вікна, у якому пропонується вибрати стовпці, необхідні для відображення на екрані.
· Закрепить столбцы - фіксувати виділені стовпці при перегляді таблиці. Зафіксовані в такий спосіб стовпці при прокручуванні таблиці ліворуч чи праворуч постійно присутні на екрані. Це значно полегшує читання таблиць, що містять багато полів.
· Освободить все столбцы - скасування фіксації стовпців.
|
|
|
|
|
Дата добавления: 2015-01-03; Просмотров: 1399; Нарушение авторских прав?; Мы поможем в написании вашей работы!