
КАТЕГОРИИ:
Архитектура-(3434)Астрономия-(809)Биология-(7483)Биотехнологии-(1457)Военное дело-(14632)Высокие технологии-(1363)География-(913)Геология-(1438)Государство-(451)Демография-(1065)Дом-(47672)Журналистика и СМИ-(912)Изобретательство-(14524)Иностранные языки-(4268)Информатика-(17799)Искусство-(1338)История-(13644)Компьютеры-(11121)Косметика-(55)Кулинария-(373)Культура-(8427)Лингвистика-(374)Литература-(1642)Маркетинг-(23702)Математика-(16968)Машиностроение-(1700)Медицина-(12668)Менеджмент-(24684)Механика-(15423)Науковедение-(506)Образование-(11852)Охрана труда-(3308)Педагогика-(5571)Полиграфия-(1312)Политика-(7869)Право-(5454)Приборостроение-(1369)Программирование-(2801)Производство-(97182)Промышленность-(8706)Психология-(18388)Религия-(3217)Связь-(10668)Сельское хозяйство-(299)Социология-(6455)Спорт-(42831)Строительство-(4793)Торговля-(5050)Транспорт-(2929)Туризм-(1568)Физика-(3942)Философия-(17015)Финансы-(26596)Химия-(22929)Экология-(12095)Экономика-(9961)Электроника-(8441)Электротехника-(4623)Энергетика-(12629)Юриспруденция-(1492)Ядерная техника-(1748)
Жазбалар бойынша жылжыту батырмалары 2 страница
|
|
|
|
тізімінен батырманы басқанда ашылатын пішінді таңдаймыз.
6. Келесі қадамда пішінде бейнеленетін мәліметтерді таңдап алу Қажеттігін
анықтау керек (сурет 30).
7. Әрі қарай батырмасында бейнеленетін информацияның типін: мәтіндік
немесе графикалық екендігін көрсетеміз. Егер біз мәтіндік информацияны таңдасақ, онда енгізу өрісінде Мәтін опциясының қасында, батырмада бейнеленетін мәтінді енгіземіз. Графикалық информацияны орналастырған соң, графикалық суретті таңдайтын “Суретті таңдау” сұхбаттасу терезесін ашу үшін, Шолу батырмасын басамыз. Одан кейін келесі қадамға көшеміз.
8. Шебердің жұмысының соңғы қадамында құрылатын объектінің аты
беріледі. Атын енгізіп, Дайын батырмасын басамыз. Осы кезде басқа экрандық пішін ашылатын батырма құрылады.
9 Қарапайым есеп беруді құру
Есеп беру деп - экранға, баспаға немесе файлға шығарылған мәліметтер пішімдерінің көрсетілуін айтамыз. Есеп беруді құрғанда біз оны тездететін процестердің стандартты құралдарын қолданамыз немесе есеп беру үшін есеп беру конструкторы көмегімен арнайы пішімді құрамыз. Есеп беру конструкторы есеп беруді кесте түрінде де, бос пішінде де құрады.
Кестелік есеп беру мәліметтері - қатар және баған бойынша реттелген басылған кесте түрінде беріледі. Есеп берудің әрқайсысы берілген кестенің өрісінен немесе есептелінетін өрістен тұрады, ал қатар жазба болып келеді. Кестелік есеп беру кестеден мәліметтерді баспаға шығаруға ең қолайлы.
|
|
|
Есеп беруді құрудың қарапайым тәсілі
MS Access-те ең қарапайым есеп беруді құру үшін, мынадай әрекеттерді орындау жеткілікті:
1. Мәліметтер қоры терезесін ашамыз.
2. Мәліметтер қорының терзесінде “Кестелер” категориясы таңдалады.
3. Есеп беруді құрғымыз келген кестеге нұсқағышты орнықтырамыз.
4. Қою/Автоесеп беру (сурет 33) командасын орындаймыз немесе саймандар
қатарындағы Жаңа объект батырмасын басамыз және ашылған тізімнен Автоесеп беру командасын таңдаймыз. Экранда санаулы уақытта-ақ, қолдануға дайын есеп беру пайда болады. Бұл есеп беруге кестенің барлық өрістері қосылған. Олардың атаулары кестедегі сияқты тік орналасқан. Әрбір өріс атауының оң жағында кестедегі мәні бейнеленген (сурет 34).
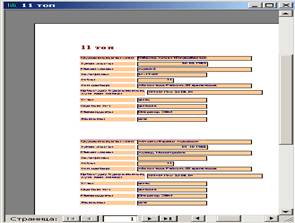

33 - cурет Есеп берудің макетін таңдау 34 - cурет Автоесеп беру көмегімен
құрылған бір бағаналы есеп беру
Есеп берудің басқа тәсілдері
MS Access-те есеп беруді құру үшін келесі құралдар қолданылады:
· Жеке есеп берулерді берілген қасиеттермен құратын Есеп беру
конструкторы;
· Таңдалған өрістер нәтижесінде есеп беруді жылдам құруға мүмкіндік
беретін Есеп беру шебері;
· Бір не бірнеше бағандарда орналасқан есеп беруді өрістермен автоматты
құратын Автоесеп беру: бағанға;
· Таспалы есеп беруді автоматты құруға арналған Автоесеп беру: таспалы;
· Мәліметтерді диаграмма түрінде бейнеленген есеп беруді құратын
Диаграмма;
· Пошталық жапсырмалар, олар пошталық жапсырмаларға арнап есеп
беруге мүмкіндік береді. 35-суретте есеп берудің басқа тәсілдері көрсетілген.

35 - cурет Есеп беру тәсілдері
MS Access-те есеп беруді жоғарыда айтылған тәсілдердің кез келгенімен құру үшін, ең алдымен мына төмендегі әрекеттерді орындауымыз керек:
|
|
|
1. Мәліметтер қорының терезесін ашамыз.
2. Мәліметтер қорының терезесінде “Есеп беру” жапсырмасына көшеміз.
3. Құру батырмасын басамыз.
4. Ашылған “Жаңа есеп беру” сұхбаттасу терезесіндегі тізімнен өзіміз
қалаған нұсқаны таңдаймыз.
5. ОК батырмасын басамыз.
Есеп беруді құру үшін шеберді қолдану
Шебер көмегімен есеп беруді құру есеп беруге апаратын кестелерді таңдауға, есеп беру өрістерінің тізімін анықтауға, оларды орналастыруға әкеледі.
Есеп берулер шеберін іске қосу үшін “Жаңа есеп беру” сұхбаттасу терезесінде есеп беруді құру нұсқаларының тізімінен Есеп берулер шебері опциясын таңдап, ОК батырмасын басамыз. Мәліметтер қорында терезенің жұмыс істеуге арналған кеңістігінде таңдалған “Есеп беру” объектісінде бейнеленетін, альтернативті құрал ретінде Шебер көмегімен есеп беруді құру жарлығын пайдалануға болады. Сонымен, есеп беруді тұрғызу шеберін іске қостық. Экранда келесі есеп беру өрісін анықтауға қажетті (36 - сурет) сұхбаттасу терезесі ашылады.

36 - cурет Есеп беру өрістерін таңдауға арналған сұхбаттасу терезесі
Кестелер мен сұраулар тізімінің ашылу батырмасын басамыз және мәліметтер қорының кестелер тізімінен есеп беруді құратын кестені таңдаймыз. Мұнда Қатынау өрістері тізімінде таңдалған кестенің барлық өрістерінің тізімі беріледі. Берілген тізімнен Таңдалған өрістер тізімінде құрылатын есеп беруге орналастыратын өрістерді апарамыз. Өрістерді таңдауды аяқтап, келесі қадамға көшу үшін, Әрі қарай батырмасын басамыз.
Шебер көмегімен есеп беруді құрудың екінші қадамында да өрістердің бірінде мәліметтерді топтаудың қажеті бар-жоғын анықтау керек. MS Access бізге мәліметтерді топтау нұсқасын ұсынады. Біз ұсынылған нұсқаны пайдаланамыз немесе сұхбаттасу терезесіндегі батырмаларды пайдаланып өзіміздің нұсқамызды қолданамыз.
|
|
|
| Батырма | Орындалатын әрекеттер |

| Топтау жақтауына өрісті қосады |

| Таптау жақтауынан өрісті жояды |

| Өрістердің топтау жақтауында ерекшеленген топтау деңгейін жоғарылатады |

| Өрістердің топтау жақтауында ерекшеленген топтау деңгейін төмендетеді |
Мәліметтерді топтауды орнықтырып болған соң, топтау аралығын өзгертуге болады. Ол үшін Топтау батырмасын басамыз. Сұхбаттасудың келесі терезесінде есеп берудің жазбаларын сұрыптау ретін береміз. Егер есеп беруде қорытынды өрістерді ұйымдастырғымыз келсе, сұхбаттасу терезесінің батырмасын басамыз және ашылған “Қорытындылар” сұхбаттасу терезесінде ұсынылған өрістер үшін қорытынды есептеулер типін анықтайтын тиісті жалаушаларды орнықтырамыз. Кейін сұрыптау терезесіне қайта келу үшін, ОК батырмасын басамыз.
Шебер көмегімен есеп беруді құрудың келесі екі қадамында есеп беру макетінің түрін және безендіру стилін анықтау керек:
· Есеп беруді құру
· Есеп беру құрылымын өзгерту
Есеп берудің конструктор терезесі
Түсінік мәтіні мен есеп беру өрістері есеп берудің негізгі объектілері болып табылады. Информацияны жақсы қабылдау үшін есеп беруге суреттер, сызықтар және тіктөртбұрыштар қосылуы мүмкін. Есеп берудің өрістері берілген кестенің өрістеріне дәл келеді немесе оларды есептеудің нәтижелері болып табылады.
Есеп берулерді құруда және модификациялауда есеп берулер конструкторы аймақтарды ондағы объектілермен бірге жоюға, қосуға, ауыстыруға мүмкіндік береді. Есеп берудің кез келген аймағы мен элементінің түсін орнықтырып, бейнелеу параметрлерін басқаруға болады.
Бұрын құрылған есеп берулерді модификациялауға есеп берулер конструкторының терезесін ашу үшін, келесі әрекеттерді орындаймыз:
|
|
|
1. Мәліметтер қорының терезесінде “Есеп беру” жапсырмасына көшеміз.
2. Маус нұсқағышан модификацияланатын есеп беруге апарамыз.
3. Мәліметтер қорының  Конструктор батырмасын басамыз.
Конструктор батырмасын басамыз.
Жаңа есеп беруді құруда есеп берулер конструкторының терезесін ашу үшін, мына әрекеттерді орындау керек:
1. Мәліметтер қорының терезесінде “Есеп беру” жапсырмасына көшеміз.
2.  Құру батырмасын басамыз.
Құру батырмасын басамыз.
3. Ашылған “Жаңа есеп беру” сұхбаттасу терезесінде есеп берулерді құру
тәсілдерінің Конструктор командасын таңдап, ОК батырмасын басамыз. Экранда есеп беру конструкторы терезесі ашылады (Сурет 37).

37 - cурет Есеп беру конструкторы терезесі
Есеп беру аймақтары
Есеп беру конструкторының терезесі пішіндер конструкторының терезесіне ұқсас және объектілер (жазулар енгізу өрісі) мен торлардан тұрады. Пішіндегі секілді, есеп берулерде аймақтар бар – есеп беру тақырыбы, жоғарғы және төменгі колонтитулдар, мәліметтер аймағы мен ескертулер:
· Есеп беру тақырыбы есеп берудің басында орналасады.
· Жоғарғы колонтитул әрбір беттің басында және есеп беру тақырыбының
төменгі жағында бейнеленеді.
· Топтың тақырып аймағы әрбір топтың бірінші жазбасының алдында
бейнеленеді.
· Мәліметтер аймағы есеп беруге кіретін әрбір жазба үшін бейнеленеді.
· Топтың ескерту аймағы әрбір топтың соңғы жазуының мәліметтер
аймағынан кейін бейнеленеді.
· Төменгі колонтитул әрбір беттің төменгі жағында бейнеленеді.
· Ескертулер аймағы есеп берудің соңында бейнеленеді.
Есеп беруді баспа немесе алдын-ала көру үшін қалыптастыруда MS Access есеп берудің тақырыбынан және жоғары колонтитулдан бастап баспаға шығарады. Сосын MS Access төменгі колонтитулды, беттерді бөліктегішті және келесі беттің жоғарғы колонтитулын орналастыруға дейінгі мәліметтер аймағын басады. Әрбір бет жоғарғы колонтитулдан, бетке сыятын мәліметтер аймағынан және төменгі колонтитулдан тұрады. Есеп берудің соңғы бетінде, төменгі колонтитулдың алдында, есеп берудің ескерту аймағы орналасады.
Егер есеп беруде тақырып аймағы мен топтар ескертпелері бар болса, баспаның реті іс жүзінде өзгермейді. Айырмашылығы, әрбір топтың бірінші жазбасының алдында топтың тақырып аймағы мен әрбір топтың соңғы жазбасынан кейін топтың ескертулер аймағы орналасады.
Жоғарғы колонтитулда орналасқан объектілер есеп берудің әрбір бетінің жоғарғы жағындағы информацияларды немесе суреттерді, ал төменгі колонтитулда төменгі жағындағыларды баспаға шығару үшін арналған. Сәйкесінше, есеп берудің тақырыбының объекттері есеп берудің бірінші бетінде, ал қорытындылар аймағының объекттері соңғы бетінде басылады. Егер есеп беруде топтар бар болса, онда әрбір топ үшін жоғарғы не төменгі колонтитул аймағын құруға мүмкіндік бар.
Есеп берудің басталатын датасын қою
Әдетте, есеп берудің тақырыбында немесе төменгі колонтитулда есеп берудің баспаға шығатын датасын орналастырады. Бұл элементті есеп беруде құру үшін, келесі әрекеттерді орындау қажет:
1. Элементтер қатарынан Өріс сайманын таңдаймыз.
2. Жоғарғы колонтитул аймағында маус нұсқағышын, дата өрісін
орналастыруды болжап отырған орынға апарамыз. Есеп беруде енгізу өрісі мен оған арналған жазудан тұратын байланысқан объект пайда болады.
3. Байланысқан өрістің жазылуын Delete пернесімен жоямыз.
4. Енгізу өрісін ерекшелеп және оған арнап, қасиеттер терезесін ашамыз.
5. “Мәліметтер” жапсырмасына көшіп, мәліметтер қасиетіндегі
тұрғызушыны шақыру батырмасын басамыз. Экранда “Өрнектерді тұрғызу” (сурет 38) сұхбаттасу терезесі ашылады.
6. Функциялар бумасының “Құрамдас функциялар” бөлімін ашамыз,
функция тізімінен Now функциясын қолданып, =Now() өрісінің мәні үшін өрнекті береміз.
7. “Макет” жапсырмасының өріс пішімі қасиеті тізімін ашатын батырманы
басып, есеп беруде өзіміз қалаған датаны бейнелеу пішімін таңдаймыз. Енді есеп беруді баспадан шығарғанда есеп берудің баспаға шығарылатын датасын білетін боламыз.
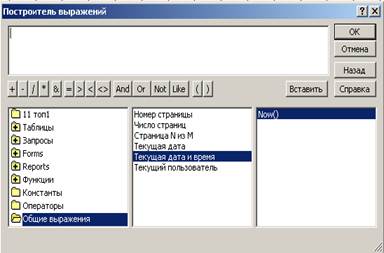
39 - cурет Есеп беруде датаның өрісі үшін өрнектерді беру
Пошталық жапсырмалардың құрылуы
Берілген кесте негізінде пошталық жапсырмалардың құрылуы – қарапайым процесс. MS Access-те бұл мақсатта арнайы шебер қарастырылған:
1. Мәліметтер қорының терезесінде “Есеп беру” категориясын таңдаймыз.
2. Құру батырмасын басамыз.
3. Ашылған “Жаңа есеп беру” сұхбаттасу терезесінде есеп беруді құру
тәсілдерінің тізімінде Пошталық жапсырмалар категориясын таңдаймыз.
4. Мәліметтер көзі ретінде кестені немесе сұрауды таңдаймыз, тізімінің
өрісінен, пошталық жапсырмаларды толтыру кезінде қолданылатын мәліметтерден тұратын объектті таңдаймыз.
5. ОК батырмасын басамыз.
6. Пошталық жапсырмаларды құру шебері сұхбаттасудың бірінші терезесінде
ұсынылған нұсқалардың ішінен пошталық жапсырмалар мөлшерін таңдап, Әрі қарай батырмасын басамыз.
7. Сұхбаттасудың келесі терезесі жапсырманың шрифтін және мәтін түрін
орнықтыруға арналған. Орнықтыруларды орындап, Әрі қарай батырмасын басамыз.
8. Шебер сұхбаттасудың үшінші терезесінде кесте не сұрау өрісін, мәтін және
тыныс белгілерін пайдаланып, пошталық жапсырманың сыртқы түрін сипаттаймыз. Оң жақ енгізу өрісінде енгізілген информацияның тұрған орнын көреміз. Жапсырманың сыртқы түрін қалыптастырып, Әрі қарай (39-сурет)батырмасын басамыз.
9. Сұхбаттасудың келесі терезесі жапсырма мәліметтерін бір не бірнеше өріс
бойынша сұрыптауға арналған. Сұрыптау өрісіне қажетті өрістерді апарған соң, Әрі қарай батырмасын басамыз.
10. Шебердің соңғы терезесі есеп беру атын енгізуге және істелінген
жұмысымыздың кейінгі нұсқаларын таңдауға арналған. Атын енгізіп, Дайын батырмасын басамыз. Біраз уақыттан соң экранда көру терезесінде өңделген есеп беру (40 - сурет) пайда болады.


39 - cурет Шебердің көмегімен пошталық 40 - cурет Пошталық нұсқаларды көру
жапсырмалардың құрылуы
10 Макрос объектісі
Макрос деп – есеп беруді, пішінді баспаға шығару немесе ашу, сұрауды орындауға жіберу тағы басқа сияқты әрекеттерді орындайтын бір немесе бірнеше макрокомандалар жиынтығын айтады.
Макростар жиі орындалатын әрекеттерді автоматтандыру үшін пайдаланылады. Олар оқиғаларды, пернелерді басуды, меню командаларын таңдауды және саймандар қатарындағы түймелерді шертуді іске асырушы ретінде қолданылады.
Макрос – макрокомандалардан тұратын дара макрос немесе бірнеше макростан тұратын құрама макрос болуы тиіс. Бір топқа әдетте туыстас макростар біріктіріледі. Бұл мәліметтер қорын басқаруды көп жеңілдетеді. Мысалы, бір топқа пішіндерді ашуға арналған макростарды біріктіріп оны Ашу деп атауға болады.
Мәліметтер қорына кіретін макростың орындалуы оның атын құрайтын макрокомандаларды орындаудан басталады. Одан әрі біртіндеп, барлық тиісті макрокомандалар орындалады.
Дара макроста ешқандай ат болмайды. Оны орындауға жібергенде ондағы барлық командалар орындалады. Макрокомандалардың орындалуына шарт қоюға болады. Егер шарт шындық болса, макрокомандалар орындалады, ал керісінше болса орындалмайды.
|
|
|
|
|
Дата добавления: 2015-01-03; Просмотров: 982; Нарушение авторских прав?; Мы поможем в написании вашей работы!