
КАТЕГОРИИ:
Архитектура-(3434)Астрономия-(809)Биология-(7483)Биотехнологии-(1457)Военное дело-(14632)Высокие технологии-(1363)География-(913)Геология-(1438)Государство-(451)Демография-(1065)Дом-(47672)Журналистика и СМИ-(912)Изобретательство-(14524)Иностранные языки-(4268)Информатика-(17799)Искусство-(1338)История-(13644)Компьютеры-(11121)Косметика-(55)Кулинария-(373)Культура-(8427)Лингвистика-(374)Литература-(1642)Маркетинг-(23702)Математика-(16968)Машиностроение-(1700)Медицина-(12668)Менеджмент-(24684)Механика-(15423)Науковедение-(506)Образование-(11852)Охрана труда-(3308)Педагогика-(5571)Полиграфия-(1312)Политика-(7869)Право-(5454)Приборостроение-(1369)Программирование-(2801)Производство-(97182)Промышленность-(8706)Психология-(18388)Религия-(3217)Связь-(10668)Сельское хозяйство-(299)Социология-(6455)Спорт-(42831)Строительство-(4793)Торговля-(5050)Транспорт-(2929)Туризм-(1568)Физика-(3942)Философия-(17015)Финансы-(26596)Химия-(22929)Экология-(12095)Экономика-(9961)Электроника-(8441)Электротехника-(4623)Энергетика-(12629)Юриспруденция-(1492)Ядерная техника-(1748)
Справочники 2 страница
|
|
|
|
- Код – выбирается код заявления из справочника;
- Заявление – указывается дополнительное заявление к коду;
Группа «Особые условия» (только для накладных ГУ-29 и СМГС)
Данная группа содержит следующий перечень полей и элементов:
- Таблица с перечнем особых условий по документу;
- Условие – указывается особое условие (значение вбирается из справочника);
- Сообщение – выводится сообщение, которое будет впечатываться в бланк перевозочного документа в соответствующее поле (сообщение не редактируется и указывается в зависимости от выбранного условия);
- Параметр – указывается параметр особого условия (значение параметра впечатывается в сообщение и для некоторых условий может отсутствовать).
6.2.2. Создание документа
Для создания нового документа необходимо выполнить одно из следующих действий:
- выбрать операцию «Новый документ [ALT + D]» в дереве операций группы «Документы»;
- нажать комбинацию клавиш ALT + D;
- нажать кнопку «Новый документ [ALT + D]» в панели горячих клавиш.
После выполнения одного из вышесказанных действий будет показан диалог (рисунок 6.2.) создания нового документа.

Рис. 6.2. – Диалог создания нового документа
Далее необходимо ввести первоначальные данные документа.
В группу «Пункт отправления» в качестве станции отправления по умолчанию подставляется станция привязки (опорная станция) АРМ ТВК. Железнодорожная администрация станции отправления автоматически подставляется из НСИ и определяется по коду станции.
В группу «Пункт назначения» для поля «Станция» необходимо указать станцию назначения. Железнодорожная администрация станции назначения автоматически подставляется из НСИ и определяется по коду станции.
|
|
|
Железнодорожная администрация станции отправления или назначения автоматически может быть определена только в том случае, если станция принадлежит странам СНГ или Балтии, во всех остальных случаях (станции третьих стран) ЖД администрацию товарному кассиру необходимо будет вводить самостоятельно!
В группе «Категория перевозки» указывается необходимая категория документа.
В группе «Тип накладной» может выбран тип накладной, который поддерживается для данной перевозки. Как правило, тип накладной автоматически выбирается при вводе станции назначения, однако он может быть изменен вручную, в том случае, если для выбранной перевозки поддерживаются несколько типов накладных.
В поле «Вид работы станции отправления» указывается вид документа, который будет иметь документ.
В группе «Шаблоны» необходимо выбрать (выделить) шаблон, на основании которого хотите создавать документ. Флажок «Фильтр по введенным данным (Фильтр)» необходимо установить, если товарный кассир желает отфильтровать список шаблонов исходя из веденных параметров: станция отправления, станция назначения, категория перевозки.
В зависимости от введенной информации о маршруте следования («пункт отправления», «пункт назначения») автоматически определяется вид перевозки (внутригосударственная, межгосударственная, международная, экспорт в порт).
После ввода вышесказанных данных необходимо нажать кнопку «Ок». Далее в зависимости от настройки «Заполнять КПД в диалоге»:
- настройка включена (установлена птичка) - появляется диалог ввода документа.
- настройка не включена (птичка не установлена) - появляется бланк КПД соответствующий виду и категории перевозки.
Внешний вид диалога ввода данных документа (на примере внутригосударственной повагонной отправки) представлен на рисунке 6.3.

Рис. 6.3. – Диалог ввода данных (на примере внутригосударственной повагонной отправки)
|
|
|
В данном диалоге видны группы полей для ввода данных КПД (полный перечень в подразделе 6.2.1.), которые содержат логически объединённые поля. В панели ошибок и предупреждений выведен список ошибок (или предупреждений), которые указывают на не введенные данные в соответствующих полях. Каждая ошибка или предупреждение представляет собой гиперссылку на соответствующее поле, о котором сказано в описании.
В панели горячих клавиш для данного режима присутствуют следующие операции:
- Рассчитать [F2] – данная операция выполнят отправку документа на сервер для проведения логического контроля и таксировки. После выбора данной операции и перед отправкой документа на сервер товарному кассиру высвечивается диалог (рисунок 6.4), в котором он имеет возможность скорректировать некоторые данные документа;
- Отложить [F3] – данная операция сохраняет текущий документ в локальной базе данных АРМ ТВК для дальнейшей обработки по необходимости товарного кассира. Документ на сервер не отправляется;
- Прекратить [CTRL + F3] - данная операция отменяет режим ввода документа и закрывает диалог с потерей всех ранее введенных данных по данному документу с локальной базы данных. Перед закрытием диалога товарному кассиру будет выведен запрос (рисунок 6.5) на подтверждение данной операции;
- Вид [F9] – данная операция выполняет переключения режима ввода данных КПД. Переключение производится между диалоговым режимом и режимом бланка КПД (рисунок 6.6.), который имеет вид, соответствующий категории (повагонная, групповая, контейнерная и т.д.) и типу документа (внутригосударственная, экспорт в страны СНГ, экспорт в третьи страны и т.д.).

Рис. 6.4 – Уточнение дополнительных сведений
перед отправкой документа

Рис. 6.5. – Диалог подтверждения отказа от
ввода/редактирования данных документа
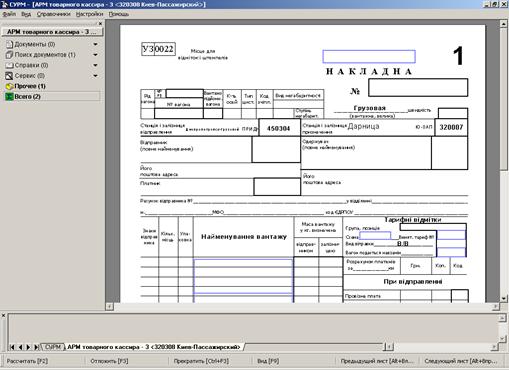
Рисунок 6.6. – Режим КПД при вводе данных документа
После ввода всех данных необходимо отправить документ на сервер для проведения таксировки. Для отправки документа на сервер необходимо выбрать операцию «Рассчитать [F2]». Далее появляется диалог с уточнением дополнительных сведений (рисунок 6.4.) об отправке, нажать в нем кнопку «Ок». После этого в менеджере документов появляется строка с текстом «Проверка и расчет документа». После получения результатов расчета состояние документа в менеджере документов изменится на:
|
|
|
- Рассчитанный документ – в случае успешной таксировки и логического контроля;
- Ошибка при расчете – в случае выявления какой-либо ошибки расчета или логического контроля.
Для просмотра результатов расчета или перечня ошибок (которые возникли в процессе таксировки) необходимо в менеджере документов выделить строку с соответствующим документом и произвести двойной щелчок левой кнопкой мышки или с помощью клавиатуры нажать клавишу «ENTER».
В случае наличия ошибок таксировки товарному кассиру будет показан диалог, в котором будет отражена ошибка.
В случае успешной таксировки товарному кассиру высвечивается диалог с результатами таксировки.
6.2.3. Просмотр результатов таксировки
В случае получения от сервера корректного (без ошибки) ответа товарном кассиру показывается диалог результатов таксировки (рисунок 6.7.). В данном диалоге отображены основные параметры документа, а также расчетные данные. Если результаты таксировки не удовлетворяют, то можно выбрать операцию «Редактировать [F4]», скорректировать данные и повторно отправить документ на сервер (выполнить операцию «Рассчитать [F2]»). Если результаты таксировки удовлетворяют, то по существующей технологии следующая операция это печать КПД. Для печати КПД необходимо выбрать операцию «Печать [F7]». Даная операция не производит вывода информации на принтер, а только показывает бланк документа с рассчитанной информацией (рисунок 6.8).
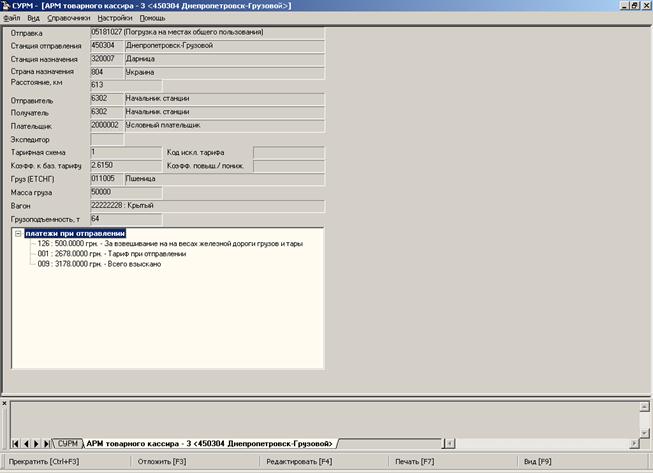
Рис. 6.7. – Результаты таксировки
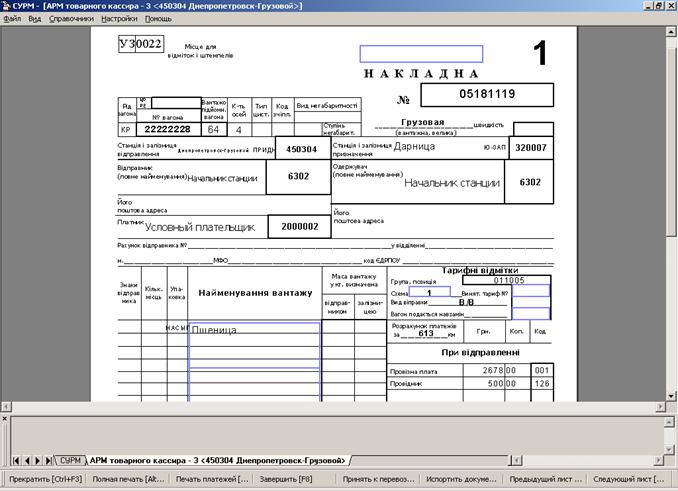
Рис. 6.8. – Бланк документа в режиме печати
После открытия бланка документа в панели горячих клавиш доступны следующие операции:
- Прекратить [Ctl + F3] – прекратить работу с документом. Диалог закрывается, документ сохраняется на сервере;
- Полная печать [Alt + F7] – вывод (печать) на принтер всей информации с текущей страницы бланка;
- Печать платежей [Shift + F7] – вывод на печать только информации о платежах;
|
|
|
- Завершить [F8] – отправка на сервер сообщения о том, что печать КПД завершена успешно;
- Принять к перевозке [Shift + F8] – выполнение приема груза к перевозке с указанием времени приема;
- Испортить документ [Ctrl + F8] – отправка на сервер сообщения о необходимости порчи КПД;
- Предыдущий лист [Alt + Влево] – показать предыдущий лист КПД;
- Следующий лист [ALT + Вправо] – показать следующий лист КПД;
6.2.4. Ввод квитанций ГУ-57
При создании документа, если признак оплаты имел значение «Оплата наличными», в диалоге результатов таксировки (рисунок 6.9.) будет присутствовать группа квитанций ГУ-57 с суммами.
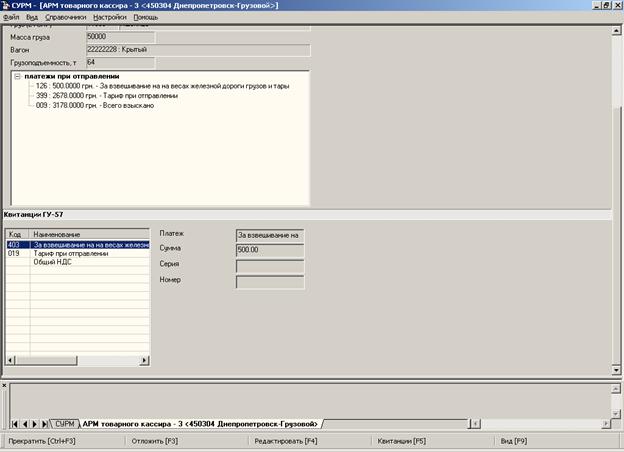
Рис. 6.9. – Диалог таксировки с квитанциями ГУ-57
Для ввода перечня серий и номеров квитанций ГУ-57 необходимо выбрать операцию «Квитанции [F5]», после чего диалог перейдет в режим редактирования для ввода квитанций. Для каждой квитанции из списка необходимо указать серию и номер. После ввода всех серий и номеров квитанций необходимо отправить на сервер информацию о квитанциях, для этого выбрать операцию «Рассчитать [F2]». Необходимо помнить, что по существующей технологии запрещено принимать груз к перевозке без введенных серий и номеров квитанций ГУ-57. После успешного приема квитанций далее возможно производить печать КПД.
6.2.5. Прием груза к перевозки
Для ввода времени приема груза к перевозки можно воспользоваться операцией «Принять груз к перевозки» после завершения операции «Печать КПД» или воспользоваться операцией «Изменить время приема» из дерева операций (Документы – изменить время приема)
6.2.6. Погрузка контейнеров в вагон
Для выполнения операции погрузка контейнеров в вагон необходимо сначала запросить список документов для погрузки контейнеров в вагон. В этот список будут попадать документы на контейнерные отправки и только те, которые приняты к перевозки и не погружены в вагон. После запроса списка необходимо ввести информация о вагоне (см Рис. 6.10), станцию назначения вагона и указать перечень контейнеров, которые следует грузить в данный вагон.
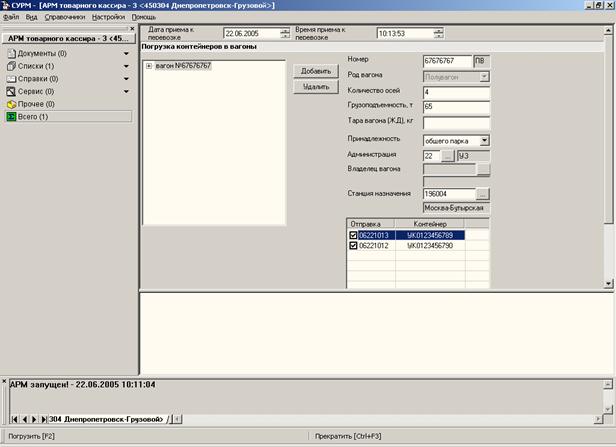
Рис. 6.10. – Диалог погрузки контейнеров в вагон
6.2.7. Порча документа (КПД)
Для порчи документа (КПД) можно воспользоваться списком документов для порчи, или выполнить операцию «Испортить по номеру» из дерева операций указав при этом номер документа.
6.2.8. Удаление документа (КПД)
Для удаления документа с сервера можно воспользоваться операцией «Документы – Удалить по номеру» из панели операций и указать номер документа. Также существует возможность удалить документ из списка. Технология удаления документа из списка приведена в разделе 6.6.
6.3. Работа с документами по прибытию
6.3.1. Перечень групп полей данных
Группы полей данных при оформлении документа по прибытию по количеству полей практически совпадают с группами документа по отправлению. При оформлении документа по прибытию дополнения внесены лишь в следующие группы:
Группа «Основные сведения об отправке»
- Вид работ (приб.) – указывается вид работы станции прибытия;
- Дата таксировки – должна указываться дата приема груза к перевозки документа по отправлению;
Группа «Клиенты»
- Получатель по прибытию – указывается код получателя, который будет получать груз. Это поле предназначено для указания кода получателя, в случае если в бумажном документе были исправления относительно получателя;
- Плательщик по прибытию – указывается код и наименование плательщика по прибытию, который будет проводить окончательные взаиморасчеты с железной дорогой;
- Экспедитор по прибытию - указывается код экспедитора по прибытию, который будет проводить взаиморасчеты с железной дорогой;
Остальные группы и поля аналогичны группам и полям документа по отправлению.
6.3.2. Создание документа
Для создания документа по прибытию имеется два варианта.
Первый это воспользоваться электронной копией документа по отправлению. Для этого необходимо «запросить документ по отправлению для создания по прибытию» из дерева операций. Или запросить список документов по отправлению для создания по прибытию. После создания документа по прибытию на основании документа по отправлению необходимо ввести данные, которые относятся к прибытию (вид работы станции, организации и т.д. см Группы полей по прибытию)
Второй вариант это создать документ по прибытию с ручным вводом всех данных, как по отправлению, так и по прибытию.
После ввода всех данных необходимо отправить документ на сервер для расчета.
6.3.3. Просмотр результатов таксировки
После получения результатов расчета в диалоге результатов таксировки будут видны как платежи по отправлению, так и платежи по прибытию. Таксировка проставляется автоматически текущая дата, которая установлена на данном компьютере.
6.3.4. Корректировка документа
Если в результате таксировки полученные данные не удовлетворяют, то необходимо скорректировать документ и повторно отправить на сервер для таксировки
6.3.5. Ввод времени прибытия
После сохранения документа на сервере, поднимаем документ для ввода времени прибытия, ставим галочки в нужных местах и принимаем (отправляем на расчёт на сервер) или запрашиваем справку «Список документов для ввода времени прибытия» выбрать нужный документ.
6.3.6. Ввод времени уведомления получателя
После ввода времени прибытия, товарный кассир должен ввести время уведомления грузополучателя о приходе груза на станцию назначение (поднять рассчитанный документ, указать время уведомления и отправить на сервер) или можем запросить справку, выбрать «Список документов для ввода времени уведомления получателя», выбрать нужный документ.
Время уведомления получателя не может быть раньше, чем время таксировки или времени прибытия.
6.3.7. Ввод времени раскредитования
После проверки документа на сервере товарный кассир должен указать время раскредитования документа, для этого нужно поднять проверенный документ, указать время раскредитования и отправить на сервер. Также это можно сделать, запросить справку, выбрать «Список документов для ввода времени раскредитования», выбрать нужный документ.
Время раскредитования не может быть раньше, чем время уведомления получателя о прибытии.
6.3.8. Ввод времени подачи под выгрузку
После раскредитования, документ надо поднять для указания времени подачи под выгрузку. Также это можно сделать, запросить справку выбрать «Список документов для ввода времени подачи под выгрузку».
Время подачи по выгрузку не может быть раньше, чем время раскредитования.
6.3.9. Ввод времени выгрузки
После ввода времени выгрузки, документ надо поднять для указания времени выгрузки. Также это можно сделать, запросить справку «Список документов для ввода времени выгрузки».
Время подачи выгрузки не может быть раньше, чем время подачи под выгрузку.
6.4. Шаблоны
Шаблоны предназначены для ускорения и удобства оформления перевозочных документов. В шаблон может быть помещена практически вся информация, которую необходимо подставлять в КПД при оформлении. Для создания шаблона необходимо в дереве операций (Сервис - Шаблоны) выбрать операцию «Новый шаблон» или нажать комбинацию клавиш «ALT + T». После выбора операции или нажатия комбинации клавиш появляется окно Рисунок 6.11.

Рис. 6.11. – Окно создания шаблона
После появления окна необходимо ввести первоначальные данные шаблона.
В группу «Пункт отправления» в качестве станции отправления по умолчанию подставляется станция привязки (опорная станция) АРМ ТВК. Железнодорожная администрация станции отправления автоматически подставляется из НСИ и определяется по коду станции.
В группу «Пункт назначения» для поля «Станция» необходимо указать станцию назначения. При необходимости скорректировать тип накладной, либо оставить значение, которое было установлено автоматически. В поле «Вид работы станции отправления» указывает вид документа, который будет иметь документ при создании по данному шаблону. После ввода вышесказанных данных необходимо нажать кнопку «Ок».
После нажатия кнопки появляется диалог, в поля которого необходимо вводить данные. Перечень вводимых полей аналогичен перечню полей при оформлении перевозочного документа, за исключением того, что для шаблона необходимо указывать имя, а для документа номер.
ВНИМАНИЕ!!!
Для создания шаблона обязательными полями является станция отправления, станция назначения и имя. Это минимальный перечень полей, которые должны быть заполнены!
После заполнения всех полей шаблон необходимо отправить на сервер для сохранения и проведения логического контроля. После успешного сохранения шаблона на сервере он становится доступным в АРМ ТВК для работы.
Для корректировки шаблона необходимо в менеджере документов щелкнуть два раза левой кнопкой мыши. После изменения необходимых данных повторно отправить на сервер.
АРМ ТВК позволяет создавать шаблоны на основании уже существующих шаблонов.
6.5. Предварительные таксировки
Предварительные таксировки используются для получения информации о провозной плате, которая будет взыскана за перевозку. Для создания предварительной таксировки необходимо в дереве операций (Сервис - Предтаксировки) выбрать операцию «Предтаксировка» или нажать комбинацию клавиш «ALT + P». После выбора операции или нажатия комбинации клавиш появляется окно Рисунок 6.12.

Рис. 6.12. – Диалог создания предварительной таксировки
В группу «Пункт отправления» в качестве станции отправления по умолчанию подставляется станция привязки (опорная станция) АРМ ТВК. Железнодорожная администрация станции отправления автоматически подставляется из НСИ и определяется по коду станции.
В группу «Пункт назначения» для поля «Станция» необходимо указать станцию назначения. Железнодорожная администрация станции назначения автоматически подставляется из НСИ и определяется по коду станции.
Железнодорожная администрация станции отправления или назначения автоматически может быть определена только в том случае, если станция принадлежит странам СНГ или Балтии, во всех остальных случаях (станции третьих стран) ЖД администрацию товарному кассиру необходимо будет вводить самостоятельно!
В группе «Категория перевозки» указывается необходимая категория. В группе «Шаблоны» необходимо выбрать (выделить) шаблон, на основании которого хотите создавать предварительную таксировку. Флажок «Фильтр по введенным данным (Фильтр)» необходимо установить, если товарный кассир желает отфильтровать список шаблонов исходя из веденных параметров: станция отправления, станция назначения, категория перевозки.
В зависимости от введенной информации о маршруте следования («пункт отправления», «пункт назначения») автоматически определяется тип накладной, который может быть изменен вручную (если для заданных станций такая возможность поддерживается).
После ввода данных открывается диалог ввода данных для предварительной таксировки.
6.6. Списки
Списки используются для поиска документов с которыми в дальнейшем будут производится дальнейшие логические операции. Для запроса списка необходимо нажать комбинацию клавиш [Alt + S] выбрать необходимый список, нажать кнопку «Ок», ввести параметры запроса (если список предусматривает параметры) и дождаться ответа от сервера. В данной версии АРМ ТВК доступны следующие списки:
- Документы, составленные грузоотправителем
- Шаблоны документов по отправлению
- Список рассчитанных документов по отправлению
- Список документов по отправлению для удаления
- Список документов по отправлению для порчи
- Список документов для ввода времени приёма груза к перевозке
- Список документов для погрузки контейнеров в вагон
- Список документов по отправлению для создания документа по прибытию
- Шаблоны документов по прибытию
- Список рассчитанных документов по прибытию
- Список документов по прибытию для удаления
- Список документов для ввода времени прибытия
- Список документов для ввода времени уведомления получателя
- Список документов для ввода времени раскредитования
- Список документов для ввода времени подачи под выгрузку
- Список документов для ввода времени выгрузки
- Список созданных ФДУ-92
- Список подтвержденных ФДУ-92
Список «Документы, составленные грузоотправителем»
Данный список предназначен для получения списка документов, которые были оформлены грузоотправителями и переданы на сервер грузовой работы по электронной почте.
Список «Шаблоны документов по отправлению»
Данный список предназначен для получения списка шаблонов, которые хранятся на сервере. После получения ответа от сервера в списке отображаются наименования шаблонов, которые можно запросить для работы (нажать кнопку «Запросить») или удалить с сервера (нажать кнопку «Удалить»).
Список «Список рассчитанных документов по отправлению»
Данный список предназначен для получения списка документов, которые можно корректировать или удалять. В результирующем списке отображено два столбца: номер документа и владелец. В поле владелец указано наименование товарной конторы, за которой закреплен (заблокирован) документ из списка. Запросить документ для редактирования или удалить документ, который закреплен (заблокирован) за другим пользователем невозможно. При попытке выполнить любую из ранее сказанных операций – сервер выдаст корректное сообщение.
Список «Список документов по отправлению для удаления»
Данный список предназначен для получения списка документов, которые можно удалять. В результирующем списке отображено два столбца: номер документа и владелец. В поле владелец указано наименование товарной конторы, за которой закреплен (заблокирован) документ из списка. Запросить документ для редактирования или удалить документ, который закреплен (заблокирован) за другим пользователем невозможно. При попытке выполнить любую из ранее сказанных операций - сервер выдаст корректное сообщение.
Список «Список документов по отправлению для порчи»
Данный список предназначен для получения списка документов, которые можно испортить. В результирующем списке отображено два столбца: номер документа и владелец. В поле владелец указано наименование товарной конторы, за которой закреплен (заблокирован) документ из списка. Запросить документ для редактирования или удалить документ, который закреплен (заблокирован) за другим пользователем невозможно. При попытке выполнить любую из ранее сказанных операций - сервер выдаст корректное сообщение.
Список «Список документов для ввода времени приёма груза к перевозке»
Данный список предназначен для получения списка документов, которые распечатаны и требуется ввести время приёма груза к перевозке. В результирующем списке отображено четыре столбца: номер документа, станция назначения, номер вагона, номер схемы расчета, код плательщика, тариф при отправлении.
Список «Список документов для погрузки контейнеров в вагон»
Данный список предназначен для получения списка документов, которые приняты к перевозке и требуется погрузить в вагоны. В результирующем списке отображено два столбца: номер документа, номер контейнера.
Список «Список документов по отправлению для создания документа по прибытию»
Данный список предназначен для получения списка документов, которые прибыли на данную станцию и можно запросить для дальнейшей работы сними. В результирующем списке отображено один столбец: номер документа.
Список «Шаблоны документов по прибытию»
Данный список предназначен для получения списка шаблонов, которые хранятся на сервере. После получения ответа от сервера в списке отображаются наименования шаблонов, которые можно запросить для работы (нажать кнопку «Запросить») или удалить с сервера (нажать кнопку «Удалить»).
Список «Список рассчитанных документов по прибытию»
Данный список предназначен для получения списка документов, которые созданы или запрошены по прибытию. В результирующем списке отображено три столбца: номер документа, режим, владелец. В поле владелец указано наименование товарной конторы, за которой закреплен (заблокирован) документ из списка. Запросить документ для ввода времени прибытия, который закреплен (заблокирован) за другим пользователем невозможно. При попытке выполнить любую из ранее сказанных операций - сервер выдаст корректное сообщение.
Список «Список документов по прибытию для удаления»
Данный список предназначен для получения списка документов, которые созданы или запрошены по прибытию. В результирующем списке отображено три столбца: номер документа, режим, владелец. В поле владелец указано наименование товарной конторы, за которой закреплен (заблокирован) документ из списка. Запросить документ для ввода времени прибытия, который закреплен (заблокирован) за другим пользователем невозможно. При попытке выполнить любую из ранее сказанных операций - сервер выдаст корректное сообщение.
Список «Список документов для ввода времени прибытия»
Данный список предназначен для получения списка документов, которые созданы или запрошены по прибытию и рассчитаны. В результирующем списке отображено три столбца: номер документа, режим, владелец. В поле владелец указано наименование товарной конторы, за которой закреплен (заблокирован) документ из списка. Запросить документ для ввода времени прибытия, который закреплен (заблокирован) за другим пользователем невозможно. При попытке выполнить любую из ранее сказанных операций - сервер выдаст корректное сообщение.
Список «Список документов для ввода времени уведомления получателя»
Данный список предназначен для получения списка документов, в которых введено время прибытия. В результирующем списке отображено три столбца: номер документа, режим, владелец. В поле владелец указано наименование товарной конторы, за которой закреплен (заблокирован) документ из списка. Запросить документ для ввода времени прибытия, который закреплен (заблокирован) за другим пользователем невозможно. При попытке выполнить любую из ранее сказанных операций - сервер выдаст корректное сообщение.
Список «Список документов для ввода времени раскредитования»
Данный список предназначен для получения списка документов, в которых введено время уведомление получателя. В результирующем списке отображено три столбца: номер документа, режим, владелец. В поле владелец указано наименование товарной конторы, за которой закреплен (заблокирован) документ из списка. Запросить документ для ввода времени прибытия, который закреплен (заблокирован) за другим пользователем невозможно. При попытке выполнить любую из ранее сказанных операций - сервер выдаст корректное сообщение.
Список «Список документов для ввода времени подачи под выгрузку»
Данный список предназначен для получения списка документов, в которых введено время раскредитования. В результирующем списке отображено три столбца: номер документа, режим, владелец. В поле владелец указано наименование товарной конторы, за которой закреплен (заблокирован) документ из списка. Запросить документ для ввода времени прибытия, который закреплен (заблокирован) за другим пользователем невозможно. При попытке выполнить любую из ранее сказанных операций - сервер выдаст корректное сообщение.
Список «Список документов для ввода времени выгрузки»
Данный список предназначен для получения списка документов, в которых введено время подачи под выгрузку. В результирующем списке отображено три столбца: номер документа, режим, владелец. В поле владелец указано наименование товарной конторы, за которой закреплен (заблокирован) документ из списка. Запросить документ для ввода времени прибытия, который закреплен (заблокирован) за другим пользователем невозможно. При попытке выполнить любую из ранее сказанных операций - сервер выдаст корректное сообщение.
Список «Список созданных ФДУ-92»
Данный список предназначен для получения списка созданных ФДУ-91 по станции привязки АРМа. Следует обратить внимание, что в список не попадут карточки, начало (конец) периода которых не попадают в указанный в поиске диапазон.
|
|
|
|
|
Дата добавления: 2014-12-23; Просмотров: 793; Нарушение авторских прав?; Мы поможем в написании вашей работы!