
КАТЕГОРИИ:
Архитектура-(3434)Астрономия-(809)Биология-(7483)Биотехнологии-(1457)Военное дело-(14632)Высокие технологии-(1363)География-(913)Геология-(1438)Государство-(451)Демография-(1065)Дом-(47672)Журналистика и СМИ-(912)Изобретательство-(14524)Иностранные языки-(4268)Информатика-(17799)Искусство-(1338)История-(13644)Компьютеры-(11121)Косметика-(55)Кулинария-(373)Культура-(8427)Лингвистика-(374)Литература-(1642)Маркетинг-(23702)Математика-(16968)Машиностроение-(1700)Медицина-(12668)Менеджмент-(24684)Механика-(15423)Науковедение-(506)Образование-(11852)Охрана труда-(3308)Педагогика-(5571)Полиграфия-(1312)Политика-(7869)Право-(5454)Приборостроение-(1369)Программирование-(2801)Производство-(97182)Промышленность-(8706)Психология-(18388)Религия-(3217)Связь-(10668)Сельское хозяйство-(299)Социология-(6455)Спорт-(42831)Строительство-(4793)Торговля-(5050)Транспорт-(2929)Туризм-(1568)Физика-(3942)Философия-(17015)Финансы-(26596)Химия-(22929)Экология-(12095)Экономика-(9961)Электроника-(8441)Электротехника-(4623)Энергетика-(12629)Юриспруденция-(1492)Ядерная техника-(1748)
Краткие сведения о среде разработчика приложений Visual Basic
|
|
|
|
Защита лабораторных работ
Отчетность
Порядок выполнения работ
· Получить у преподавателя вариант задания.
· Решить задачу, руководствуясь разобранными примерами.
· Показать результаты работы программы преподавателю в главном окне формы.
· Сохранить постановку задачи (конкретный вариант задания) и ее решение в файлах программ с расширениями vbp, frm, exe, bas;
Отчет по лабораторной работе – это сохраненный файл с постановкой задачи и результатами их решения.
При защите работы студент должен уметь объяснить все, что содержится в отчете, а также знать и уметь использовать все окна среды разработчика приложений VB (вход в среду, создание, редактирование, отладку программных файлов и модулей, выполнение программы и т.д.). Если студент защищает работу в тот же день, то предоставляет лишь электронный вариант отчета, если же не успевает выполнить задание за урок – то оформляет отчет в электронном и бумажном виде.
Загрузка в память среды разработчика приложений системы VB осуществляется через главное меню Windows либо с помощью мыши, используя значок  , расположенный на рабочем столе. При этом откроется окно мастера проектов с тремя вкладками:
, расположенный на рабочем столе. При этом откроется окно мастера проектов с тремя вкладками:
· New – для создания нового проекта с использованием готовых шаблонов Standart EXE (стандартный проект), ActiveX EXE, ActiveX DLL и др.;
· Existing – открыть существующий проект;
· Recent – открыть один из последних проектов.
Выберите шаблон Standart EXE, появится среда разработчика приложений Visual Basic, содержащая строку меню, панели инструментов и различные окна.
1. 
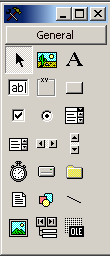 Окно с коллекцией управляющих элементов (ToolBox General) содержит набор стандартных управляющих элементов (Текстовое поле - TextBox, Метка – Label, Кнопка – CommandButton, Окно с рисунком - PictureBox, Списки – ListBox, ComboBox и др.). В процессе проектирования приложения Вы выбираете управляющий элемент и размещаете его в окне формы. Список отсутствующих элементов открывается командой Project/ Components.
Окно с коллекцией управляющих элементов (ToolBox General) содержит набор стандартных управляющих элементов (Текстовое поле - TextBox, Метка – Label, Кнопка – CommandButton, Окно с рисунком - PictureBox, Списки – ListBox, ComboBox и др.). В процессе проектирования приложения Вы выбираете управляющий элемент и размещаете его в окне формы. Список отсутствующих элементов открывается командой Project/ Components.
|
|
|
2. Окно конструктора форм находится в центре экрана и содержит форму (Form). В новый проект сразу добавляется объект-форма с именем Form1. Все элементы управления, размещенные на форме, становятся также объектами (например, Text1, Label1, Command1 и т.д.) с набором свойств, событий и методов.
3. Окно свойств (Properties) содержит список свойств объектов текущей формы и их значения.
4. Окно проводника (Project Explorer) отображает все составные части проекта формы и модули, не связанные с формами. Здесь же имеются кнопки для переключения между окном формы и окном редактора кода.
5. Окно редактора кода (Code) содержит текст программы в виде процедур и функций.
6. Окно макета формы (Form Layout) показывает, как будет выглядеть текущая форма на экране в режиме выполнения.
По ходу проектирования программа запускается Вами неоднократно на выполнение с целью проверить, как работает какая-то ее часть. Для запуска выберите команду Start ([F5] или кнопку ► на панели Стандартное) меню Run. Для завершения выполнения проектируемой программы введите команду End (или кнопку ■) меню Run.
Программы управляются событиями. Когда Вы нажимаете (в процессе выполнения приложения) кнопку, перемещаете мышь, нажимаете клавишу. Windows генерирует сообщение. Оно представляет собой структуру данных о местоположении указателя мыши, константу сообщения, значение таймера и т. д., описывающую ваши действия. Это сообщение доставляется соответствующему объекту, например форме, а та генерирует соответствующее событие. Реакцию на событие можно запрограммировать с помощью процедуры обработки событий.
Таблица 1. Некоторые наиболее распространенные события
|
|
|
| Событие | Описание |
| Click | Щелчок мыши по объекту |
| DblClick | Двойной щелчок мыши по объекту |
| GotFocus | Объект получает фокус клавиатуры |
| LostFocus | Объект теряет фокус клавиатуры |
| Load | Происходит при загрузке формы до появления ее на экране |
| Unload | Происходит при выгрузке формы |
Процедура обработки события создается (программируется) в окне редактора кода. В верхней части окна имеются два раскрывающихся списка для выбора объекта и события, на которое будет реагировать программа. Выбрав имя объекта и имя события, вы получите "заготовку", состоящую из двух операторных скобок - объявления процедуры и конца процедуры. Имя процедуры обработки события образуется из имени объекта и названия события. Между ними вы должны вписать команды обработки события. В общую область (General) записываются операторы, относящиеся ко всем процедурам.
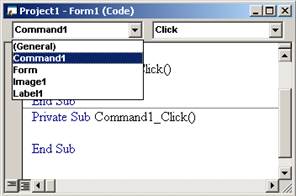 Если ввести имя объекта, а затем поставить точку, то всплывает список свойств и методов объекта. Использование списков существенно облегчает работу. Выбор можно завершить нажатием клавиши Enter, при этом выбранное слово вставляется в текст, и курсор перемещается на следующую строку, или Ctrl + Enter, тогда курсор остается в той же строке.
Если ввести имя объекта, а затем поставить точку, то всплывает список свойств и методов объекта. Использование списков существенно облегчает работу. Выбор можно завершить нажатием клавиши Enter, при этом выбранное слово вставляется в текст, и курсор перемещается на следующую строку, или Ctrl + Enter, тогда курсор остается в той же строке.
Редактор кода проверяет синтаксис команды при переходе на следующую строку. Ошибочная строка выделяется красным цветом, выдается также сообщение об ошибке компиляции (если не снят флажок Auto Syntax Check по маршруту в диалоге Tools\Options\Editor).
В режиме выполнения каждая процедура при вызове сначала проверяется на правильность написания управляющих конструкций. Если вы забыли завершить цикл Next или End If, то программа выполняться не будет, пока вы не исправите ошибку. Выдается сообщение и выделяется ошибочный код. Вы можете ответить ОК, исправить ошибку в окне кода и продолжить, повторно запустив программу на выполнение.
Могут быть ошибки из-за неправильно указанного имени объекта, несовместимости типов операндов в выражениях и так далее. При выявлении подобных ошибок Visual Basic открывает диалог, где сообщает тип ошибки, ее номер и предложит на выбор несколько возможностей:
· закончить выполнение программы (End);
· перейти в окно кода и исправить (Debug);
· просмотреть справку по этой теме (Неlр);
|
|
|
· продолжить программу, если это возможно (Continue).
 После исправления ошибки можно продолжить выполнение программы.
После исправления ошибки можно продолжить выполнение программы.
Могут быть ошибки, связанные с неправильным определением или использованием переменных, ошибки в логике. Они проявляются в том, что программа работает не так как нужно, выдает неправильные результаты. Чтобы выявить такую ошибку, можно воспользоваться следующими методами отладки программ.
1. Пошаговое выполнение позволяет выполнять программу с остановками после каждой команды. При этом можно проследить значения переменных в процедурах. Во время остановки можно увидеть, если подвести указатель мыши к переменной, всплывающую подсказку значения переменной. Программа запускается в этом режиме по команде Debug\Step Into меню или <F8>. Для продолжения нужно нажать клавишу <F8>.
2. Другой метод основан на использовании точек останова. Программа выполняется в обычном режиме, пока не дойдет до команды, отмеченной как точка останова (устанавливается и снимается щелчком мыши), после чего переходит в режим пошагового выполнения. Точку останова можно поставить в той процедуре, где требуется отладка.
3. Третий способ – это выполнение до курсора. Для этого устанавливают курсор в место, откуда требуется начать режим отладки программного кода и затем нажимают CTRL+<F8>.
Чтобы отследить значение переменной в процессе отладки, используется окно Watch. Чтобы занести значение переменной в окно Watch применяется команда Debug\Add Watch.
В проектах на Visual Basic можно использовать для ввода и вывода стандартные окна. Одно из них это окно сообщений MsgBox. Оно может иметь кнопки OK, Cancel, Yes, No и др. Полный формат оператора для создания окна сообщений выглядит следующим образом (в квадратных скобках необязательные параметры):
MsgBox <Сообщение> [,< Атрибуты:>] [,< Заголовок>]
Сообщение - это текст в кавычках. Заголовок - строка в заголовке окна. Атрибуты можно задавать числовыми значениями или системными константами.
Например:
MsgBox "Ошибка в данных!" ‘Только кнопка ОК
MsgBox "Ошибка в данных!",292 ‘256+32+4
|
|
|
MsgBox "Ошибка в данных!",vbYesNo+vbQuestion+vbDefaultButton2,”Мое окно”
Таблица 2. Возможные значения атрибутов MsgBox
| Константа | Значение | Описание |
| vbOkOnly | Высвечивается только кнопка OK | |
| vbOKCancel | Высвечиваются OK и Cancel | |
| vbAbortRetryIgnore | Отображаются кнопки Abort (Прервать), Retry (Повторить), Ignore (Пропустить) | |
| vbYesNoCancel | Высвечиваются Yes, No, и Cancel | |
| VbYesNo | Высвечиваются Yes и No кнопки | |
| vbRetryCancel | Отображаются кнопки Retry (Повторить) и Cancel | |
| vbCritical | Значок критического сообщения | |
| vbQuestion | Значок вопроса | |
| vbExclamation | Значок восклицания | |
| vblnformation | Значок информационного сообщения | |
| vbDefaultButton1 | Основной является первая кнопка | |
| vbDefaultButton2 | Основной является вторая кнопка | |
| vbDefaultButton3 | Основной является третья кнопка | |
| vbApplicationModal | Модальное окно на уровне приложения | |
| vbSystemModal | Модальное окно на уровне системы |
Можно использовать этот диалог как функцию и тогда она возвращает числовое значение соответствующее нажатой кнопке.
Таблица 3. Возвращаемые значения MsgBox
| Константа | Значение | Описание |
| vbOK | Нажата OK | |
| vbCancel | Нажата Cancel | |
| vbAbort | Нажата Abort | |
| vbRetry | Нажата Retry | |
| vbIgnore | Нажата Ignore | |
| vbYes | Нажата Yes | |
| VbNo | Нажата No |
В следующем операторе переменная RC получает значение 6 или 7 в зависимости от того, какая кнопка была нажата в диалоге, открываемом функцией MsgBox:
RC = МsgВох("Ошибка в данных! Повторить ввод?", vbExclamation + vbYesNo)
IF RC=6 Then ………..Else ………………..
Есть еще одно стандартное окно для ввода-вывода – это окно InputBox. Как и окно сообщения, оно может отображаться оператором или функцией. С его помощью можно вывести сообщения и ввести данные. Сокращенный синтаксис функции выглядит так:
RC=InputВох (<Сообщение>[, <Заголовок>][,<Умолчание>][,x][,y])
Пользователь может подтвердить ввод кнопкой ОК или отменить его кнопкой Cancel. В первом случае возвращается содержимое поля ввода и присваивается переменной RC. Если же выполнен щелчок на кнопке Cancel, то возвращается пустая строка ("").
Сообщение - строковое информационное сообщение в диалоге.
Заголовок - заголовок окна.
x,y – положение верхнего левого угла диалога.
Умолчание - значение, отображаемое в тестовом поле окна диалога по умолчанию. В качестве параметра можно задать строку, которая будет по умолчанию находиться в поле ввода при появлении окна диалога. Например,
Dim Ans As String 'Имя пользователя сохраняется как значение переменной Ans
Dim God as Date
Ans = InputBox ("Как тебя зовут?")
God=InputBox(“Введи день, месяц и год через «/» или «.»”)
|
|
|
|
|
Дата добавления: 2014-12-23; Просмотров: 508; Нарушение авторских прав?; Мы поможем в написании вашей работы!