
КАТЕГОРИИ:
Архитектура-(3434)Астрономия-(809)Биология-(7483)Биотехнологии-(1457)Военное дело-(14632)Высокие технологии-(1363)География-(913)Геология-(1438)Государство-(451)Демография-(1065)Дом-(47672)Журналистика и СМИ-(912)Изобретательство-(14524)Иностранные языки-(4268)Информатика-(17799)Искусство-(1338)История-(13644)Компьютеры-(11121)Косметика-(55)Кулинария-(373)Культура-(8427)Лингвистика-(374)Литература-(1642)Маркетинг-(23702)Математика-(16968)Машиностроение-(1700)Медицина-(12668)Менеджмент-(24684)Механика-(15423)Науковедение-(506)Образование-(11852)Охрана труда-(3308)Педагогика-(5571)Полиграфия-(1312)Политика-(7869)Право-(5454)Приборостроение-(1369)Программирование-(2801)Производство-(97182)Промышленность-(8706)Психология-(18388)Религия-(3217)Связь-(10668)Сельское хозяйство-(299)Социология-(6455)Спорт-(42831)Строительство-(4793)Торговля-(5050)Транспорт-(2929)Туризм-(1568)Физика-(3942)Философия-(17015)Финансы-(26596)Химия-(22929)Экология-(12095)Экономика-(9961)Электроника-(8441)Электротехника-(4623)Энергетика-(12629)Юриспруденция-(1492)Ядерная техника-(1748)
Заявка на участие в студенческой научной конференции
|
|
|
|
Общие требования;
Вексельные операции коммерческих рынков;
Формирование вексельного рынка России;
2.2. Порядок совершения операций с векселями - стиль Заголовок 2.
2. вернитесь к созданному оглавлению. Щелкните в его области, вызовите контекстное меню (правая клавиша мыши), нажмите, Обновить – выберите обновить целиком.
3. если вы выполнили все правильно, то у вас получится следующее оглавление:

2.3.Для дипломных работ:
При создании оглавления дипломной работы к заголовкам документа применяются стили Заголовок 1, Заголовок 2, Заголовок 3 и т.д.
Работаем с тем же документом.
1. примените к следующим заголовкам:
- с заголовка 1.2.1. Учет векселей по заголовок 1.2.9. Вексельный кредит;
- с заголовка 2.1.1. Форма и виды векселей СБ России по заголовок 2.1.6. Порядок исчисления дохода по кредитным векселям;
- 2.2.1. Выдача (реализация) векселей – Стиль Заголовок 3.
2. вернитесь к созданному оглавлению. Щелкните в его области, вызовите контекстное меню (правая клавиша мыши), нажмите Обновить – выберите обновить целиком.
3. если вы выполнили все правильно, то у вас получится следующее оглавление:

Практическое задание №2. Работа с таблицами, рисованными объектами, надписями
Цель работы: Знакомство с возможностями приложения WordArt для красочного оформления заголовков. Приобретение навыков работы с рисованными объектами, надписями. Освоение правил создания, редактирования и форматирования таблиц.
Задание. Средствами текстового процессора MSWord, создайте документ (см. Рис 1), на основе ниже приведённого сценария.
Баланс предприятия

| Баланс предприятия на период: | ||||
| Номер п./п | Актив | Пассив | ||
| 1. | Земельные участки и здания | Объявленный капитал | ||
| 2. | Машины | Невзысканный капитал | ||
| 3. | Долгосрочные финансовые вложения | Оплаченный капитал | ||
| 4. | Сырье | Резервный фонд капитала | ||
| 5. | Готовая продукция и товары | Резервный фонд из прибыли | ||
| 6. | Дебиторы | Начисление налогов | ||
| 7. | Векселя к получению | Долгосрочный кредит | ||
| 8. | Краткосрочные финансовые вложения | Краткосрочный кредит | ||
| 9. | Счета в кредитных институтах | Овердрафт | ||
| 10. | Прочие требования | Кредиторы | ||
| 11. | Год. недостаток/ Перенос убытков | Векселя по долгу | ||
| 12. | Прочие обязательства | |||
| 13. | Годовой остаток | |||
| 14. | СУММА АКТИВА | СУММА ПАССИВА |
Рис. 1 Баланс предприятия
|
|
|
1. Запустите текстовый процессор MSWord.
2. С помощью кнопки  объект WordArt (Вставка =>WordArt) введите заголовок
объект WordArt (Вставка =>WordArt) введите заголовок
«Фирменный бланк» ООО «ММиИТ»
3. Подготовьте логотип фирменного бланка. Для чего:
§ Откройте панель автофигур: Вставка =>Фигуры;
§ Щелкните на кнопке  Прямоугольник, нарисуйте прямоугольник в поле документа;
Прямоугольник, нарисуйте прямоугольник в поле документа;
§ Залейте нарисованный прямоугольник темным цветом: Формат =>3аливка фигуры  ;
;
§ Щелкните по кнопке Овал  , нарисуйте овал в поле документа;
, нарисуйте овал в поле документа;
§ Создайте копию овала;
§ Залейте полученный овал другим цветом;
§ Разверните овал. Формат=>Повернуть=>Повернуть вправо на90°;
§ Поставьте прямоугольник на задний план. Для этого установите курсор на прямоугольник, щелкните правой кнопкой мыши и выберите пункт Порядок=>На задний план;
§ С помощью кнопки Надпись (Вставка=>Надпись) нарисуйте область, в которую будет введен текст;
§ Введите в созданную область текст: Фирменный бланк, закрасьте ее в цвет овала, сделайте границу невидимой. Для этого щелкните правой кнопкой мыши по надписи, в контекстном меню выберите команду Границы и заливка. На вкладке Цвета и линии, в поле Цвет выберите кнопку Нет линий;
|
|
|
§ С помощью кнопки Выбор объектов  выделите все нарисованные объекты и объекты WordArt;
выделите все нарисованные объекты и объекты WordArt;
§ Объедините выделенные объекты. Для этого щёлкаем правой кнопкой мыши по выделенным объектам =>Группировка=>Группировать;
§ Установите обтекание созданного объекта. Щелкните правой кнопкой мыши по объекту, в контекстном меню выберите команду Формат объекта => Положение =>В тексте=>Ок.
4. Создать таблицу, состоящую из 16 строк и 3 столбцов. Для этого поместите курсор в место создания таблицы и выполните команду Вставка => Таблица => Вставить таблицу. Задайте нужное число строк и столбцов.
5. Преобразуйте созданную таблицу набором следующих действий:
§ Выделите первую строчку таблицы и подайте команду Макет=> Объединить ячейки;
§ Выделите строки второго столбца таблицы с третьей по четырнадцатую и разбейте ячейки выделенного фрагмента на две командой Макет=> Разбить ячейки;
§ Используя команды объединения и разбиения, сформируйте таблицу, представленную на Рис. 1;
§ Выделите первый столбец и установите автонумерацию командой Главная => Нумерация;
§ Измените ширину столбцов, помещая курсор мыши на границу столбцов и растягивая их до нужного размера;
§ Заполните таблицу текстом и числовыми значениями;
§ Вставьте расчетную формулу в последнюю ячейку третьего столбца командой Макет=>Формула=>Sum(above);
§ Аналогично заполнить последнюю ячейку четвертого столбца (результаты вычислений должны совпадать);
§ Оформите обрамление таблицы и закрасьте первую строчку серым цветом командой Конструктор=>Границы и заливка.
6. Используя режим предварительного просмотра, проверьте правильность расположения объектов на листе командой Файл=>Печать=>Предварительный просмотр или щелкните по кнопке Предварительный просмотр на панели инструментов Стандартная (если этой кнопки нет на панели инструментов, то ее необходимо добавить).
7. При необходимости измените параметры страницы: поля, ориентацию страницы, размеры бумаги и т. д. командой Разметка страницы=>Параметры страницы.
8. Сделайте краткий конспект результатов работы с перечнем правил, используемых в данном задании.
9. Сохраните сделанную работу и текст конспекта в папке своей группы под именем ГрафОбъекты.doc
|
|
|
10. Продемонстрируйте результаты работы преподавателю.
Практическое задание №3. «Создание сложных документов. Использование слияния»
Данная работа относится к блоку практических заданий по информационным технологиям обработки текстовой информации (среда- текстовый процессор MS Word) и рекомендуется для выполнения студентам, как дневной, так и заочной формы обучения.
Перед выполнением задания ознакомьтесь с краткой теорией вопроса.
Слияние относится к процессам, ускоряющим создание серии однотипных документов, содержащих блоки постоянной информации, так и уникальные элементы. С помощью слияния можно создать следующие документы:
1. Комплект конвертов, где о братные адреса одинаковы (постоянны), а адреса получателя уникальны.
2. Сообщения электронной почты или список рассылки электронной почты. Основное содержание всех сообщений или рассылок является одинаковым, но каждое из них содержит сведения, предназначенные для определенного получателя, например, имя, фамилию, адрес или какую-либо другую информацию -это уникальная информация.
3. Рассылка бумажных писем-уведомлений, открыток или пригласительных на какое – либо мероприятие и т. д.
Можно указанный перечень документов создать вручную и потратить на это много времени. А можно воспользоваться средством автоматизации создания серии однотипных документов – слиянием. Для этого создаём один документ, содержащий одинаковую (постоянную) информацию для всех экземпляров, а уникальную информацию для каждого экземпляра оформляем в этом документе в виде полей (полей слияния). Этот документ будем называть основным документом. Процесс слияния предполагает наличие ещё одного документа – источника данных для заполнения уникальных элементов основного документа. Таким образом, слияние – это объединение информации Основного документа с Источником данных. В результате слияния получаем новый документ, который назовём Составной документ.
Текстовый процессор MS WORD имеет ряд вкладок, среди которых и вкладка Рассылки, где сосредоточены все операции по слиянию.
|
|
|
Введём некоторые определения, используемые в практическом задании.
Основной документ — документ, содержащий постоянные данные, например обратный адрес или текст письма.
Источник данных — файл, содержащий уникальные сведения, предназначенные для вставки в поля слияния основного документа. Например, список имен и адресов, которые требуется использовать при слиянии.
Поле слияния — поле, вставляемое в том месте основного документа, куда следует поместить уникальные данные из источника данных.
Составной документ — документ, полученный в результате слияния основного документа с данными из источника данных.
Процесс слияния можно разделить на ряд укрупнённых этапов:
§ создание Основного документа и Источника данных,
§ подключение к Основному документу Источника данных,
§ размещение в Основном документе полей слияния,
§ выполнение слияния и сохранение полученного Составного документа или же вывод на печать результатов слияния.
Далее следуйте ниже приведённым инструкциям для освоения процесса слияния двух документов.
1. Создайте папку с именем Слияние в папке MS Word, размещённой в Вашей папке.
2. Создайте основной документ в текстовом процессоре MS Word. Примерная форма основного документа представлена ниже.
| Компания ММиИТ | ПОДАРОЧНЫЙ СЕРТИФИКАТ № |
| Этот сертификат даёт право на | |
| Имя, фамилия получателя | |
| Дата выдачи | |
| Действителен до 31.12.2012 | |
| Не подлежит обмену на деньги |
3. Сохраните документ в папке Слияние под именем Сертификат.
4. Создайте источник данных. Источник данных можно создавать в среде MS Word, MS Excel или MS Access, MS Outlook и т. д.. В нашем случае, это будет файл MS Excel со списками сотрудников компании.
5. Откройте табличный процессор MS Excel, создайте таблицу следующего вида:
| Фамилия | Имя | Дата рождения | Подарок |
| Афанасьева | Людмила | 02.11.1970 | Фотоаппарат |
| Белова | Ольга | 20.12.1968 | Швейная машинка |
| Гребёнкина | Нина | 11.01.1980 | Телевизор |
| Иванов | Александр | 15.08.1982 | Музыкальный центр |
| Перов | Владимир | 05.06.1976 | Компьютер |
| Сидоров | Никита | 18.09.1974 | Домашний кинотеатр |
| Тимофеев | Иван | 22.02.1969 | Телефон |
6. Сохраните таблицу в папке Слияние под именем Владельцы.
7. Перейдите в документ Сертификат (основной документ).
8. Подключите источник данных к основному документу. Для этого в файле Сертификат перейдите во вкладку Рассылки. Большинство элементов вкладки будут недоступны. Нажмите кнопку Выбрать получателей и выберите команду Использовать существующий список.
9. В окне Выбор источника данных найдите файл источника данных (Владельцы). Далее дважды щелкните по значку файла источника данных (Владельцы) или выделите его и нажмите кнопку Открыть.
10. В появившемся окне Выделить таблицу выберите таблицу, из которой будут извлекаться данные для слияния. Этим шагом заканчивается процесс подключения источника данных к основному документу. Обратите внимание, что после подключения, стали доступны элементы вкладки Рассылки.
11. Вставьте поля слияния в основной документ. Для этого: установите курсор в место основного документа, куда требуется вставить поле слияния, щелкните по стрелке кнопки Вставить поле слияния и выберите из списка вставляемое поле.
12. Таким же образом вставьте в основной документ все необходимые поля слияния.
13. Кроме полей слияния можно вставить в документ другие поля Word. Так, с помощью кнопки Правила можно вставить поле MERGEREC, в котором будет отображаться номер текущей записи данных. В нашем примере в поле MERGEREC, размещённом после фразы «Подарочный сертификат №» будет автоматически генерироваться номер сертификата.
14. Основной документ готов к слиянию. Для удобства просмотра документа можно затенить поля слияния (кнопка Выделить поля слияния). Вместо наименований полей можно отобразить их значения (кнопка Просмотр результатов). Пользуясь кнопками Следующая запись, Предыдущая запись и полем Перейти к записи можно провести предварительный просмотр результата объединения документов.
15. Выполните затенение полей и предварительный просмотр составного документа.
16. Отмените выделение полей слияния.
17. Выполните с лияние в новый документ. Для этого: нажмите кнопку Найти и объединить и выберите команду Изменить отдельные документы
18. В окне Составные новые документы выберите записи источника данных, которые следует использовать для слияния. Выбираем Все.
19. Результатом слияния будет новый документ, который содержит текст основного документа со вставленными значениями полей из источника данных. Текст основного документа повторяется столько раз, сколько записей было выбрано для слияния. Каждый фрагмент документа заканчивается разрывом раздела.
20. Полученный документ можно напечатать и/или сохранить для дальнейшего использования.
21. Сохраните составной документ в папке Слияние под именем Пакет.
22. Закройте текстовый процессор MS WORD.
Если не требуется сохранять составной документ, а только сформировать и распечатать, слияние можно произвести сразу при печати. Для этого:
§ нажмите кнопку Найти и объединить и выберите команду Печатьдокументов,
§ в окне Составные печатные документы выберите записи источника данных, которые следует использовать для слияния,
§ в окне Печать установите требуемые параметры печати.
Практическое задание №4 «Создание электронных форм»
Теория. В повседневной жизни мы встречаемся с ситуацией, когда нам выдают некий бланк документа, в котором мы должны заполнить вручную определённые области. Это может быть бланк заявления, квитанции, заявки. После заполнения информация с бланков документов будет повторно вводиться в компьютер, и обрабатываться по заданному алгоритму.
Современные приложения позволяют обойти необходимость ручного заполнения бланков документов и повторный ввод заполненной информации. В MS WORD есть возможность создания электронной формы. Электронная форма — это структурированный документ, содержащий заполненные графы (области, поля) с постоянной информацией и некоторые области (поля формы), в которые пользователь будет вводить переменную информацию. Таким образом, форма состоит из постоянных областей и полей, подлежащих заполнению. В постоянных областях, при необходимости, можно разместить данные в графическом, текстовом, табличном виде. Обычно сама форма имеет вид таблицы. Форму можно создавать на основе ранее разработанного шаблона. В шаблоне можно разместить поля для ввода информации, указать их тип, выбрать элемент управления, который будет использоваться при вводе. Переменные области (поля) могут быть определены как текстовые поля, поля с раскрывающимися списками и флажки. После создания формы: введения постоянной информации и выбора расположения и типа полей, необходимо установить защиту документа для устранения возможности изменения постоянной информации электронного документа. Только после установки защиты можно заполнять поля формы.
Задание: Создайте электронную форму заявки на участие в студенческой научной конференции согласно следующему образцу:

Для создания формы выполните следующую последовательность действий:
1. Запустите Microsoft Word: Пуск®Программы® Microsoft Office2007® Microsoft Word.
2. Введите заголовок формы — «Заявка на участие в конференции».
3. Создайте таблицу, состоящую из 16 строк и 5 столбцов. Для этого:
§ перейдите на вкладку Вставка, щёлкните по кнопке Таблица, выберите Вставить таблицу и укажите соответствующее количество строк и столбцов.
4. Согласно приведённому образцу объедините и разбейте ячейки, установите требуемую высоту строк, удалите обрамление границ, введите текст (наименование полей), установите параметры шрифта (по своему усмотрению). Обратите внимание на то, что затенённые области это поля формы.
5. Вставьте элементы управления текстовым полем для ввода текста. Для этого:
§ установите курсор в место вставки текстового поля Фамилия,
§ перейдите на вкладку Разработчик, в группе Элементы управления найдите кнопку Инструменты из предыдущих версий,

§ нажмите кнопку и выберите элемент Поле,
§ вставленное текстовое поле отобразится в виде затенённого серого прямоугольника.
6. Установите или измените параметры элементов управления содержимым текстового поля. Для этого:
§ щёлкните правой кнопкой мыши по полю и контекстном меню выберите Свойства или два раза щёлкните по полю,
§ в окне Параметры текстового поля установите требуемые параметры (в раскрывающемся списке Тип выберите тип Обычный текст).
7. Вставьте аналогичным образом поле Имя, Отчество, Город, Факультет, группа, Тема доклада, Секция № (наименование).
8. Щёлкните два раза по полю Город. Появится окно Параметры текстового поля. Введите в поле Текст по умолчанию – Хабаровск.
9. Вставьте поле со списком ВУЗ. В окне Параметры поля со списком введите — РАНХиГС в поле Элемент списка и нажмите кнопку Добавить, введите Пед.университет — нажмите кнопку Добавить, введите ТОГУ- нажмите кнопку Добавить, перечислите ещё ряд вузов города Хабаровска.
10. Вставьте поле Год рождения. Свойства поля: Максимальная длина -4, Формат числа – 0.
11. Вставьте поле Дата приезда (в случае иногороднего участника конференции). Откройте окно Параметры текстового поля (двойным щелчком мыши по полю) и установите Тип – Дата, Формат даты – dd.MM.yyyy. Для ввода поясняющего текста нажмите кнопку Текст справки, откройте вкладку Клавиша F1, щёлкните по флажку Текст справки и введите текст: Укажите предполагаемую дату приезда (теперь, по нажатию клавиши F1, будет появляться введённый поясняющий текст.
12. Вставьте поле Дата оформления заявки. В окне Параметры текстового поля выберите в поле Тип – Текущая дата, в поле Формат даты – dd.MM.yyyy.
13. Вставьте поле со списком Требуется ли гостиница. В окне Параметры поля со списком в поле Элемент списка введите Да и нажмите кнопку Добавить, введите Нет в поле Элемент списка и нажмите кнопку Добавить.
14. Поля вставлены, свойства определены. Следующий шаг – установление защиты на различные части формы для предотвращения удаления или редактирования определенного элемента управления или группы элементов управления, или защитить всю форму паролем.
15. Для защиты постоянной информации от редактирования необходимо защитить электронную форму. Для этого:
§ во вкладке Разработчик в группе Защитить нажмите кнопку Защитить документ и выберите команду Ограничить форматирование и редактирование,

§ в области задач Ограничить форматирование и редактирование в разделе Ограничения на редактирование выберите параметр Ввод данных в поля форм и нажмите кнопку Да, включить защиту,
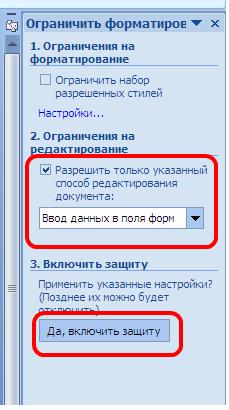
16. Теперь документ позволяет вводить поля формы, но запрещает напрямую менять остальной текст.
17. В окне Включить защиту можно ввести пароль для защиты формы (в учебных целях вводить пароль не обязательно). Для ввода пароля заполните поле Новый пароль, а затем повторите его в поле Подтверждение пароля. Только пользователи, знающие пароль, смогут снять защиту и изменить форму.
18. Создайте папку «Слияние1» в папке MS WORD.
19. Сохраните созданную форму с именем «Форма», как шаблон, в папке «Слияние1».
20. Следующим этапом является заполнение формы. При заполнении перемещение между полями защищенной формы производится с помощью клавиш перемещения курсора, клавишей Tab, щелчком мыши, клавишами PageDown и PageUp. При вводе данных в поля формы проверка правописания не производится, автотекст не работает, автозамена возможна. При заполнении поля со списком в правой его части отображается значок раскрывающегося списка. Щелкните мышью по стрелке списка и выберите нужное значение. Заполните поля формы соответствующими значениями.
21. Создайте таблицу в текстовом процессоре WORD следующего вида:
| Фамилия | Имя | Отчество | Год рождения | ВУЗ | Факультет, группа |
22. Заполните таблицу информацией о 4-х участниках студенческой научной конференции из разных вузов города.
23. Сохраните файл «Список участников студенческой конференции» в папке «Слияние1».
24. Откройте файл «Форма», если он закрыт, и снимите защиту с документа. При включённой защите последующие действия (слияние) выполнить будет невозможно.
25. Выполните слияние файла «Форма» с файлом «Список участников студенческой конференции».
26. Вставьте поля слияния Фамилия, Имя, Отчество Год рождения, Вуз, Факультет, группа.
27. Выполните слияние в новый документ «Форма1».
28. Заполните в форме пустующие поля.
29. Сохраните произведённые изменения в файле «Форма1».
Практическая работа №5
Основы Excel
Цель: Овладеть основными навыками работы в табличном процессоре: ввод данных, формул, форматирование ячеек. Научиться работать с листами рабочей книги: добавлять, удалять, переименовывать. Научиться организовывать связи между таблицами. Овладеть навыками построения диаграмм.
|
|
|
|
|
Дата добавления: 2014-12-24; Просмотров: 1403; Нарушение авторских прав?; Мы поможем в написании вашей работы!