
КАТЕГОРИИ:
Архитектура-(3434)Астрономия-(809)Биология-(7483)Биотехнологии-(1457)Военное дело-(14632)Высокие технологии-(1363)География-(913)Геология-(1438)Государство-(451)Демография-(1065)Дом-(47672)Журналистика и СМИ-(912)Изобретательство-(14524)Иностранные языки-(4268)Информатика-(17799)Искусство-(1338)История-(13644)Компьютеры-(11121)Косметика-(55)Кулинария-(373)Культура-(8427)Лингвистика-(374)Литература-(1642)Маркетинг-(23702)Математика-(16968)Машиностроение-(1700)Медицина-(12668)Менеджмент-(24684)Механика-(15423)Науковедение-(506)Образование-(11852)Охрана труда-(3308)Педагогика-(5571)Полиграфия-(1312)Политика-(7869)Право-(5454)Приборостроение-(1369)Программирование-(2801)Производство-(97182)Промышленность-(8706)Психология-(18388)Религия-(3217)Связь-(10668)Сельское хозяйство-(299)Социология-(6455)Спорт-(42831)Строительство-(4793)Торговля-(5050)Транспорт-(2929)Туризм-(1568)Физика-(3942)Философия-(17015)Финансы-(26596)Химия-(22929)Экология-(12095)Экономика-(9961)Электроника-(8441)Электротехника-(4623)Энергетика-(12629)Юриспруденция-(1492)Ядерная техника-(1748)
Панель інструментів Головної панелі проекту
|
|
|
|
Призначення інструментів (кнопок) цієї Панелі (лінійки) (чи Вікна — див. мал. Д1.7) — виконувати ті ж дії, що виконують команди деяких меню. Але використання інструментів замість команд меню заощаджує Ваш час. (Зрозуміло, кнопки передбачені лише для найпоширеніших команд деяких меню.)
Кнопки називають також піктограмами чи інструментами (звідси і назва — Панель інструментів).
У табл. Д1.1 наведені майже усі з інструментів даної Панелі. Показано вид кожної кнопки, представлені їхні назви англійською мовою і коротко описане їхнє призначення.
Якщо Ви забудете назву якої-небудь кнопки (піктограми), встановіть на ній покажчик миші. Під кнопкою з'явиться маленьке віконце, що називається вікном покажчика. У ньому Ви зможете прочитати забуту Вами назву.
Таблиця Д1.1
| Кнопки на Панелі інструментів | Назва і призначення кнопок |

| Add Standard EXE Project. Add Form. Додавання до поточного проекту новий проект. Додавання поточному проекту нової форми. |

| Menu Editor. Виклик редактора меню. |

| Open Project. Save Project Завантаження проекту. Збереження проекту. |

| Cut. Copy. Paste. Редагування: видалення в буфер, копіювання в буфер, вставка з буфера. |

| Find. Can't Undo. Can't Redo. Пошук. Відкіт (скасування тільки що зробленої дії). Скасування відкоту. |

| Start. Break. End.Запуск, припинення роботи і завершення роботи програми. |
 
| Розкриття інструментальних вікон середовища проектування:
|
Справа від першої кнопки першого рядка таблиці Ви бачите стрілку, спрямовану вниз. Клік по ній дозволяє розкрити перелік видів проектів, які можна додатково створити, не закриваючи поточний проект. Частину цього переліку Ви можете побачити і на мал. Д1.1.
|
|
|
Праворуч від другої кнопки того ж рядка Ви також бачите стрілку, спрямовану вниз. Натискання по ній дозволяє розкрити перелік типів файлів, які можна додавати в поточний проект (до них відносяться форми, програмні модулі й інші типи).
У правій частині лінійки інструментів Ви можете знайти дві пари чисел (На мал. Д1.2 і Д1.8 ці числа не відображено — вони «пішли» за межі Головної панелі. Їх можна знайти, схопивши мишею праву сторону Головної панелі і перемістивши її вправо), які називаються Індикатором положення і розмірів виділеного (активного) об'єкта (Мал. Д1.11):
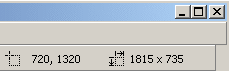
| Мал. Д1.11. Індикатор положення і розмірів об'єкта на Головній панелі проекту |
Якщо в даний момент виділена екранна форма (оточена вісьма маленькими квадратиками — маркерами.), то названі числа вказують на її майбутнє положення на екрані монітора (мається на увазі положення вікна робочого додатка, у яке згодом перетвориться екранна форма) і на її розміри. Якщо ж у даний момент виділений об'єкт на екранній формі, то названі числа вказують на положення цього об'єкта на екранній формі і на його розміри.
(Про те, як можна змінювати положення і розміри форми й об'єктів на формі, розповідається в розд. Д3.1.)
До стандартної панелі інструментів, що входить до складу вихідної конфігурації Головної панелі проекту (мал. Д1.2),можна додати додаткові (спеціальні) набори інструментів. Можна, наприклад, додати панель інструментів Form Editor (Редагування форми). Ці інструменти призначені для вирівнювання, зміни розмірів і позиції різних об'єктів, що знаходяться на екранній формі.
Для додавання цієї спеціальної панелі потрібно клацнути праву кнопку миші, встановивши її покажчик на рядку Головного меню. На панелі, що відкрилася, потрібно вибрати ім'я Form Editor, після чого у верхній частині Головної панелі проекту з'являться додаткові кнопки (мал. Д1.12):
|
|
|

|
| Мал. Д1.12. Приєднання лінійки інструментів Редагування форми до стандартної лінійки інструментів |
Аналогічно можна приєднати до стандартної лінійки інструментів ще дві спеціальні панелі інструментів: Edit – редактору коду і Debug — Відладника програм (мал. Д1.13 — Д1.14):

|
| Мал. Д1.13. Приєднання лінійки інструментів Редактора коду до стандартної панелі інструментів |
(Подробиці про редагування коду програми Ви можете знайти в розд. Д4.1.)
(Подробиці про налагодження програми Ви можете знайти в розд. Д4.2.)

|
| Мал. Д1.14. Приєднання лінійки інструментів Відладника до стандартної панелі інструментів |
Радимо Вам спочатку не приєднувати до стандартної лінійки інструментів нічого додаткового — нехай вона буде мати вид, показаний на мал. Д1.6. У міру підвищення Вашої майстерності програмування Ви зможете поступово збільшувати і Ваш запас інструментів.
Відзначимо, що в рядку заголовка Головної панелі проекту на мал. Д12 — Д14 змінилися назва проекту і назва форми (за замовчуванням ними були Project l і Form l, а тепер ними стали РПриклад і FПриклад).
Такі зміни потрібно зробити обов'язково, якщо Ви хочете зберегти Вашу форму і Ваш проект для подальшої роботи над ними. Зробити це можна так.
У Вікні провідника проекту (Project Explorer) варто клацнути мишею рядок з ім'ям файлу проекту. У Вікні властивостей проекту (Properties), що при цьому відкриється, варто змінити значення єдиної його властивості (Name) — замінити слово Project l на обране Вами ім'я, наприклад, на РПриклад (мал. Д1.15, а).
Аналогічно варто надійти і зі значенням властивості (Name) екранної форми — замінити слово Form l на обране Вами ім'я, наприклад, на РПриклад (мал. Д1.15, б).
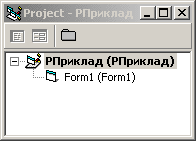
| 
|
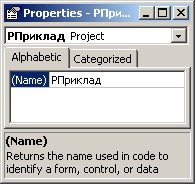
| 
|
| а | б |
| Мал. Д1.15 Зміна назв: а) - проекту; б) - екранної форми |
Після того, як Ви встановите на Головній панелі проекту необхідні Вам інструменти і вікна, а також встановите імена проекту та формі, Ви маєте право вважати себе готовим для роботи над Вашим проектом в середовище Visual Basik 6.
|
|
|
|
|
Дата добавления: 2014-12-23; Просмотров: 474; Нарушение авторских прав?; Мы поможем в написании вашей работы!