
КАТЕГОРИИ:
Архитектура-(3434)Астрономия-(809)Биология-(7483)Биотехнологии-(1457)Военное дело-(14632)Высокие технологии-(1363)География-(913)Геология-(1438)Государство-(451)Демография-(1065)Дом-(47672)Журналистика и СМИ-(912)Изобретательство-(14524)Иностранные языки-(4268)Информатика-(17799)Искусство-(1338)История-(13644)Компьютеры-(11121)Косметика-(55)Кулинария-(373)Культура-(8427)Лингвистика-(374)Литература-(1642)Маркетинг-(23702)Математика-(16968)Машиностроение-(1700)Медицина-(12668)Менеджмент-(24684)Механика-(15423)Науковедение-(506)Образование-(11852)Охрана труда-(3308)Педагогика-(5571)Полиграфия-(1312)Политика-(7869)Право-(5454)Приборостроение-(1369)Программирование-(2801)Производство-(97182)Промышленность-(8706)Психология-(18388)Религия-(3217)Связь-(10668)Сельское хозяйство-(299)Социология-(6455)Спорт-(42831)Строительство-(4793)Торговля-(5050)Транспорт-(2929)Туризм-(1568)Физика-(3942)Философия-(17015)Финансы-(26596)Химия-(22929)Экология-(12095)Экономика-(9961)Электроника-(8441)Электротехника-(4623)Энергетика-(12629)Юриспруденция-(1492)Ядерная техника-(1748)
Об’єднання комірок
|
|
|
|
ЛЕКЦІЯ
Тема № 1.2. Створення розрахункових таблиць та табличних документів.
Час: 74, з них 18 годин лекцій, 18 годин практичних занять, 38 годин самостійної роботи
Тема лекції №3: Створення розрахункових таблиць та табличних документів.
Навчальна мета: Розглянути теоретичний матеріал у відповідності з темою лекції.
Виховна мета: Переконання в необхідності вивчення матеріалу лекції для майбутньої професійної діяльності, формування матеріалістичного світогляду, виховання культури та дисципліни мислення.
Матеріально-методичне забезпечення: Дошка, крейда.
Розробив:
викладач
кафедри ВМ та ІТ А.П. Марченко
Лекція обговорена та схвалена на засіданні кафедри
Протокол №1 від “26” серпня 2014р.
Лекція 3. Загальні відомості про табличний процесор MS Excel
1. Основні можливості електронних таблиць
Таблиці є одним із найпоширеніших різновидів документів, які використовуються у фінансово-економічній діяльності, в тому числі, у банківській справі, у менеджменті, у маркетингу, в бухгалтерських розрахунках тощо. Саме тому розроблене спеціальне програмне забезпечення, яке дозволяє автоматизувати роботу з таблицями.
Прикладні програми, які призначені для обробки даних, представлених у табличній формі, називаються електронними таблицями (ЕТ) або табличними процесорами.
Популярність та ефективність табличного процесора MS Excel визначається його надзвичайно широкими можливостями, основними з яких вважаються:
q Створення таблиць даних, між комірками яких можуть бути встановлені зв’язки за допомогою формул. При цьому одні дані вважаються початковими і вводяться до таблиці із зовні (наприклад, з клавіатури), а інші дані вважаються розрахунковими і утворюються в таблиці автоматично за допомогою формул.
|
|
|
q Подання даних у наочній графічній формі за допомогою діаграм, в тому числі за допомогою графіків та гістограм різної форми.
q Проведення розрахунків за допомогою простих формул, що вводяться вручну, з використанням функцій із спеціальних математичних, економічних, планових, статистичних та інших бібліотек, а також шляхом використання мови програмування VBA (Visual Basic for Application).
q Розв’язування задач, які мають оптимізаційний характер, тобто дозволяють знаходити найкращі планові показники, які забезпечують найвищий ефект управлінської діяльності.
q Створення баз даних, тобто наборів даних великого обсягу, в яких існують засоби автоматизації пошуку, впорядкування та фільтрації.
q Обмін даними з іншими складовими пакету Microsoft Office, а також іншими прикладними програмами персонального комп’ютера за допомогою системного буфера обміну.
q Створення макросів, тобто спеціальних команд, за допомогою яких вдається автоматично виконувати послідовності однотипних операцій.
2. Основна термінологія
Робоча книга. Являє собою документ Microsoft Excel. Має вигляд дискового файл, який містить дані, представлені у табличній формі. Такий файл має ім’я, обране для нього користувачем, а також стандартне розширення XLSX. Наприклад, «Відомості на заробітну плату за січень 2004 року.XLSX». Файли, яким користувач не надав імені, набувають стандартних імен «Книга1.XLSX», «Книга2.XLSX» і т.д. Обсяг робочої книги обмежується доступною пам’яттю персонального комп’ютера. Формат файлу XLS, що використовувався в більш ранніх версіях програми також підтримується, але цей формат не дасть змоги використовувати всі можливості програми, накладаючи певні обмеження, про що свідчитиме напис [Режим совместимости] у рядку заголовка вікна.
Робочий лист. За внутрішньою побудовою робоча книга являє собою набір робочих листів. У вікні документа є можливість бачити і працювати лише з одним робочим листом, який в цей момент називається поточним.
|
|
|
Кожний робочий лист має найменування, зазначене на його ярличку. Найменування робочому листу обирає користувач у відповідності з табличними даними, які на ньому розміщені, наприклад «Відомість зарплати цеху комплектації», «Відомість зарплати відділу кадрів» тощо. Робочі листи, для яких користувач ім’я не обирав, набувають стандартних імен «Лист1», «Лист2» і т.д. За допомогою ярличків можна переходити від одного листа до другого, можна виривати або вставляти окремі листи тощо. Кількість робочих листів у книзі обмежується обсягом робочої книги.
Рядок, стовпчик та комірка. У вікні документа кожний робочий листок має вигляд таблиці, яка нагадує сторінку зошита в клітинку. Робочий лист розграфлений горизонтальними та вертикальними лініями на рядки та стовпчики відповідно. Стовпчики позначають прописними літерами латинського алфавіту, рядки нумерують числами. Всього може бути 256 стовпчиків, позначених від A до IV, а також 65536 рядків, пронумерованих від одиниці. Нумерація рядків продовжується вниз, позначення стовпчиків – вправо.
На перетині рядка та стовпчика знаходиться утворення, яке називається коміркою. Кожна комірка має стандартне ім’я (позначення), яке складається із позначень відповідних стовпчика та рядка, наприклад, комірка F3 знаходиться на перетині стовпчика F і рядка 3. Зверніть увагу, що спочатку указується стовпчик, а потім – рядок. Отже, стандартне ім’я комірки являє собою її адресу і дозволяє відшукати її на робочому листі. Зокрема, початкова комірка A1 знаходиться у лівому верхньому кутку таблиці.
Альтернативним варіантом стандартного іменування комірок є використання номерів як для рядків, так і для стовпчиків. Така система називається системою посилань «R1C1», що має походження від Row – рядок і Column – стовпчик. Зверніть увагу, що в цій системі, спочатку указується рядок, а потім стовпчик. Наприклад, комірка F3 в цій системі буде позначена як R3C6.
При необхідності ім’я комірки може включати найменування листа, на якому вона знаходиться, наприклад, «Лист2!F3» вказує на комірку F3, що знаходиться на листі «Лист2».
|
|
|
Адреси комірок використовуються як змінні у складі формул.
Діапазон комірок. Прямокутна група сусідніх комірок називається діапазоном комірок. Роль діапазону полягає в тому, що він містить сукупність (масив) даних і розглядається як єдине ціле. Діапазон комірок указують через адреси двох комірок, які знаходяться на протилежних кінцях якоїсь із діагоналей прямокутника. Указані адреси відокремлюються двокрапкою. Наприклад, групу комірок, яка знаходиться на перетині рядків 3 і 4 та стовпчиків B і C, можна позначити як діапазони B3:C4, C4:B3, C3:B4 або B4:C3.
Типи даних. Окремі комірки можуть містити дані, які відносяться до одного із трьох типів: текст, число або формула. Комірка може також залишатись порожньою. Тип даних під час введення програмою Excel розрізняється автоматично, а саме: якщо це можливо, то дані в першу чергу розглядаються як число, в протилежному випадку дані розглядаються як текст.
Дані, які є формулою, розрізняються за знаком «=», з якого вони завжди починаються. Тип даних «формула» має особливість, яка полягає в тому, що у відповідній комірці відображується не сама формула, а результат обчислення за нею.
Формати числових даних. Одне й те ж саме числове значення може бути представлене у комірці в різних форматах. Основні з них такі: формат «Числовой» подає десяткове число у звичайній формі (ціла частина, десяткова крапка, дробова частина), формат «Денежный» надає можливість указувати поряд з числом позначення грошової одиниці, формати «Дата» та «Время» надають можливість автоматично перераховувати кількість днів від початку 1900 року у відповідні дату та час, формат «Процентный» множить число на 100 і відображує його зі знаком “%”, формат «Экспоненциальный» подає число у показниковій формі, тобто у вигляді сукупності мантиси та десяткового порядку, відокремлених одне від другого літерою E.
3. Особливості роботи з табличним процесором
Перш ніж завантажувати табличний процесор MS Excel, доцільно виконати деякі настройки операційної системи Windows. Це пов’язано з розділовими знаками кома і крапка з комою, які в MS Excel використовуються нетрадиційно (кома – між цілою і дробовою частиною десяткового числа, крапка з комою – як відокремлювач у списках аргументів функцій). В той же час міжнародний стандарт пропонує з цією метою використовувати крапку і кому відповідно. Таку настройку можна здійснити через Панель управления, в якій слід вибрати пункт Язык и региональные стандарты.
|
|
|
Основне вікно. Після завантаження табличного процесора на екрані з’являється його основне вікно. При цьому автоматично завантажується також і порожнє вікно документа Книга1. Склад основного вікна при стандартній настройці такий: рядок заголовка, панель швидкого виклику, вкладки панелей, рядок формул, робоча область (електронна таблиця Лист1 робочої Книги1) із сіткою пронумерованих рядків та позначених літрами стовпчиків, ярлички листів разом з горизонтальною смугою прокручування, а також рядок стану. З правої сторони основного вікна знаходиться вертикальна смуга прокручування. Завантажена Книга1 відображується належним чином і на Панели задач.
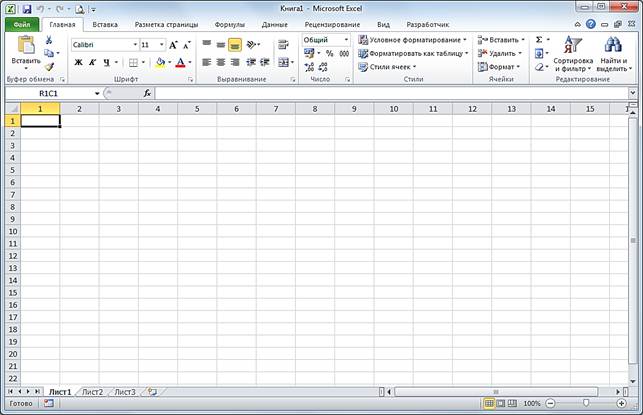
Рисунок ‑ 11.1 Головне вікно MS Excel 2010
Робоча область основного вікна. Її розбито на окремі рядки, стовпчики та комірки. В робочій області завжди присутня певна комірка, яка вважається активною (поточною). Користувачеві надається можливість виконувати операції (наприклад, введення та редагування) тільки з активною коміркою. Така комірка виділяється контурною рамкою – селектором. Селектор можна переміщувати за допомогою курсорних клавіш або вказівника миші. Крім селектора, в робочій області може бути присутнім також текстовий курсор, за допомогою якого здійснюється безпосереднє введення даних у виділену комірку. Він, як завжди, має вигляд вертикальної риски.
Рядок заголовка. Містить кнопку системного меню вікна табличного процесора, панель швидкого доступу, на якій по замовчуванню розміщені кнопка швидкого збереження Сохранить, кнопки відміни або повторення останніх дій та кнопку налаштування панелі. Далі найменування Microsoft Excel, найменування робочої книги, а також три кнопки Свернуть, Свернуть в окно/Развернуть і Закрыть.
При натискуванні на кнопку Свернуть вікно табличного процесора згортається до неактивних кнопок відкритих книг на Панели задач. При натискуванні на кнопку Свернуть в окно вікно табличного процесора набуває властивостей, за яких стають доступними переміщення та зміна розмірів вікна звичайними способами. При натискуванні на кнопку Развернуть вікно табличного процесора розгортається на повний екран. При цьому управління вікном стає недоступним. При натискуванні на кнопку Закрыть всі вікна відкритих робочих книг і вікно самого табличного процесора закриваються. Робота з табличним процесором припиняється. В процесі закриття на екрані можуть виникати панелі із системними запитами про необхідність збереження змін, внесених до тієї чи іншої книги, тобто Сохранить изменения в файле ‘<наименование рабочей книги>’?. Якщо при цьому натиснути на кнопку Да, то будуть збережені зміни в черговій відкритій книзі. Якщо натиснути кнопку Нет, то зміни в даній книзі не зберігаються. Якщо ж натиснути кнопку Отмена, то це означає, що користувач відмовляється від операції закриття взагалі і бажає продовжити роботу.
Рядок формул. Використовується для введення будь-яких даних в комірки робочої області. Для цього потрібну комірку треба виділити, а в полі введення рядка формул отримати текстовий курсор. В лівій частині рядка формул знаходиться поле Имя. В цьому полі відображується адреса (ім’я) виділеної комірки. Поле Имя поєднане з розгортуваним списком, в якому знаходиться перелік всіх нестандартних імен комірок, застосованих користувачем. Якщо клацнути ЛКМ на правій вільній частині рядка формул, то можна побачити три кнопки управління процесом введення даних (червону кнопку Отмена, зелену кнопку Ввод і чорну кнопку Вставка функции). Вся права частина рядка формул являє собою поле введення даних. В цьому полі відображується також вміст виділеної комірки. Дуже важливо завжди пам’ятати наступну властивість електронної таблиці. Якщо вмістом відміченої комірки є значення, то, як і в самій комірці, так і в полі введення рядка формул воно відображується однаково, тобто у вигляді значення. Якщо ж вмістом відміченої комірки є формула, то в самій комірці відображується результат обчислення, тобто значення формули, а в рядку формул відображується сама формула.
Смуги прокручування та ярлички листів. Горизонтальна та вертикальна смуги прокручування забезпечують відповідні переміщення робочого листа так, що стає видимою потрібна його зона. Для цього використовуються стандартні засоби смуг: дві кнопки для покрокового переміщення вліво та вправо (вгору та вниз), бігунки, а також вільні зони по обидві сторони від бігунків. Крім того, смуги прокрутки містять спеціальні рухомі розмежувачі для поділу екрана на частини, завдяки яким можна бачити на екрані одночасно до чотирьох різних фрагментів робочого листа.
Горизонтальну смугу прокручування спеціальним рухомим розмежувачем розбито на дві частини. В лівій частині смуги знаходиться перелік ярличків листів з кнопками для покрокового переміщення переліку ярличків вліво та вправо, а також для його переведення в початок або в кінець.
Рядок стану. Призначений для відображення оперативної інформації про хід роботи з електронною таблицею. В ньому відображується стан деяких керуючих клавіш клавіатури: Num Lock, Caps Lock, Scroll Lock. Дія перших двох із указаних відома. Дія клавіші Scroll Lock проявляється в тому, що при її вмиканні клавіші управління курсором переміщують вже не селектор, а робочу область основного вікна. В лівій частині рядка стану можуть відображуватись дані про хід та наслідки виконання окремих операцій, в тому числі і підказки. Крім того, у рядку стану можуть відображуватись результати певних автообчислень.
Порядок користування автообчисленнями полягає в наступному. Спочатку виділяють певну ділянку робочої області основного вікна, деякі комірки якої містять будь-які значення. Тепер можна клацнути правою кнопкою мишки на вільному місці рядка стану і отримати контекстне меню. Далі в отриманому контекстному меню слід клацнути лівою кнопкою мишки на потрібному пункті (Количество чисел, Среднее, Количество значений, Максимум, Минимум або Сумма). Після цього в рядку стану з’являється відповідне повідомлення.
Введення даних у комірки. Для того щоб ввести дані в комірку, цю комірку необхідно виділити. Для цього достатньо натиснути один раз лівою клавішею мишки всередині комірки. Також можна зазначити адресу в рядку формул у вказівник для переходу комірки, розміщений в лівій верхній частині вікна, безпосередньо під панеллю інструментів.
До самої ж комірки можуть бути введені дані двох типів: значення або формули. Значення можуть бути одного з таких типів: число, дата, текстовий рядок, грошовий, відсотковий та ін.
Для введення чисел з клавіатури можна користуватися цифрами від 0 до 9, знаками «+» (для додатних чисел, не є обов’язковим) або «-» (для від’ємних чисел), символи «кома» або «крапка» (залежно від налаштувань комп’ютера для розділення цілої та дійсної частини числа). Кожне число характеризується своїм значенням та зображенням (поданням у комірці), яке залежить від формату комірки. Після введення числа необхідно натиснути клавішу Enter або виділити іншу комірку.
При введенні текстового рядка в комірку, враховуйте максимальну довжину тексту комірки – 255 символів. Якщо послідовність цифр необхідно ввести як текстовий рядок, то цій послідовності повинен передувати символ «апостроф» (наприклад, ‘123).
Для введення дат рекомендується використовувати знак «.» (крапка) як розділювач між днем, місяцем та роком. Однак можна вводити дати і в інших форматах, відповідно до встановлених шаблонів дати (наприклад, через символ «/» або «–»), це залежить лише від регіональних налаштувань вашої операційної системи.
Значення вмісту комірки незалежно від того, якого типу дані були в неї введені, завжди можна переглянути в рядку формул у його первісному вигляді.
Редагування даних. Вносити зміни до комірки можна як у рядку формул, так і безпосередньо в комірці. Дані, введені в комірку, можна змінити, замінити або вилучити. При заміні даних заноситься нове значення і натискається Enter. При зміні даних у комірку або рядок формул вносять зміни, натиснувши на рядок клавіш F2 або двічі натиснувши ліву кнопку мишки.На відміну від зміни чи заміни даних вилучення даних можна проводити не з однією коміркою, а з декількома (діапазоном). Також для вилучення даних можна використовувати метод повного і часткового знищення. При повному знищені дані вилучаються повністю (дані і формати), а при частковому знищені можна вилучити або змінити дані або формат даних. Для цього скористайтесь кнопкою Очистить на панелі Главная, у розділі Редактирование. Вонадозволяє вибрати спосіб знищення:формат комірки або її вміст.
Перевірка орфографії. Здійснюється за допомогою вбудованих засобів Microsoft Office. Як і в інших продуктах, Excel не є виключенням. Для перевірки орфографії на поточному листі, необхідно викликати за допомогою кнопки Орфография на вкладці «Рецензирование», або натиснути функціональну клавішу F7. Під час перевірки з’явиться вікно перевірки правопису, в якому буде показаний помилковий фрагмент і буде запропонований фрагмент для заміни та список мов, якщо редактор випадково визначив її.
Пошук і заміна вмісту. Пошук заданого фрагмента робочого листка (книги) здійснюється за командою Найти, яка знаходиться на вкладці «Главная» у розділі Редактирование, яка викликає діалогове вікно Найти и заменить (цій команді відповідає клавіатурне скорочення Ctrl+F). У полі цього вікна вводиться фрагмент пошуку. Це може бути частина формули, заголовка або тексту, а також характерне слово або символ. Важливо, щоб введеного фрагмента вистачало для його однозначного пошуку. У вікні Найти задаються також режими та область пошуку.
Після виявлення потрібного фрагмента за командою Заменить вікна Найти активізується поле Заменить,в яке вводятьнову редакцію фрагмента.
Робота з листами робочої книги. За замовчуванням робочі листи (робочі аркуші) книги мають імена: Лист1, Лист2, Лист3, …, а аркуші (листи), що містять діаграму – Диаграмма1, Диаграмма2, Диаграмма3,… Однак можна змінити назву листів (аркушів). Для цього на ярлику листа в нижній частині вікна необхідно натиснути праву копку миші, з контекстного меню вікна вибрати пункт Переименовать.
Автоматично в робочій книзі створюється 3 (три) листа, але в більшості реальних задач, що розв’язуються за допомогою Excel, необхідно використовувати більшу кількість листів.
Для того щоб додати листа, необхідно скористатися випадаючим контекстним меню на кнопці Вставить, що знаходиться в розділі Ячейки на вкладці Главная, та вибрати Лист. Або скористатись контекстним меню довільного листа робочої книги, клацнувши ПКМ на його назві та вибрати пункт меню Добавить. Листок з робочої книги також можна вилучити. Зміст листка можна копіювати та переносити на інші листки цілий або частинами.
Діаграми можна розміщувати, як на окремому листку робочої книги, так і на робочому листку одночасно з даними.
Щоб додати або вилучити комірку, достатньо в потрібному місті робочого листка викликати контекстне меню, в якому вибрати пункт: Добавить ячейки або Удалить чи скористатись цими кнопками на панелі Главная розділу Ячейки.
Відкат команд. При виконання будь-яких операцій можливі помилки. Враховуючи це, передбачені можливості “відкатити” і “відкатити відкат”. Скасування останньої в списку виконуваних операцій (відкат) виконується шляхом натискування кнопки Отменить на панелі швидкого доступу. Звичайно, зручніше виконувати відкат шляхом натискування клавіш Ctrl+Z. Зайвий відкат теж можна скасувати (відкатити відкат) шляхом натискування кнопки Вернуть або натискуванням клавіш Ctrl+Y.
4. Робота з книгами в Excel.
- Створення нової книги. Виконати команду Файл-Создать... з належним наступним вибором у вікні Создание документа, або натиснути клавіши Ctrl+N.
- Збереження книги. Здійснюється за командою Сохранить (Ctrl+S) чи Сохранить как (F12) меню Файл. Перша команда зберігає файл під новим ім’ям, а друга – під його первинним ім’ям. При використанні Сохранить как меню Файл, або ж при першому збереженні документу, також є додатково можливість, якщо це необхідно, обрати тип файлу. Стандартні файли електронної таблиці мають розширення.XLSX, серед альтернатив існують файли.XLS (використовується для сумісності зі старими версіями MS Excel 97-2003),.CSV (текстовий документ, що розділений по рядкам переносом рядка, а по стовпчиках - комою), або звичайний.TXT чи один з багатьох інших.
- Відкриття робочої книги. Відкриття збереженої раніше книги здійснюється за командою Файл→Открыть або комбінації клавіш Ctrl+O. При цьому активізується діалогове вікно Откытие документа,де вибирається потрібна папка та переглядається їївміст.
- Закриття книги. Виконується за командою Файл→Закрыть, за допомогою комбінації клавіш Ctrl+F4, або за допомогою червоної кнопки з хрестиком у верхньому правому куті вікна.
- Перейменування робочої книги. Виконується за командою Переименовать з контекстного меню або за допомогою подвійного натискання лівої клавіші миші на назві листка.
- Вилучення робочих книг. Виконується за допомогою команди Удалить.
5. Операції з комірками, рядками та стовпчиками
Операції з указаними об’єктами включають зміну розмірів,переміщення, копіювання, вилучення тощо. Належну висоту рядка та ширину стовпчика встановлюють відповідно до форматів даних, які в них розміщені.
Якщо установити вказівник миші на праву межу стовпчика або на нижню межу рядка, то він набуває форми двонаправленої стрілки. Натиснувши при цьому ЛКМ, можна перетягувати їх в інше місце, добиваючись потрібних розмірів. В процесі перетягування ми можемо бачити значення індикатора висоти рядка або ширини стовпчика в певних одиницях ширини. Одиниця вимірювання ширини стовпчика приблизно відповідає ширині одного знака моноширинного шрифта Courier розміром 8 пт. Висота рядка відповідає висоті нормально розташованого в ньому шрифта, отже одиниця вимірювання висоти рядка приблизно співпадає з 1 пт.
Встановлення потрібних розмірів рядків та стовпчиків з урахуванням обсягів даних,які розміщені в комірках, можна здійснювати автоматично. Для цього достатньо двічі клацнути ЛКМ на правій межі стовпчика або на нижній межі рядка.
Розміри рядків та стовпчиків можна встановлювати з точною вказівкою їх значень. Клацніть ПКМ на позначенні потрібного стовпчика і в отриманому контекстному меню виберіть пункт Ширина столбца.... Після цього у вікні Ширина столбца надрукуйте потрібне значення ширини в одиницях ширини і натисніть кнопку OK. Аналогічно можна установити висоту рядка.
Дуже цікавою є операція приховування рядків та стовпчиків. При цьому вони із процесів обчислень не виключаються, але на робочому листі їх не видно. Приховувані рядки та стовпчики можна використовувати, наприклад, для утворення та зберігання проміжних результатів обчислень.
Виконати приховування досить просто, оскільки те, що приховується, присутнє на екрані і його легко відмітити. Знову відобразити приховане на екрані дещо важче. Ускладнення пов’язане з необхідністю якимось чином охопити відміткою те приховане,що ми збираємось знову відобразити.
Тепер розглянемо операції переміщення і копіювання. Указані операції можуть бути виконані по відношенню до вмісту комірок,тобто до значень в комірках,до параметрів форматування в них, до формул тощо.
Один із способів копіювання або переміщення вмісту зв’язаний з використанням буфера обміну. При цьому треба послідовно виконати наступні дії:
§ виділити комірку або діапазон, вміст яких має бути скопійований або переміщений;
§ у разі копіювання виконати команду Копировать,або натиснути клавіші Ctrl+Insert,або натиснути клавіші Ctrl+С;
§ у разі переміщення виконати команду Вырезать,або натиснути клавіші Shift+Delete,або натиснути клавіші Ctrl+Х;
§ виділити комірку (а у разі роботи з діапазоном - комірку у верхньому лівому кутку), в яку буде здійснюватись копіювання або переміщення;
§ виконати команду Вставить, або натиснути клавіші Shift+Insert, або натиснути клавіші Ctrl+V.
Зверніть увагу, що останнє скопійоване у буфер обміну на робочому листі виявляється розміщеним у мерехтливій штриховій рамочці. Це дозволяє до певної міри контролювати процес неодноразової вставки. Штрихова рамочка може бути знята шляхом натискування клавіші Esc. Але після цього звичайна вставка вже стає неможливою (до нового копіювання).
Більш досконалою є, так звана, спеціальна вставка того, що вже знаходиться в буфері обміну. Для виконання такої вставки треба виконати команду Специальная вставка..., якавикликаєтьсяз контекстного меню на кнопці Вставить. Внаслідок цього з’являється вікно Специальная вставка. Це вікно надає можливість вставляти або все, або значения, або формулы, або форматы і т.д. Крім того в цьому вікні є можливість указати, яким чином має взаємодіяти те, що вставляється, з тим, що вже є на місці вставки. Відповідна відмітка має бути зроблена в полі Операция вікна Специальная вставка. Якщо відмічено пункт нет, то відбудеться заміщення існуючих даних тими, що вставляються, якщо відмічено пункт сложить, то відбудеться їх додавання і т.д.
Переміщення також можна реалізувати шляхом перетягування відміченого об’єкту (комірки, діапазона, рядка або стовпчика) у потрібне місце. Для цього вказівник миші треба навести на межу виділеного об’єкта. При цьому він змінює форму з хреста на стрілку. В цей момент треба натиснути ЛКМ і, утримуючи її, перетягнути відмічене у потрібне місце, після чого ЛКМ відпустити. Аналогічно можна здійснювати і копіювання, тільки додатково треба утримувати у натиснутому стані клавішу Ctrl. Якщо при перетягуванні тримати у натиснутому стані не ЛКМ, а ПКМ, то після її відпускання на екрані виникне список, із якого можна зробити вибір з метою визначення характеру операції (Переместить, Копировать тощо). Зверніть увагу в цьому переліку на ті пункти списку, завдяки яким здійснюється попереднє зміщення вниз або вправо вмісту тих комірок, на місце яких здійснюється вставка.
В усіх випадках перетягування можливе також і з однієї сторінки на іншу. Для цього додатково треба утримувати у натиснутому стані клавішу Alt. В процесі перетягування треба спочатку наїхати на ярличок іншої сторінки, а потім продовжити перетягування вже на новій сторінці.
Зрозуміло, що в процесі побудови таблиці завжди може виникнути потреба у вставці або, навпаки, у вилученні комірок, рядків та стовпчиків. Вставку порожнього рядка, порожнього стовпчика або порожньої комірки найзручніше виконувати за допомогою контекстного меню.
Для вставлення порожнього рядка треба попередньо виділити той рядок, вище якого має бути вставлений порожній, натиснути ПКМ і вибрати в контекстному меню пункт Добавить ячейки. Для вставлення порожнього стовпчика треба попередньо виділити той стовпчик, зліва від якого має бути вставлений порожній, натиснути ПКМ і вибрати в контекстному меню пункт Добавить ячейки. Якщо попередньо виділяти не один, а деяку кількість рядків або стовпчиків, то така ж сама їх кількість і буде вставленою.
Для правильного вставлення окремих порожніх комірок або порожнього діапазону треба добре розуміти відповідний механізм вставки. Справа втім, що вставка в цьому випадку повинна супроводжуватись зсувом того, що вже є на місці майбутньої вставки. Цей зсув може виконуватись або вправо, або вниз. Саме тому після вибору у контекстному меню пункту Добавить ячейки... виникає вікно Добавление ячеек, у якому і треба здійснити належний вибір.
Вилучення комірки, рядка або стовпчика теж найзручніше виконувати за допомогою контекстного меню. Але тепер в ньому треба вибирати пункт Удалить.
Електронна таблиця має також можливість об’єднувати комірки між собою, як по горизонталі так и по вертикалі. Це може бути дуже зручно, коли, наприклад, вам необхідний заголовок для таблиці. Скористатися цією функцію можна спочатку виділивши необхідний діапазон комірок, які бажаєте об’єднати, та натиснути на кнопку Объединить и поместить в центре  , що знаходиться на панелі інструментів Форматироване на вкладці Главная).
, що знаходиться на панелі інструментів Форматироване на вкладці Главная).
6. Засоби форматування в Excel
Excel має потужні засоби для форматування таблиці. До операцій форматування відносять:
1. Задавання фонового кольору комірки, її границь.
2. Спосіб зображення, розмір та колір шрифту, яким відображається інформація в комірці.
3. Розміщення тексту в комірці (горизонтальне, вертикальне).
4. Розміщення тексту в декілька рядків.
5. Об’єднання декількох комірок в одну.
6. Спосіб відображення числових значень та дат.
|
|
|
|
|
Дата добавления: 2014-12-25; Просмотров: 1796; Нарушение авторских прав?; Мы поможем в написании вашей работы!