
КАТЕГОРИИ:
Архитектура-(3434)Астрономия-(809)Биология-(7483)Биотехнологии-(1457)Военное дело-(14632)Высокие технологии-(1363)География-(913)Геология-(1438)Государство-(451)Демография-(1065)Дом-(47672)Журналистика и СМИ-(912)Изобретательство-(14524)Иностранные языки-(4268)Информатика-(17799)Искусство-(1338)История-(13644)Компьютеры-(11121)Косметика-(55)Кулинария-(373)Культура-(8427)Лингвистика-(374)Литература-(1642)Маркетинг-(23702)Математика-(16968)Машиностроение-(1700)Медицина-(12668)Менеджмент-(24684)Механика-(15423)Науковедение-(506)Образование-(11852)Охрана труда-(3308)Педагогика-(5571)Полиграфия-(1312)Политика-(7869)Право-(5454)Приборостроение-(1369)Программирование-(2801)Производство-(97182)Промышленность-(8706)Психология-(18388)Религия-(3217)Связь-(10668)Сельское хозяйство-(299)Социология-(6455)Спорт-(42831)Строительство-(4793)Торговля-(5050)Транспорт-(2929)Туризм-(1568)Физика-(3942)Философия-(17015)Финансы-(26596)Химия-(22929)Экология-(12095)Экономика-(9961)Электроника-(8441)Электротехника-(4623)Энергетика-(12629)Юриспруденция-(1492)Ядерная техника-(1748)
Встановлення наскрізних рядків і стовпців
ЛЕКЦІЯ
Державна служба України з надзвичайних ситуацій
Черкаський інститут пожежної безпеки ім. Героїв Чорнобиля
Факультет пожежної безпеки
Кафедра вищої математики та інформаційних технологій
ЗАТВЕРДЖУЮ
Начальник кафедри
ВМ та ІТ
к.ф-м.н., доц.,
полковник с.ц.з.
_______ І.П. Частоколенко
“___”______2014р.
Навчальна дисципліна: Основи інформатики та обчислювальної техніки
1-й курс (стаціонар).
Тема № 1.2. Створення розрахункових таблиць та табличних документів.
Час: 74, з них 18 годин лекцій, 18 годин практичних занять, 38 годин самостійної роботи
Тема лекції №6: Створення розрахункових таблиць та табличних документів.
Навчальна мета: Розглянути теоретичний матеріал у відповідності з темою лекції.
Виховна мета: Переконання в необхідності вивчення матеріалу лекції для майбутньої професійної діяльності, формування матеріалістичного світогляду, виховання культури та дисципліни мислення.
Матеріально-методичне забезпечення: Дошка, крейда.
Розробив:
старший викладач
кафедри ВМ та ІТ А.П. Марченко
Лекція обговорена та схвалена на засіданні кафедри
Протокол №1 від “26” серпня 2014р.
Лекція 6. Створення, редагування та оформлення табличних документів.
1. Параметри сторінки.
Налаштування параметрів сторінки доступне з вкладки Разметка страницы, де зібрані основні функції керування параметрами.

Рисунок 14.1 – Налаштування параметрів сторінки
Користувачеві доступні такі можливості з налаштування:
§ Поля. Налаштування полів (відступів з країв друкованого листа), з кількома встановленими раніше варіантами: Обычные, широкие, узкие. А також доступне ручне налаштування їх параметрів, де вказуються поля з усих боків листа а також відступи для колунтитулів сторінки.
§ Ориентация. Визначає положення друкованої сторінки двома режимами – альбомний варіант та книжний.
§ Размер. Визначає розмір друкованого листа. В програмі попередньо прописані популярні розміри паперу, такі як А4, А5, А3, лист, конверт і т.д. Також є можливість вказати власноруч розмір носія.
§ Область печати. Розглядалась раніше. Це можливість вказати, яку саме область робочого листа слід відправити на друк. Для цього потрібно виділити необхідний діапазон та клацнувши ЛКМ на кнопку Область печати обрати пункт Задать, щоб встановити границі для друку. Очистити границю можна обравши пункт Убрать.
§ Разрывы. Дає змогу встановити розриви сторінки. Це значить, що ви можете обрати з якого місця вашого робочого листа слід починати з нової сторінки.
§ Подложка. Встановлює на лист фонове зображення. Під час виклику даної функції необхідно обрати графічний файл з вашого комп’ютера, і він стане фоновим зображенням.
§ Печатать заголовки. Ця можливість розглядалась раніше. Вона дає можливість вказати, чи потрібно дублювати на кожній сторінці рядки або стовпчики вашої таблиці. Ця функція полегшує орієнтування в великих таблицях при використанні їх роздрукованого варіанту.
Далі доступні параметри масштабування, які дозволяють вписати вміст листа на друкованій сторінці а також опції Заголовок та Сетка, де можна встановити відображення цих даних на екран та чи потрібно виводити їх на друк.
2. Оформлення таблиць.
При оформленні таблиць з даними та результатами розрахунків виникають потреби у введенні в комірки ЕТ текстових даних та у їх форматуванні, створенні обрамлення, заголовків таблиць, у використанні кольорових ефектів тощо.
Excel має потужні засоби для форматування таблиці. До операцій форматування відносять:
1) Задавання фонового кольору комірки, її границь.
2) Спосіб зображення, розмір та колір шрифту, яким відображається інформація в комірці.
3) Розміщення тексту в комірці (горизонтальне, вертикальне).
4) Розміщення тексту в декілька рядків.
5) Об’єднання декількох комірок в одну.
6) Спосіб відображення числових значень та дат.
Для того щоб скористатися командами форматування, необхідно зайти у меню Формат.
Текстові дані вводяться у комірки таблиці так само, як і числа. Введення можна здійснювати або через рядок формул, або безпосередньо у комірці. Але зверніть увагу, що на відміну від чисел, введення тексту, якого б розміру він не був, ніколи не приводить до автоматичної зміни ширини комірки. Довгий текст, введений у даній комірці,візуально перекриває наступні порожні сусідні комірки справа. Це перекриття зникає, якщо в сусідній комірці справа розмістити якісь свої дані. Але тоді весь текст комірки можна бачити тільки у рядку формул або при наявності в ній текстового курсору.
Форматуватись може не тільки комірка або діапазон в цілому,але й певний фрагмент тексту у комірці. Форматування фрагмента тексту краще виконувати безпосередньо у комірці, оскільки у рядку формул результатів форматування не видно. Для цього фрагмент тексту у комірці має бути виділеним.
Щоб стало можливим виділення фрагмента тексту у комірці, необхідно встановити в ній текстовий курсор. Це можна зробити або шляхом подвійного клацання ЛКМ, або шляхом виділення комірки з наступним натискуванням клавіши F2.
Дуже важливою для процесів форматування є можливість копіювання форматів. Це позбавляє від втомлюючої необхідності встановлювати їх “від нуля” для кожної окремої комірки чи діапазону. Тут доцільно використовувати спеціальну вставку,яка розглядалась вище. Але в багатьох випадках найпростішим шляхом копіювання форматів є використання, так званого, “форматного пензлика” (кнопка Формат по образцу на вкладці Главная).
Якщо для певної комірки чи діапазону необхідно указати якийсь інший шрифт,то виконують команду Формат-Ячейки... вкладки Главная, що викликає вікно Формат ячеек, вибрати вкладинку Шрифт,в якій і роблять необхідний вибір.В цьому вікні,крім гарнітури та розміру,можнауказати потрібне накреслення (курсив, напівжирний), вибрати вид підкреслення та спецефектів (закреслений, індекси), а також установити колір шрифта.
Зауваження. Колір шрифта Авто означає колір за замовчуванням, встановлений напанелі управління Windows.
Зверніть увагу, що при будь-яких змінах у вікні Формат ячеек автоматично знімається позначка на пункті Обычный. Отже, якщо вам треба повернути всі параметри шрифту до початкового стану, то установіть цю позначку знову.
Вікно Формат ячеек можна отримати і більш простим шляхом: шляхом натискування клавіш Ctrl+1 або через пункт Формат ячеек... контекстного меню.
Деякі функції вікна Формат ячеек виведені у вигляді кнопок на панель інструментів Форматирование,в тому числі: Шрифт, Размер, Полужирный, Курсив, Подчеркнутый.
Можливі варіанти технології копіювання форматів для окремої комірки з використанням спеціальної вставки і “форматного пензлика” демонструють дві наступні вправи.
При використанні “форматного пензлика” (кнопка Формат по образцу на вкладці Главная) слід пам’ятати, що звичайне клацання ЛКМ на кнопці Формат по образцу надає можливість одноразового копіювання формату.Після цього ця кнопкаавтоматично вимикається. Подвійне клацання ЛКМ на кнопці Формат по образцу надає можливість багаторазового копіювання формату, але після цього її треба буде вимкнути самостійно.
Важливим елементом форматування є вирівнювання тексту. Операції з вирівнювання зосереджені на вкладниці Выравнивание вікна Формат ячеек. Вирівнювання тексту у комірці можливе по горизонталі (по левому краю, по центру, по правому краю, по ширине, по центру выделения тощо)і по вертикалі(по верхнему краю, по центру, по нижнему краю
тощо). Можлива також довільна його орієнтація (повернути Надпись при натиснутій ЛКМ або вибрати потрібну кількість градусов). Деякі із функцій вирівнювання по горизонталі винесені у вигляді кнопок (По левому краю, По центру, По правому краю, Объединить и поместить в центре)на панель інструментів Форматирование.
Функція вирівнювання Объединить и поместить в центре може використовуватись для створення заголовків таблиць. Це потрібно, оскільки заголовок таблиці найпростіше спочатку видрукувати в одній комірці, а потім розтягнути цю комірку на всю ширину таблиці. В тих випадках, коли заголовок такий довгий, що перевищує ширину таблиці, доцільно друкувати його в два або більше рядків тексту. Але для цього ніколи не виділяють декілька рядків комірок ЕТ. Такий заголовок видруковують в декілька рядків тексту в одній комірці. При цьому для переходу на наступний рядок тексту в комірці натискують клавіші Alt+Enter.
Операції з малювання зовнішніх та внутрішніх ліній таблиці зосереджені на вкладинці Граница вікна Формат ячеек. Тут можна також вибрати тип та колір цих ліній.Комірки таблиці можна залити певним кольором з тим чи іншим візерунком. Відповідні функції зосереджені на вкладинці Вид вікна Формат ячеек.
3. Робота з майстром діаграм
Табличний процесор надає широкі можливості для подання даних в графічній формі. Серед них найбільш поширені діаграми. Діаграми використовуються для виявлення тенденцій зміни якогось параметра, для порівняння між собою двох і більше величин, для відображення співвідношення компонентів у складі певного об’єкту тощо.
Розглянемо типову структуру діаграми, на якій відображено динаміку щомісячних виїздів деяких двох пожежних підрозділів у першому кварталі поточного року.
Таку діаграму доцільно представити у вигляді стовпчикової гістограми. Побудуємо її за даними, представленими у нижченаведеній таблиці.
| Виїзди пожежних підрозділів | |||
| Підрозділ | Місяць | ||
| Січень | Лютий | Березень | |
| #1 | |||
| #2 |
Гістограма має загальний заголовок “Виїзди пожежних підрозділів”. Вона має бути побудована в осях X (вісь категорій) і Y (вісь значень), які мають найменування “Місяць” і ”Кількість виїздів” відповідно. Осі мають поділки. З правої сторони є легенда з мітками, які розшифровують дві змінні, значення яких представлені на гістограмі.
Кількість груп стовпчиків на гістограмі співпадає з кількістю значень змінних (щомісячні дані), кількість стовпчиків у кожній групі співпадає з кількістю змінних (кількість пожежних підрозділів). Тут маємо по три значення для кожної з двох змінних. Стовпчики груп, які відповідають одній і тій же змінній відображуються (зафарбовуються) однаково у відповідності з легендою. Висота стовпчика пропорційна відповідному значенню змінної.
Значеннями категорій гістограми, тобто значеннями її незалежної змінної, є заголовки стовпчиків таблиці. Вони за замовчуванням використовуються як мітки осі X. Для позначення самих змінних використовуються найменування рядків таблиці (найменування пожежних підрозділів). Заокруглені значення змінних використовуються як мітки осі Y.
Таким чином, стандартна область даних таблиці, яка відображується на гістограмі, включає щомісячні дані по кожному з пожежних підрозділів, а також найменування стовпчиків та рядків. Фактично, гістограма відображує дві різні функціональні залежності вигляду Кількість виїздів = f (Місяць).
Дані, що мають відображуватись на діаграмі, повинні бути підготовлені в першу чергу. Далі для створення діаграми використовується розділ Диаграммы вкладки Вставка, де потрібно обрати необхідний тип діаграми, попередньо виділивши діапазон даних, на основі яких вона має будуватись.
Сам процес створення діаграми дуже простий, для цього лише потрібно виділити область даних, та обрати необхідний тип діаграми, після чого вона буде автоматично побудована, на основі автоматичного аналізу даних.
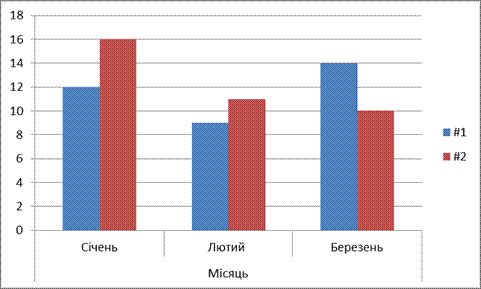
Рисунок 14.2 – Результат створення діаграми
Після створення, Ви можете редагувати діаграму. Для цього при виділеній діаграмі з’являться нові вкладки Конструкор, Макет, Формат. На вкладці Конструктор є можливість змінити тип діаграми, вибрати діапазон даних, обрати інший макет та стиль оформлення діаграми. Вкладка Макет дає можливість змінити, видалити або додати легенду, підписи осей, визначити область побудови, вказати таблицю даних, налаштувати сітку і т.д. Вкладка Формат визначає зовнішній вигляд, колір елементів, розмір, ефекти фігури та інше.
4. Вставка графічних елементів
Щоб створити рисунок або складну фігуру, до файлу можна додати одну фігуру або поєднати кілька фігур. Серед доступних фігур є лінії, основні геометричні фігури, стрілки, фігури для формул, блок-схеми, зірки, банери та виноски.
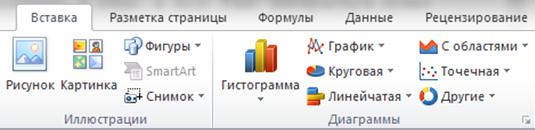
Рисунок 14.3 – Вибір графічних об’єктів
Після додавання фігур можна заповнити їх текстом, маркірованими чи нумерованими списками або застосувати експрес-стилі. Окрім фігур можливо додавати будь-які зображення як з колекції зображень, так і будь-який графічний файл.
На відміну від текстового процесора Word, в ЕТ не створюється нове полотно для графічних елементів. Всі елементи, які додаються на робочий лист мають базовий набір налаштувань, який не відрізняється від того, що міститься в інших програмах пакету Microsoft Office.
Щоб додати новий графічний елемент – потрібно обрати його з відповідного розділу, після чого вставка елементу буде активна до того моменту, доки користувач його не додасть. Для фігур, наприклад, щоб додати їх на робочий лист, потрібно обрати його зі списку, потім у будь-якому місці листа натиснути та тримати ЛКМ, розтягуючи об’єкт до потрібних розмірів, після чого відпустити ЛКМ.
Для того щоб вставити декілька однотипних елементів одразу – клацніть двічі ЛКМ на потрібній фігурі, тоді її вставка буде активна постійно. Щоб відмінити режим вставки – необхідно натиснути клавішу Esc.
Після вставки об’єкта можливо змінити його налаштування, для цього виділіть його, клацнувши на ньому ЛКМ, в стрічці з’явиться нова вкладка Формат. На ній є можливість швидко змінити параметри об’кта, такі як колір заливки, контур, товщина ліній, стиль, ефекти і т.д.

Рисунок 14.4 – Форматування графічного об’єекта
5. Друк електронної таблиці
Після того як електронна таблиця була побудована та здійснені необхідні розрахунки і форматування, її можна роздрукувати.
Щоб роздрукувати листок робочої книги, необхідно виділити його (перейти на нього) і скористатися меню Файл→Печать або відповідною кнопкою на панелі інструментів, яка не дає можливості налаштувати параметри друку, тобто без попередніх налаштувань параметрів друку.
Меню Файл→Печать дає доступ до налаштування параметрів друку, в якому можна вказати, який діапазон сторінок обраного робочого листка буде надруковано, кількість копій друку, вибрати, що буде надруковано: обраний діапазон комірок, листок робочої книги або вся робоча книга. Також можна вказати, на якому принтері відбувається друк, а за необхідності встановити властивості принтера за допомогою кнопки Свойства.
Перед друком таблиці рекомендується попередньо переглянути отримані результати, що автоматично виконується перед друком, де у нижній частині вікна відображається рядок стану, в якому можна побачити кількість сторінок робочого листка. Кнопка Поля дозволяє відображати границі полів сторінки та стовпців. Переглядаючи їх, можна редагувати зовнішній вигляд таблиці.
За необхідності можна повернутися в режим Обычный і змінити параметри сторінки. Для цього слід вийти з попереднього режиму налаштування за допомогою кнопки Закрыть.
Можна роздруковувати частину таблиці з листка, для цього необхідно:
1) виділити область на листку, яка буде надрукована;
2) вибрати на вкладці Разметка страницы розділ Параметры страницы, кнопка Область печати пункт Задать;
3) якщо необхідно повернути налаштування, то необхідно скористатися пунктом Убрать
Щоб надрукувати окремо діаграму, потрібно попередньо виділити її на листі, таким чином при попередньому перегляді та при друкуванні на листі не буде жодних даних з книги, тільки виділена діаграма.
Якщо аркуш займає більше однієї сторінки, можна надрукувати заголовки або підписи рядків і стовпців (так звані заголовки для друку) на кожній сторінці для впевненості в тому, що дані позначені правильно та більшої зручності при подальшій роботі з роздруківкою.
Заголовки рядків — номери рядків, які відображаються в лівій частині аркуша; заголовки стовпців — літери або числа, які відображаються у верхній частині стовпців аркуша.
Для того, щоб вказати заголовки яких рядків або стовпців потрібно друкувати на кожній сторінці, необхідно скористатись закладкою Разметка страницы, кнопка Печатать заголовки.

Рисунок 14.5 – Друк заголовків
Далі перейдіть на вкладку Лист та у групі Печатать на каждой странице вказати у полі сквозные строки посилання на рядки, які містять підписи стовпців, а в полі сквозные столбцы посилання на стовпці, які містять підписи рядків.
Наприклад, якщо потрібно надрукувати підписи стовпців вгорі кожної друкованої сторінки, можна ввести текст $1:$1 у полі сквозные строки.
|
|
Дата добавления: 2014-12-25; Просмотров: 700; Нарушение авторских прав?; Мы поможем в написании вашей работы!