
КАТЕГОРИИ:
Архитектура-(3434)Астрономия-(809)Биология-(7483)Биотехнологии-(1457)Военное дело-(14632)Высокие технологии-(1363)География-(913)Геология-(1438)Государство-(451)Демография-(1065)Дом-(47672)Журналистика и СМИ-(912)Изобретательство-(14524)Иностранные языки-(4268)Информатика-(17799)Искусство-(1338)История-(13644)Компьютеры-(11121)Косметика-(55)Кулинария-(373)Культура-(8427)Лингвистика-(374)Литература-(1642)Маркетинг-(23702)Математика-(16968)Машиностроение-(1700)Медицина-(12668)Менеджмент-(24684)Механика-(15423)Науковедение-(506)Образование-(11852)Охрана труда-(3308)Педагогика-(5571)Полиграфия-(1312)Политика-(7869)Право-(5454)Приборостроение-(1369)Программирование-(2801)Производство-(97182)Промышленность-(8706)Психология-(18388)Религия-(3217)Связь-(10668)Сельское хозяйство-(299)Социология-(6455)Спорт-(42831)Строительство-(4793)Торговля-(5050)Транспорт-(2929)Туризм-(1568)Физика-(3942)Философия-(17015)Финансы-(26596)Химия-(22929)Экология-(12095)Экономика-(9961)Электроника-(8441)Электротехника-(4623)Энергетика-(12629)Юриспруденция-(1492)Ядерная техника-(1748)
Формат функций
|
|
|
|
Формат функции
Логические функции
Формат функции
СЧЕТЕСЛИ (интервал; критерии).
Воспользуйтесь мастером функций, на 2 шаге укажите интервал B5:D16 и критерий <10.
ЗАДАНИЕ 5. Познакомьтесь с логическими функциями пакета Excel.
5.1. Воспользуйтесь мастером функции.
5.2. В диалоговом окне мастера функций выберите функцию Логические.
5.3. Посмотрите, какие логические функции и их имена используются в русской версии Excel.
В Excel имеются логические функции, список которых можно увидеть, нажав кнопку Мастера функций и выбрав в диалоговом окне функцию Логические.
При решении ряда задач значение ячейки необходимо вычислять одним из нескольких способов в зависимости от того, выполняется или нет некоторое условие или несколько условий. Так, в нашей задаче в зависимости от введенного года в таблице 2 должен обрабатываться тот или иной столбец таблицы 1. Для решения таких задач применяют логическую функцию ЕСЛИ.
ЕСЛИ (<логическое выражение>;<выражение1>;<выражсние2>) Первый аргумент функции ЕСЛИ - логическое выражение (в частном случае условное выражение), которое принимает одно из двух значений: "Истина" или "Ложь". В первом случае функция ЕСЛИ принимает значение выражения 1, а во втором случае - значение выражения 2.
Пример.
В ячейке H5 нужно записать максимальное из двух чисел, содержащихся в ячейках Н2 и Н5.
Формула, введенная в ячейку Н5: = ЕСЛИ (Н2>Н5; Н2; Н5) означает, что если значение ячейки Н2 больше значения ячейки Н5, то в ячейке Н5 будет записано значение из Н2, в противном случае - из Н5.
В качестве выражения 1 или выражения 2 можно записать вложенную функцию ЕСЛИ. Число вложенных ЕСЛИ не должно превышать семи. На месте логического выражения можно использовать одну из логических функций «И» или «ИЛИ».
|
|
|
И (<логическое выражение1>;<логическое выражение 2>,....) ИЛИ (<логическое выражение 1>;<логическое выражение 2>,,...)
В скобках может быть указано до пятидесяти логических выражений. Функция И принимает значение "Истина", если одновременно все логические выражения истинны. Функция ИЛИ принимает значение "Истина", если хотя бы одно из логических выражений истинно.
Пример.
Определить, входит ли в заданный диапазон (5;10) число, содержащееся в ячейке Н10. Ответ 1(если число принадлежит диапазону) и 0 (если число не принадлежит диапазону) должен быть получен в ячейке Н12.
В ячейку Н12 вводится формула:
- ЕСЛИ (И (Н10>5; Н10<10); 1; 0)
В ячейке H12 получится значение 1, если число принадлежит диапазону, и значение 0, если число вне диапазона.
ЗАДАНИЕ 6. Заполните формулами таблицу для обработки одномерных массивов (данные по каждому году).
6.1. Ячейку G11 отведите для ввода года и присвойте ей имя год
(команда Вставка –Имя - Присвоить)
Именованная ячейка будет адресоваться абсолютно. При вводе в формулу имени ячейки необходимо выбрать это имя в списке и щелкнуть на нем. Excel вставит указанное имя в формулу.
6.2. В ячейку G12 с использованием Мастера функций введите формулу:
=ЕСЛИ(год=1992;МАКС(B5:B16);ЕСЛИ(год=1993;МАКС(C5:C16);ЕСЛИ(год=1994;МАКС(D5:D16);"данные отсутствуют")))
Проанализируйте формулу. Несмотря на сложный синтаксис, смысл ее очевиден. В зависимости от года, который вводится в именованную ячейку год, определяется максимум в том или ином диапазоне таблицы 1. Диапазон В5:В16 - это одномерный массив данных за 1992 г.; С5:С16 - массив данных за 1993г; D5:D16 - зa 1995 г.
6.3. Замените в формуле в ячейке G11 относительную адресацию ячеек на абсолютную.
Для выполнения следующих выборок эту формулу можно скопировать в ячейки G13:G16 и отредактировать, заменив функцию МАКС на требуемые по смыслу.
|
|
|
Но прежде необходимо заменить относительную адресацию ячеек на абсолютную, иначе копирование формулы будет производиться неправильно.
=ЕСЛИ(год=1992;МАКС($В$5:$В$16); ЕСЛИ(год=1993;МАКС($С$5:$С$16); ЕСЛИ(год=1995;MAKC($D$5:$D$16); "данные отсутствуют")))
Внимание! Все массивы в формуле адресованы абсолютно, ячейка ввода года также адресована абсолютно.
6.4. Скопируйте формулу из ячейки G12 в ячейки G13:G16.
6.5. Отредактируйте формулы в ячейках G13:G16, заменив функцию МАКС на требуемые по смыслу.
6.6. Отредактируйте формулу в ячейке G16. Смените функцию МАКС на функцию СЧЕТЕСЛИ и добавьте критерий " <10.
После редакции функция должна иметь вид:
=ЕСЛИ(год=1992;СЧЕТЕСЛИ($В$5.$В$16;"<10"); ЕСЛИ(год=1993;СЧЕТЕСЛИ($С$5:$С$16;"<10"); ЕСЛИ(год=1995;СЧЕТЕСЛИ($D$5:$D$16;"<10"); "данные отсутствуют")))
6.7. Введите в ячейку G11 год: 1992.
6.8. Проверьте правильность заполнения таблицы 3 значениями
ЗАДАНИЕ 7. Сохраните результаты работы под тем же именем work_5.xls в личном каталоге.
ЗАДАНИЕ 8. Представьте данные таблицы 1 графически, расположив диаграмму на отдельном рабочем листе.
8.1. Выделите блок A5:D16 и выполните команду меню Вставка – Диаграмма; после чего вырежьте диаграмму и вставьте на другой лист.
8.2. Выберите тип диаграммы и элементы оформления по своему усмотрению.
8.3. Распечатайте диаграмму, указав в верхнем колонтитуле фамилию, а в нижнем — дату и время.
ЗАДАНИЕ 9. Вернитесь к рабочему листу с таблицами.
ЗАДАНИЕ 10. Подготовьте таблицу к печати, воспользовавшись предварительным просмотром печати.
10.1. Выберите альбомную ориентацию и подберите ширину полей так, чтобы все 3 таблица умещались на странице.
10.2. Уберите сетку.
10.3. Укажите в верхнем колонтитуле фамилию, а в нижнем — дату и время.
ЗАДАНИЕ 11. Сохраните результаты роботы под тем же именин work5.xls в личном каталоге.
ЗАДАНИЕ 12. Распечатайте результаты работы на принтере.
ЗАДАНИЕ 13 (дополнительное).
Определите количество месяцев в каждом году с количеством осадков в пределах (>20; <80) мм и в пределах (< 10; >100) мм.
13.1. Создайте вспомогательную таблицу для определения месяцев с количеством осадков в пределах
|
|
|
(>20;<80)
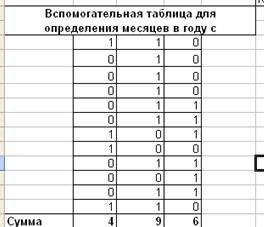
13.2. В ячейку В:21 занесите формулу: =ЕСЛИ(И(В5>20;В5<80)1;0).
13.3. Заполните этой формулой ячейки В22:В32. В ячейках, где условие выполняется, появляется 1.
13.4. В ячейке ВЗЗ подсчитайте сумму месяцев за 1992 г., удовлетворяющих этому условию.
13.5. Выделите ячейки В21:ВЗЗ и скопируйте формулы в область С21:D33.
В ячейках СЗЗ и D33 получилось количество месяцев за 1993 и 1995 гг., удовлетворяющих условию (>20; <80).
13.6. Аналогично создайте вспомогательную таблицу для определения числа месяцев с количеством осадков в пределах (<10; >100)(формулу необходимо изменить в соответствии с условием).
13.7. В ячейку G17 занесите формулу:
=ЕСЛИ(год=1992;В33;ЕСЛИ (год=1993;С33;ЕСЛИ(год=1995;D33; «данные отсутствуют»))).
13.8. Скопируйте эту формулу в ячейки G18 и отредактируйте.
13.9. Оформите на свой вкус вспомогательные таблицы и добавьте к ним заголовки и обозначения.
ЗАДАНИЕ14. Сохраните результат работы под тем же именем work5.xls в личном каталоге.
ЗАДАНИЕ 15. Подведите итоги.
Проверьте:
Знаете ли вы: Умеете ли вы:
| |||
| |||
Предъявите преподавателю:
- краткий конспект;
- файл work5.xls на экране и на рабочем диске в личном каталоге.
- распечатанную таблицу и диаграмму.
|
|
|
|
|
Дата добавления: 2014-12-25; Просмотров: 448; Нарушение авторских прав?; Мы поможем в написании вашей работы!