
КАТЕГОРИИ:
Архитектура-(3434)Астрономия-(809)Биология-(7483)Биотехнологии-(1457)Военное дело-(14632)Высокие технологии-(1363)География-(913)Геология-(1438)Государство-(451)Демография-(1065)Дом-(47672)Журналистика и СМИ-(912)Изобретательство-(14524)Иностранные языки-(4268)Информатика-(17799)Искусство-(1338)История-(13644)Компьютеры-(11121)Косметика-(55)Кулинария-(373)Культура-(8427)Лингвистика-(374)Литература-(1642)Маркетинг-(23702)Математика-(16968)Машиностроение-(1700)Медицина-(12668)Менеджмент-(24684)Механика-(15423)Науковедение-(506)Образование-(11852)Охрана труда-(3308)Педагогика-(5571)Полиграфия-(1312)Политика-(7869)Право-(5454)Приборостроение-(1369)Программирование-(2801)Производство-(97182)Промышленность-(8706)Психология-(18388)Религия-(3217)Связь-(10668)Сельское хозяйство-(299)Социология-(6455)Спорт-(42831)Строительство-(4793)Торговля-(5050)Транспорт-(2929)Туризм-(1568)Физика-(3942)Философия-(17015)Финансы-(26596)Химия-(22929)Экология-(12095)Экономика-(9961)Электроника-(8441)Электротехника-(4623)Энергетика-(12629)Юриспруденция-(1492)Ядерная техника-(1748)
Розробка презентації користувача
|
|
|
|
Перед початком створення презентації слід продумати її зміст, послідовність представлення слайдів, тривалість (звичайно 45-60 хвилин, складається з 15-20 слайдів) презентації.
Основні елементи презентації:
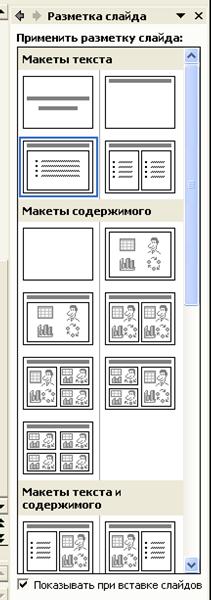
Слайди - що демонструються на екрані дисплея, на відеоапаратурі, на спеціальному проекторі, що керуються комп'ютером, в Інтернеті;
Замітки - до кожного слайда можуть додаватися текстові замітки з зменшеними копіями слайдів, якщо презентація зберігається як веб - сторінка, замітки, з'являються на екрані з слайдом і допомагають аудиторії вникнути в передумови і деталі, про які зазвичай розповідає доповідач у ході звичайної презентації;
Роздатковий матеріал - це короткий зміст презентації по декілька слайдів на 1 сторінку (2; 3; 6) для того, щоб слідкувати за ходом презентації.
Більшість оригінальних презентацій, створюються за допомогою Power Point 2003 без допомоги майстра.
Щоб створити нову презентацію використовується команда Створити... меню Файл, і на ділянці задач посилання Нова презентація або кнопкою на панелі інструментів Стандартна Створити файл (по замовчуванню). На ділянці задач з'явиться панель Розмітка слайда де потрібно вибрати потрібний макет із однієї з категорій:
• макети тексту, якщо слайд має лише упорядкований текст;
• макети вмісту передбачає можливість включення в зміст слайда таблиць, графіків, діаграм, малюнків, відеокліпів;
• макети тексту і вмісту дозволяють розміщувати в слайді як таблиці, графіки, діаграми, малюнки, відеокліпи так і різними способами впорядкований текст;
• інші макети крім макетів слайдів з текстом, малюнками, діаграмами, відео-кл імами дозволяють вставити в слайд організаційні та структурні діаграми. Розташування об'єктів на слайді визначається макетом. У макетах розміщуються рамки, що включають текст, і основний вміст слайда: таблиці, діаграми, малюнки, фігури й картинки. Для багатьох слайдів необхідна певна розмітка: маркований список для простого тексту, таблиця - для табличної інформації, діаграма — для деяких видів діаграм.
|
|
|
Користуючись макетом, можна змінювати розташування рамок усередині макета, змінювати їхні розміри, додавати границі. Такі зміни застосовуються в слайдах і сторінках заміток. Можна також вносити подібні зміни в окремі слайди й сторінки заміток, а також у зразки слайдів, зразки заміток або зразки видач.
У полях всіх слайдів (крім пустого) знаходяться рамки для введення заголовків, списків, діаграм, таблиць, графічних об'єктів або кліпів. Місця вставки позначені тонкою пунктирною лінією з стандартним запрошенням.
При вставці об'єктів, що не вписуються у вихідний макет, відбувається його автоматична зміна.
Використання шаблонів при створенні презентації. Під час оформлення презентації бажано оформити всі створювані слайди в єдиному стилі. Керування зовнішнім виглядом слайдів здійснюється за допомогою шаблонів, зразків колірних схем слайдів. Шаблони будь-яких слайдів можна змінювати відповідно до потреб або створювати свої власні на основі наявної презентації.
PowerPoint містить два типи професійно розроблених шаблонів: шаблони оформлення і шаблони змісту.
 Шаблон оформлення - це файл, що містить схему розташування тексту, побудови слайда, певні стилі форматування й колірних схем. Кожний шаблон оформлення містить власний зразок слайда.
Шаблон оформлення - це файл, що містить схему розташування тексту, побудови слайда, певні стилі форматування й колірних схем. Кожний шаблон оформлення містить власний зразок слайда.
Шаблони змісту включають таке ж форматування й колірні схеми, як і шаблони оформлення, плюс слайди з текстом на певні теми. Шаблони змісту використовуються під час створення презентації за допомогою майстра автозмісту. В одній презентації можуть бути задіяні один або кілька шаблонів оформлення.
|
|
|
З PowerPoint поставляється велика кількість шаблонів оформлення, покликаних допомогти користувачеві створити презентацію професійної якості. Користуючись рекомендаціями шаблона, можна підготувати слайди до зустрічі, до сертифікації продукту для веб-сторінки. Елементи зразка слайдів формують дизайн шаблона.
Для створення презентації із шаблона оформлення на панелі інструментів Форматування потрібно натиснути кнопку Конструктор або в меню Формат вибрати команду Оформлення слайда. У вікні PowerPoint відобразиться ділянка завдань Дизайн слайда.
На ділянці завдань Дизайн слайда можна вибрати шаблон, що вже використовується в даній презентації, або завантажити додаткові шаблони. Для завантаження шаблонів з компакт-диска або з мережі потрібно скористатись посиланням Огляд у нижній частині ділянки завдань.
Клацанням вибирають шаблон оформлення, щоб використати його в слайді. На шаблоні видно місця для розміщення тексту, діаграм, таблиць, організаційних діаграм, малюнків. Розмір шрифту і міжрядковий інтервал тексту автоматично змінювався таким чином, щоб текст помістився в призначений для нього простір. Це дозволяє користувачеві зосередитися над змістом тексту і не відволікатися на його розміщення.
di Залежно від обраного шаблона можна ті самі слайди представити у вигляді наукової доповіді або яскравої рекламної презентації.
Для кращого розуміння аудиторією презентації бажано, щоб назви слайдів були небагатослівні. Деякі шаблони передбачають використання заздалегідь установлених ефектів анімації.
За замовчуванням обраний шаблон застосовується для всіх слайдів. Якщо необхідно застосувати шаблон тільки до одного або декількох слайдів, то їх виділіть у лівій частині вікна на вкладці Слайди, а потім на ділянці завдань Дизайн слайду треба натиснути кнопку із правої сторони виділеного шаблона слайда й вибрати команду Застосувати до виділених слайдів.
Додаткові шаблони для презентацій можна вибрати на веб-сайті Microsoft (Microsoft Office Template Gallery), використовуючи посилання Шаблони на вузлі Office Online на ділянці завдань Створення презентації. Вмикається командою Файл^Створити.
|
|
|
Після внесення змін у шаблон слайда можна зберегти його для подальшого використання (Файл-Зберегти як..., у діалоговому вікні Збереження документа потрібно вибрати Тип файла - Шаблон презентації, і ввести його ім'я).
Кольорова схема пропонує кольорову гаму, що рекомендується для фону, ліній тексту тощо. Вона забезпечує підвищення зручності перегляду слайда. Кольорова схема може використовуватися в слайдах, сторінках заміток і роздаткових матеріалах, їх також можна використовувати в діаграмах, таблицях доданих у слайди. Кожен шаблон оформлення містить кілька кольорових схем.
Щоб змінити схему, потрібно клацнути посилання Кольорові схеми на ділянці завдань Дизайн слайда, а потім вибрати привабливу кольорову схему. Після застосування кольорової схеми кольори стають доступними для всіх об'єктів презентації. Під час створення слайдів на прозорій плівці для проекторів рекомендується використовувати світлі тони фону.
 Допомогти користувачеві витримати презентацію у певному стилі сприяють слайди зразків оформлення: зразок слайдів, зразок заголовків, зразок видач і зразок заміток. Не варто застосовувати для кожного слайда свій шаблон - це тільки заплутає аудиторію. Для однієї презентації можна створити кілька зразків слайдів, наприклад, один для вступної частини, другий - для основної, третій для заключної.
Допомогти користувачеві витримати презентацію у певному стилі сприяють слайди зразків оформлення: зразок слайдів, зразок заголовків, зразок видач і зразок заміток. Не варто застосовувати для кожного слайда свій шаблон - це тільки заплутає аудиторію. Для однієї презентації можна створити кілька зразків слайдів, наприклад, один для вступної частини, другий - для основної, третій для заключної.
Щоб відкрити зразок слайдів, потрібно вибрати у меню Вигляд команду Зразок<=>3разок слайдів.
Зразок заголовка - слайд, що містить дані про шаблони оформлення, зокрема, параметри шрифтів, розміри й розміщення рамок, параметри фону й колірні схеми.
Зразок видач використовується для форматування видачі - роздаткового матеріалу, що допомагає аудиторії стежити за текстом презентації. Роздатко-вий матеріал може використовуватися як тези доповіді. Він може містити зображення слайдів і додаткову інформацію, запропоновану доповідачем.
Зразок заміток дозволяє внести зміни в зразки заміток.
Ефекти. Програма PowerPoint дозволяє задавати для об'єктів слайда різноманітні спеціальні ефекти:
|
|
|
• анімаційні - для тексту і графічних об'єктів;
• звукові - окремо для тексту і графічних об'єктів;
• анімаційні і звукові ефекти появи слайда;
Крім того, може встановлюватися звуковий супровід до всіх частин слайдів презентації.
Схеми анімації дозволяють наблизити показ слайдів до демонстрації фільму. Анімація додає презентації динамічності. Можна задати анімацію як рядка тексту, малюнка, об'єкта WordArt, автофігур, використовувати візуальні ефекти, наприклад, "влітання" частин тексту, малюнків та ін. Анімація створюється для будь-якого числа об'єктів слайда.
Для настроювання анімації слід скористатись командою Формат^ Дизайн слайда. На ділянці Дизайн слайда клацнути посилання Ефекти анімації, а потім вибрати у списку необхідний варіант. Для зручності вибору у вікні Дизайн слайда ефекти анімації поділяються на групи:

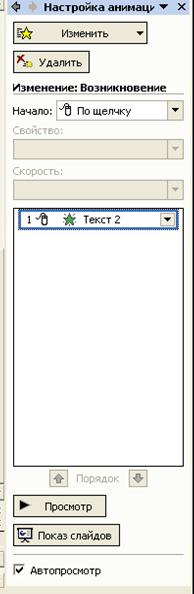
• Останні використані - відображають ефекти анімації, що недавно використовувались;
• Простіш - не складні анімаційні ефекти (Виникнення, Поява, Вицвітання та ін.);
• Середній - анімаційні ефекти середньої складності (Вишуканий, Центрифуга, Проява, Стискання та ін.);
• Складний - до нього входять складні анімаційні ефекти (Титри, Рух по еліпсу, Нейрон, Колесо, Плаваючий та ін.).
Після встановлення анімаційних ефектів, слід їх переглянути, щоб перевірити, чи підходять вони до задуму презентації. Для перегляду анімації в слайді існує кнопка Перегляд, а в повноекранному режимі - Показ слайдів.
Для того, щоб задати порядку і ефектів анімації для кожного об'єкта слайда використовується панель Настройка анімації на ділянці задач, що вмикається з меню Показ слайдів<=>Настройка анімації... Для додавання ефектів потрібно визначитися, в якому порядку і який анімаційний ефект буде використаний, та скільки часу він буде продовжуватися. Після встановлення анімаційних ефектів поряд з об'єктами з'являються порядкові номери, а на панелі Настройка анімації- інформаційні поля і властивості анімації. На цій панелі можна змінити порядок анімації об'єктів за допомогою кнопок зі стрілками (Верх/Вниз), які розташовані знизу списку об'єктів, установлюючи додаткові властивості анімації, можна додати до неї звуковий супровід, визначити поведінку після анімації та ін. Щоб відмовитися від обраного ефекту, слід виділити його в списку й натиснути кнопку Видалити.
 Додані ефекти можуть відноситися до таких подій:
Додані ефекти можуть відноситися до таких подій:
• Вхід - в русі відображає появу об'єкта в слайді;
• Виділення - відповідає за поведінку об'єкта на слайді;
• Вихід - у русі прибирає об'єкт зі слайда;
• Шляхи переміщення - задає траєкторію руху для об'єкта.
Будь-який об'єкт може мати по декілька подій анімації, тобто може з'явитися, виконати рух потім зникнути. Після створення схеми анімації, можна переглянути її дії за допомогою кнопки Перегляд. На панелі Настройка анімації з'явиться часова шкала і бігунок, що переміщається. За їх допомогою користувач може визначити час кожної дії і час на перегляд всього слайда.
Крім цих можливостей існує ще один засіб "оживити" слайд презентації - вставити активний об'єкт, наприклад, аудіо- чи відеокліп. Ці об'єкти існують окремо і не залежать від застосованих до слайда ефектів.
Презентація стане набагато ефективнішою якщо в титульному або кінцевому слайді буде подано відеокліп чи анімований логотип фірми, а не просте "дякуємо за увагу".
Відеокліп чи мультфільм у слайд презентації можна вставити з файла за допомогою меню Вставка^Фільми і звук^фільм із файлу... Крім того PowerPoint має багату бібліотеку відеокліпів ClipArt.
Для об'єктів з власною анімацією параметри відтворення визначаються на вкладці Ефект діалогового вікна Відтворити фільм. Для виклику цього вікна слід виділити об'єкт-фільм в панелі Настройка анімації і в контекстному меню вибрати команду Параметри ефектів.
 Змістовність презентації залежить не тільки від її анімаційного, але і від звукового оформлення. За допомогою звукозапису можна озвучити окремий слайд, або взагалі всю презентацію. Вставка звуку здійснюється з меню Вставка<=>Фільм і звук<=>Записати звук. При цьому з'являється діалогове вікно запису звуку. Діалог мас три кнопки: округла червона кнопка служить для початку запису; прямокутна - пауза; у вигляді трикутника - продовжити запис. Закінчується запис натисканням кнопки ОК.
Змістовність презентації залежить не тільки від її анімаційного, але і від звукового оформлення. За допомогою звукозапису можна озвучити окремий слайд, або взагалі всю презентацію. Вставка звуку здійснюється з меню Вставка<=>Фільм і звук<=>Записати звук. При цьому з'являється діалогове вікно запису звуку. Діалог мас три кнопки: округла червона кнопка служить для початку запису; прямокутна - пауза; у вигляді трикутника - продовжити запис. Закінчується запис натисканням кнопки ОК.
При вставці звукових файлів, як і файлів з анімаційними зображеннями, з'являється діалогове вікно з запитом "Автоматично відтворювати звук при показі слайдів? Якщо ні, то для відтворення потрібно клацнути його ". Тут слід натиснути кнопку Так. На слайді з'явиться значок записаного кліпу у вигляді гучномовця. Його, як правило, слід помістити в один з кутів слайда. Змінити параметри відтворення аудіокліпу так, як і відеокліпу можна з діалогового вікна Настройка анімації.
Анімаційні ефекти зміни слайдів. Дані ефекти застосовуються як до окремих переходів, що стосуються одного слайда, так і для всіх слайдів презентації в цілому. Установлюються ефекти зміни слайдів на панелі Зміна слайдів, що вмикається на ді-
лянку задач командою Показ слайдів^зміна слайдів... Крім встановлення анімаційних ефектів на панелі Зміна слайдів в полі Швидкість можна регулювати швидкість зміни слайдів презентації. У полі Звук можна встановити звуковий ефект на появу слайда. На ділянці Зміна слайда слід встановити спосіб появи слайдів: слайди з'являються на екрані лише після клацання мишею, або автоматично - слайди з'являються без стороннього втручання.
Найчастіше ефекти зміни слайдів використовуються до всіх слайдів презентації, що встановлюється кнопкою Застосувати до всіх слайдів.
|
|
|
|
|
Дата добавления: 2014-12-25; Просмотров: 843; Нарушение авторских прав?; Мы поможем в написании вашей работы!