
КАТЕГОРИИ:
Архитектура-(3434)Астрономия-(809)Биология-(7483)Биотехнологии-(1457)Военное дело-(14632)Высокие технологии-(1363)География-(913)Геология-(1438)Государство-(451)Демография-(1065)Дом-(47672)Журналистика и СМИ-(912)Изобретательство-(14524)Иностранные языки-(4268)Информатика-(17799)Искусство-(1338)История-(13644)Компьютеры-(11121)Косметика-(55)Кулинария-(373)Культура-(8427)Лингвистика-(374)Литература-(1642)Маркетинг-(23702)Математика-(16968)Машиностроение-(1700)Медицина-(12668)Менеджмент-(24684)Механика-(15423)Науковедение-(506)Образование-(11852)Охрана труда-(3308)Педагогика-(5571)Полиграфия-(1312)Политика-(7869)Право-(5454)Приборостроение-(1369)Программирование-(2801)Производство-(97182)Промышленность-(8706)Психология-(18388)Религия-(3217)Связь-(10668)Сельское хозяйство-(299)Социология-(6455)Спорт-(42831)Строительство-(4793)Торговля-(5050)Транспорт-(2929)Туризм-(1568)Физика-(3942)Философия-(17015)Финансы-(26596)Химия-(22929)Экология-(12095)Экономика-(9961)Электроника-(8441)Электротехника-(4623)Энергетика-(12629)Юриспруденция-(1492)Ядерная техника-(1748)
Пример настройки сетевого интерфейса
|
|
|
|
Рассмотрим пошагово действия которые необходимо осуществить для конфигурирования сетевого интерфейса и создания его виртуальных(логических) интерфейсов. Для выполнения этих действий необходимо использовать команду ifconfig.
Шаг 1. Включите компьютер с установленной на него ОС Solaris 10. После загрузки компьютера на экране появится окно приглашения пользователя в систему рисунок 5, в котором он должен выбрать графическую среду и ввести данные для авторизации.
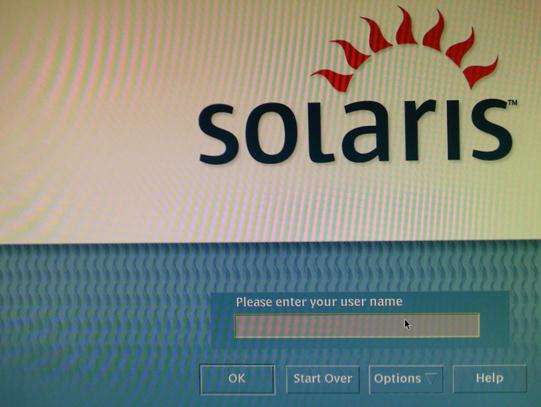
Рис. 5 Окно приглашения пользователя в систему
Шаг 2. С помощью кнопки «Options» в окне приглашения пользователя в систему, выберите подменю «Session», а в нем пункт «Java Desktop System Release 3». Для выполнения настройки системы требуются права суперпользователя, поэтому введите логин «root», нажмите Enter, а затем введите пароль и опять нажмите на клавишу «Enter». После выполнения этих действий будет произведена загрузка графического интерфейса и на экране появится рабочий стол, как показано на рисунке 6.

Рис. 6 Рабочий стол интерфейса Java Desktop System Release 3
Шаг 3. Для конфигурирования системы необходимо запустить терминал командной строки, для этого нажмите мышью на значок «Java Загрузка» в левом нижнем углу экрана, в открывшемся меню выберите «Приложения->Utilities-> Терминал» рисунок 7.
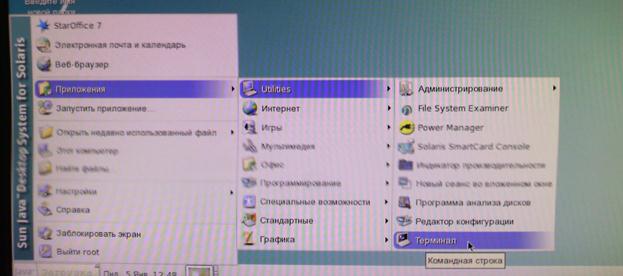
Рис. 7 Запуск терминала командной строки
Шаг 4. По умолчанию в Solaris 10 запускается командный интерпретатор «korn». Настройку можно производить и в нем, но рекомендуется запустить более дружественный - «bash». Для этого в окне командной строки необходимо набрать команду «bash» и нажать клавишу Enter как показано на рисунке 8.
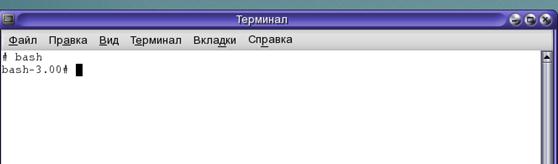
Рис. 8 Переход к командному интерпретатору bash
Шаг 5. Теперь можно приступить к непосредственной настройке сетевого интерфейса, для этого необходимо узнать какие интерфейсы и с какими именами существуют в системе. Воспользуемся командой «ifconfig» с ключом «-a», в ответ на нее система отобразит список всех интерфейсов системы в том числе и неактивных рисунок 9.
|
|
|

Рис. 9 Просмотр информации о сетевых интерфейсах
Шаг 6. Теперь вы знаете, что в системе существует два сетевых интерфейса, один логический (lo0, является стандартным для Unix систем) и один физический (rtls0, в данном случае он представлен физическим Ethernet адаптером). Настраивать будем физический интерфейс rtls0. Для этого зададим маску подсети 255.255.255.0, сделать это можно с помощью команды «ifconfig rtls0 netmask 255.255.255.0», введите команду в командную строку и нажмите клавишу Enter как показано на рисунке 10.

Рис. 10 Задание маски подсети
Шаг 7. После успешного задания маски подсети, зададим IP-адрес для данного сетевого интерфейса (например 192.168.156.244), для этого воспользуйтесь командой «ifconfig rtls0 inet 192.168.156.244», введите ее в командную строку и нажмите Enter как показано на рисунке 11.

Рис. 11 Задание IP адреса
Шаг 8. Для того чтобы убедиться, что параметры заданы правильно используйте команду «ifconfig rtls0», в ответ на эту команду интерпретатор выведет информацию о параметрах конфигурации сетевого интерфейса как показано на рисунке 11.
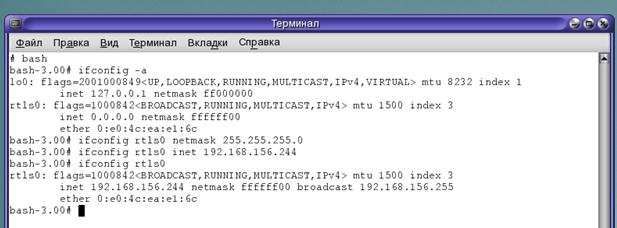
Рис. 11 Параметры конфигурации сетевого интерфейса
Шаг 9. После выполнения всех выше указанных действий необходимо произвести инициализацию интерфейса с помощью команды «ifconfig rtls0 up» как показано на рисунке 12.
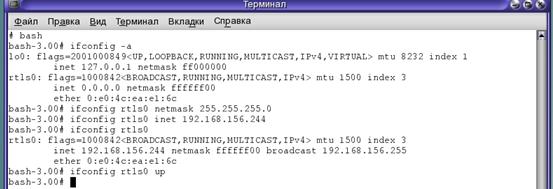
Рис. 12 Инициализация сетевого интерфейса
Шаг 10. Проведем проверку работоспособности сети, попыткой обменятся пакетами с основным шлюзом сети с помощью команды «ping 192.168.156.254», в случае успешного обмена пакетами система ответит сообщением как показано на рисунке 13.

Рис. 13 Обмен пакетами с основным шлюзом
|
|
|
Если ОС ответила сообщением ip_адрес_хоста is alive, значит интерфейс сконфигурирован правильно.
|
|
|
|
|
Дата добавления: 2014-12-26; Просмотров: 661; Нарушение авторских прав?; Мы поможем в написании вашей работы!