
КАТЕГОРИИ:
Архитектура-(3434)Астрономия-(809)Биология-(7483)Биотехнологии-(1457)Военное дело-(14632)Высокие технологии-(1363)География-(913)Геология-(1438)Государство-(451)Демография-(1065)Дом-(47672)Журналистика и СМИ-(912)Изобретательство-(14524)Иностранные языки-(4268)Информатика-(17799)Искусство-(1338)История-(13644)Компьютеры-(11121)Косметика-(55)Кулинария-(373)Культура-(8427)Лингвистика-(374)Литература-(1642)Маркетинг-(23702)Математика-(16968)Машиностроение-(1700)Медицина-(12668)Менеджмент-(24684)Механика-(15423)Науковедение-(506)Образование-(11852)Охрана труда-(3308)Педагогика-(5571)Полиграфия-(1312)Политика-(7869)Право-(5454)Приборостроение-(1369)Программирование-(2801)Производство-(97182)Промышленность-(8706)Психология-(18388)Религия-(3217)Связь-(10668)Сельское хозяйство-(299)Социология-(6455)Спорт-(42831)Строительство-(4793)Торговля-(5050)Транспорт-(2929)Туризм-(1568)Физика-(3942)Философия-(17015)Финансы-(26596)Химия-(22929)Экология-(12095)Экономика-(9961)Электроника-(8441)Электротехника-(4623)Энергетика-(12629)Юриспруденция-(1492)Ядерная техника-(1748)
Обновление данных в уже существующей колонке реализуется аналогично
 |
Просмотр и редактирование содержания таблицы (атрибутивных данных слоя)
Переименование, перестройка структуры, упаковка и удаление таблицы.
Создание новой таблицы (слоя), формирование структуры таблицы.
Собственно создание слоя (карты).
· Откройте Диалог «Управление слоями».
· Выберите «Косметический слой», установите для него «Изменяемый».
· Нанесите несколько объектов на карту например, кружок и прямоугольник.
· Выполните команду «Карта – Сохранить косметику».
· Выберите «Создать новый». В качестве имени наберите «Фигуры», сохраните таблицу в папке Упражнение_3.
· Через Диалог «Управление слоями» убедитесь, что появился новый слой.
· С помощью инструмента Информация можно «нагружать» объекты нового слоя атрибутивной информацией. С помощью команды «Таблица - Изменить - Перестроить» Вы сможете дополнить таблицу необходимыми полями для дополнительной информации.
Задание 2.
Повторите процедуру регистрации растрового файла gridrastr с использованием режима ввода координат с векторной карты. Для этого откройте таблицу grid1, а затем новый растровый файл gridrastr_новый.
Задание 3.
Зарегистрируйте растровое изображение части карты Тюменской области масштаба 1: 100000, используя прямоугольную сетку. Проекция Гаусса-Крюгера, зона 12, единицы измерения – метры. Точность привязки – в пределах – 3 (приблизительно 25 м).
Дополнительно качество привязки оцените по номенклатуре.
Исходные данные:
О-42 98.jpg - растровый файл, находится в папке Упражнение_3.
NUM100.tab – разграфка и номенклатура листов карты М: 1:100000 находится в папке Упражнение_3 – NOMENKL.
Упражнение 4. Работа с таблицами
Слой векторной карты MapInfo иначе называется таблицей. Чтобы создать новый слой, в котором будет наноситься векторная графическая информация, следует:
|
|
|
Выполнить команду – «Файл - Новая таблица».
В открывшемся диалоговом окне поставить галочку в опции «Добавить к существующей карте» или «Показать Картой».

В появившемся окне структуры новой таблицы (слоя) ввести название первого поля таблицы; сформировать структуру базы данных таблицы – введя «тип» поля (колонки); в строке «Знаков» поставьте количество символов, которое можно внести в строку поля (колонки) таблицы; количество полей (колонок), используя кнопки «Добавить поле» или «Удалить поле»; проекцию карты.
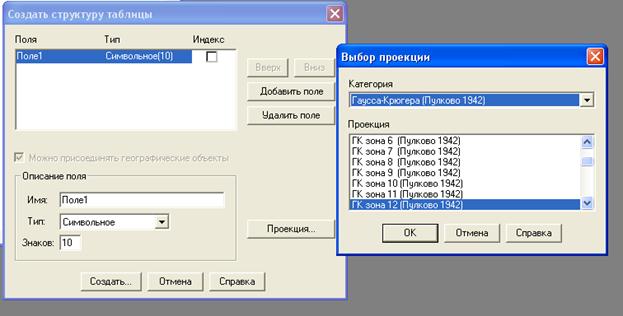
Нажмите кнопку «Создать». В появившемся окне введите название слоя и нажмите «Сохранить».
Примечание:
Mapinfo не понимает пробелов, знаков пунктуации, цифр в начале названия слоя. Вместо этого используется нижний дефис. Кроме названия слоя поставьте масштаб карты.
По умолчанию ставится проекция, в которой был привязан векторизуемый растр.
Типы полей:
| Character | Ввод названий объектов |
| Integer, small integer | Ввод целых чисел |
| Float | Ввод чисел (плавающая точка), используется для ввода атрибутов горизонталей, или др. значений по которым будут строится трехмерные поверхности |
| Decimal | Ввод десятичных чисел |
| Logical | Для ввода слоев с названиями объектов |
Если понадобилось изменить таблицу (слой), следует выполнить следующие действия: «Таблица – Изменить» и в появившемся меню выбрать нужную операцию.
Перестройка структуры – выбрать из списка слоёв нужный и перестроить. Операции перестройки аналогичны операциям создания структуры новой таблицы.
Удаление – выбрать ненужный слой и удалить.
Переименование – выбрать из списка слоёв нужный и переименовать.

Примечание: изменять названия слоев с помощью системы переименования Windows нельзя.
Упаковка – выбрать из списка слоёв нужный и задать какую-либо из 3-х функций упаковки: упаковать графику; атрибутивную информацию; всё. Упаковка позволяет убрать лишние строки в списке (выделены серым цветом), остающиеся после удаления объектов и существенно уменьшить объём файлов.
|
|
|
Для просмотра атрибутивных данных в виде текста используется табличное представление в окне Список.
Например, чтобы посмотреть таблицу «World» (из папки map_data) в окне Список, необходимо выполнить команду «Окно - Новый список» или нажать кнопку в верхней строке вспомогательных иконок  . Откроется окно с текстовой информацией из таблицы «World».
. Откроется окно с текстовой информацией из таблицы «World».
При перемещении указателя мыши по окну Списка он принимает форму текстового курсора. Это означает, что Вы можете выбрать любое поле таблицы для ввода или изменения его содержимого.
Чтобы добавить новую строку в окно Список, используется команда «Правка - Новая Запись». При внесении информации в окно Списокможно передвигаться между полями с помощью нажатия клавиш TAB и SHIFT+TAB.
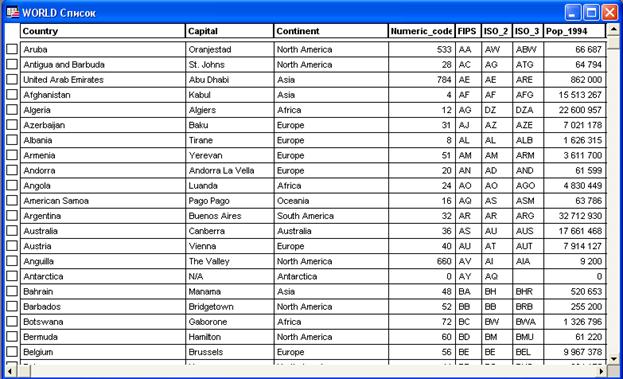
Обновление данных в таблице.
Достаточно часто возникает необходимость добавить в таблицу данные из другой таблицы. Для этого можно либо создать временную колонку, либо обновить одну из уже существующих. Для автоматического переноса информации в обоих случаях используется команда «Таблица – Обновить колонку».
Предположим, нам требуется рассчитать долю мужского населения по странам мира.
Результаты вычислений мы хотим поместить в таблицу мир_рус, создав временную колонку.
Данные для обновления находятся в таблице world_англ, колонках Pop_Male – численность мужского населения, Pop _1994 – численность всего населения.
1. Из папки Упражнение_4 откройте таблицы world_англ и мир_рус.
2. Выберите команду «Таблица - Обновить колонку» и на экран будет выведен диалог «Обновить колонку».

3. Выберите таблицу, к которой хотите добавить временную колонку (мир_рус).
4. Выберите таблицу, данные из которой будут использованы во временной колонке (world_англ).
5. Выберите «Добавить временную колонку» в списке меню «Обновить колонку».
6. Задайте, как будут вычисляться данные для новой колонки (Pop_Male*100/Pop_1994).
7. Кнопкой "Объединить" вызовите диалог для настройки объединения табличных и графических данных двух таблиц.
|
|
|
8. Установите флажок для открытия окна Списка для таблицы с новой колонкой.
9. Нажмите на кнопку "OK". Временная колонка будет добавлена и заполнена данными.
Если Вы будете изменять данные из другой таблицы, которые были использованы для обновления, то временная колонка будет автоматически обновляться.
Для сохранения временной колонки в таблице выполните команду «Файл - Сохранить копию».
Частичное обновление данных в таблице.
Чтобы быстро обновить часть таблицы, выберите объекты в окне Карты и выполните команду «Обновить колонку» для обновления значений в соответствующих записях. Такой метод удобен при изменении значений в нескольких записях на одно и то же новое значение.
Предположим Вам нужно обновить информацию о численности населения для стран, расположенных в Африке. Данные для обновления находятся в таблице World_англ, в колонке Pop_1994.
Для этого необходимо:
1. Выбрать страны, расположенные в Африке, удобнее это сделать в окне Карта инструментами  ,
,  ,
,  .
.
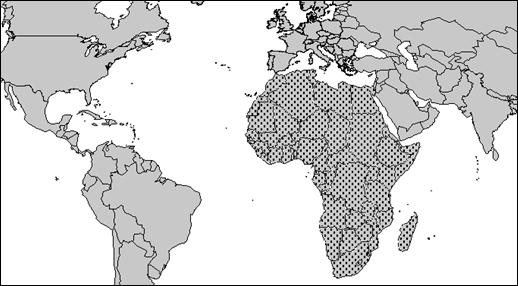
2. Выполнить команду Обновить колонку.
Окно Обновить колонку будет выглядеть следующим образом:

Добавление записей в таблицу
Команда «Таблица - Добавить записи в таблицу» используется для добавления в таблицу записей из другой таблицы. Эти две таблицы должны иметь одинаковые колонки, расположенные в одинаковом порядке.
1. Выполните команду «Таблица - Добавить записи в таблицу» и на экран будет выведен диалог «Добавить строки в таблицу».
2. Выберите таблицу, записи из которой Вы будете добавлять.
3. Выберите к какой таблице следует добавлять записи, и нажмите OK.
Примечание:
Если соответствующие колонки содержат данные разного вида, выполняется наилучшее возможное преобразование типов. Если порядок колонок не совпадает, измените его с помощью команды «Таблица - Изменить – Перестроить» прежде, чем выполнять команду «Таблица - Добавить записи в таблицу».
|
|
|
|
|
Дата добавления: 2014-12-26; Просмотров: 811; Нарушение авторских прав?; Мы поможем в написании вашей работы!