
КАТЕГОРИИ:
Архитектура-(3434)Астрономия-(809)Биология-(7483)Биотехнологии-(1457)Военное дело-(14632)Высокие технологии-(1363)География-(913)Геология-(1438)Государство-(451)Демография-(1065)Дом-(47672)Журналистика и СМИ-(912)Изобретательство-(14524)Иностранные языки-(4268)Информатика-(17799)Искусство-(1338)История-(13644)Компьютеры-(11121)Косметика-(55)Кулинария-(373)Культура-(8427)Лингвистика-(374)Литература-(1642)Маркетинг-(23702)Математика-(16968)Машиностроение-(1700)Медицина-(12668)Менеджмент-(24684)Механика-(15423)Науковедение-(506)Образование-(11852)Охрана труда-(3308)Педагогика-(5571)Полиграфия-(1312)Политика-(7869)Право-(5454)Приборостроение-(1369)Программирование-(2801)Производство-(97182)Промышленность-(8706)Психология-(18388)Религия-(3217)Связь-(10668)Сельское хозяйство-(299)Социология-(6455)Спорт-(42831)Строительство-(4793)Торговля-(5050)Транспорт-(2929)Туризм-(1568)Физика-(3942)Философия-(17015)Финансы-(26596)Химия-(22929)Экология-(12095)Экономика-(9961)Электроника-(8441)Электротехника-(4623)Энергетика-(12629)Юриспруденция-(1492)Ядерная техника-(1748)
Смарт-теги
|
|
|
|
«Смарт-тег» — это кнопка особого типа, которая отображается после выполнения определенных действий, таких как автоматическое исправление текста или копирование и вставка. У этой кнопки имеется собственное меню с параметрами, которые помогают управлять результатом действий. Например, если в MS PowerPoint первые буквы слов автоматически изменяются на прописные, но в каком-то отдельном случае требуется, чтобы слово начиналось со строчной буквы, для отмены выполненного действия в меню кнопки можно выбрать параметр «Отменить первую прописную».
В MS PowerPoint имеется несколько таких кнопок смарт-тегов. Они действуют почти одинаково, но могут выглядеть по-разному, и у каждой имеется определенное назначение.
Кнопка Параметры автозамены. Отображается после автоматического исправления или замены, например замены строчных букв прописными или замены сетевого пути гиперссылкой. Кнопка появляется в виде маленькой голубой рамки при наведении указателя мыши на исправленный текст, а затем она превращается в значок кнопки, при нажатии которой отображается меню. Для отмены исправления используются параметры меню. Можно также совсем отключить этот тип исправления или изменить настройки автозамены с помощью диалогового окна Автозамена.
Кнопка Параметры вставки. Позволяет более эффективно осуществлять выбор формата вставленного элемента. Кнопка появляется непосредственно под вставленным элементом, таким как текст, таблица или слайд, и содержит параметры форматирования. Например, при копировании слайда с последующей его вставкой после слайда, в котором применен другой шаблон оформления можно выбрать параметр сохранения исходного шаблона оформления слайда или принять шаблон оформления того слайда, вслед за которым он вставлен.
|
|
|
Кнопка Параметры автоподбора ширины. Эта кнопка появляется в случае изменения в MS PowerPoint размера текста при вводе, чтобы он уместился в текущей рамке.
Рамки – это поля с границами в виде точек или штрихов, являющиеся составной частью большинства макетов слайдов. В эти рамки помещаются заголовки, основной текст или такие объекты, как диаграммы, таблицы и рисунки. Если изменять размеры текста не требуется, можно выбрать в меню кнопки соответствующие параметры для отмены произведенного изменения размера или открыть диалоговое окно Автозамена для отключения параметров автоподбора текста. Кнопка Параметры автоматической разметки появляется после вставки какого-либо элемента, такого как рисунок, диаграмма, организационная диаграмма или таблица, что приводит к изменению исходного макета слайда. Для размещения добавленного элемента в MS PowerPoint автоматически изменяется макет слайда. При желании можно использовать параметры кнопки для отмены автоматической разметки слайда или совсем отключить ее.
8.4.2. Копирование и вставка таблиц и фигур
Кнопка Параметры вставки появляется при копировании и вставке фигур или таблиц, в которых использован шаблон оформления, отличный от шаблона объекта назначения. Можно выбрать пункт Сохранить исходное форматирование для сохранения исходных стилей, однако при наличии текста в фигуре или таблице в нем будет использован стиль текущего шаблона оформления. В создаваемые слайды можно внедрять самые разнообразные объекты, подготовленные средствами Microsoft Office и в других приложениях. Сейчас мы рассмотрим подготовку слайда с описанием структуры книги. Для этого нам понадобится новый слайд, но на сей раз не текстовый, а слайд с таблицей.
Разметка слайда ð Заголовок и таблица ð Добавить новый слайд (см. рис. 8.4.1).
|
|
|

Рис. 8.4.1. Вставка слайда с таблицей

Рис. 8.4.2. Вставка слайда с таблицей
Зададим параметры таблицы (рис. 8.4.2). На месте заглушки появилась сетка таблицы (7*7). Введите текст и, если он не помещается в таблицу и выглядит некрасиво, то мы отредактируем его позже.
Переход между ячейками осуществляется посредством использования клавиши Tab или щелчка мыши по выбранной ячейке.
Исправим недостатки ввода. Первый шаг заключается в подборе подходящего шрифта.
Выделить таблицу ð Формат ð Шрифт…(Times New Roman, Обычный, Размер – 14, Цвет – черный).

Рис. 8.4.3. Слайд с отформатированной таблицей
Также мы дополнительно отформатируем текст заголовков таблицы, добавив к формату основного параметра текста параметры Жирный и Тень (рис. 8.4.3). Как видите, таблица изменилась, но все равно остались какие – то неровности, связанные с переносом, положением слов и т.д. Если вы хотите расширить или сузить размер ячейки:
1. Переместите указатель мыши на линию сетки той ячейки, которую вы хотите форматировать, при этом он примет характерную форму (две параллельные линии с перпендикулярно отходящими стрелочками).
2. Щелкните правой кнопкой мыши и, не отпуская ее, переместите появившуюся линию в нужное место.
Произведем выравнивание текста по центру и сделаем цветовое оформление таблицы (рис. 8.4.4).
Выделить таблицу ð Формат ð Выравнивание ð По центру
Формат ð Таблица ðЗаливки ðдругие цвета…(Спектр - Красный Зеленый Синий; Полупрозрачный)


Рис. 8.4.4. Цветовое оформление таблицы
Рис. 8.4.4. Цветовое оформление таблицы
8.4.3. Копирование и вставка текста
При копировании и вставке текста, стили которого отличаются от стилей объекта назначения, иногда можно использовать параметр кнопки Параметры вставки под названием Сохранить только текст. Данный параметр позволяет подгонять вставленный текст с любым типом форматирования под предназначенную рамку. Параметр Сохранить только текст меняет стили вставленного текста на произвольные.
Чтобы ввести текст в заглушку заголовка, нужно сделать на ней щелчок мышью и ввести текст. Для создания маркированного списка следует щелкнуть по заглушке списка, ввести текст и нажать клавишу Enter. При этом будет создан новый элемент списка.
|
|
|
Теперь перейдем к форматированию слайда. Основное оформление уже выполнено, благодаря применению соответствующего шаблона. Но, допустим, нас не устраивают маркеры списка в данном шаблоне (рис. 8.4.5). Изменим их:
Формат ð Списокð… Маркированный ðРисунок… Вставить…ОК
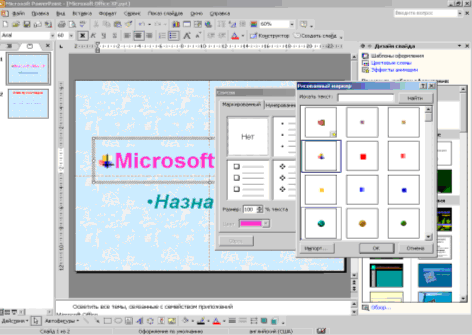
Рис. 8.4.5. Слайд с маркированным списком
8.4.4. Копирование слайдов с помощью средства поиска слайдов
Другой способ копирования слайдов — это вставка их с использованием диалогового окна Поиск слайдов. В данном диалоговом окне можно выбрать нужные слайды, не открывая презентацию, а также задать пути презентаций, из которых часто копируются слайды.
При копировании слайдов с помощью диалогового окна Поиск слайдов можно установить или снять флажок Сохранить исходное форматирование перед тем, как вставлять слайд. При установке данного параметра вставляемые слайды сохраняют исходное форматирование. Если же флажок снят, вставленный слайд наследует стили предыдущего вставленного слайда.
8.5. Отправка слайдов в Microsoft Word
1. При открытой в MS PowerPoint презентации выберите в меню Файл команду Отправить, а затем — В Microsoft Word.
2. В области диалогового окна Добавить слайды в документ Microsoft Word выполните одно из следующих действий:
· Для внедрения слайдов в документ Microsoft Word установите флажок Вставить. Внедренный объект - данные (объект), содержащиеся в файле-источнике и вставленные в файл назначения. После внедрения объект становится частью файла назначения. Изменения, вносимые во внедренный объект, отражаются в файле назначения.
· Для того чтобы связать слайды с документом Microsoft Word, установите флажок Связать. При связывании файлов они будут обновляться в документе Microsoft Word после исправления их в Microsoft PowerPoint
8.5.1. Разрешение вопросов при копировании и вставке
Проблема - после копирования слайда утрачены все параметры его форматирования.
Скопированный или вставленный слайд принимает тот же формат, что и слайды, после которых он вставлен.
|
|
|
1. При вставке слайда можно использовать кнопку Параметры вставки для сохранения исходного форматирования. Кнопка появляется под вставленным слайдом.
· После копирования слайда нажмите кнопку Параметры вставки.
· В меню кнопки выберите пункт Сохранить исходное форматирование.
Кнопка Параметры вставки может отображаться также при копировании фигур, таблиц и текста в объект, имеющий другие стили. Используйте меню кнопки для выбора того типа форматирования, который требуется.
2. При копировании слайда с помощью диалогового окна Поиск слайдов нужно установить нужный параметр в этом диалоговом окне перед тем, как копировать. Установите флажок Сохранить исходное форматирование, а затем нажмите кнопку Вставит ь или Вставить все.
Проблема - в тексте, вставленном из Microsoft Word, после вставки изменился размер шрифта и начертание, исходное форматирование не удается восстановить даже после выбора соответствующей команды.
При вставке в MS PowerPoint текста из другого приложения, такого как Microsoft Word или обозреватель Microsoft Internet Explorer, и выбора параметра сохранения исходного форматирования размер шрифта во вставленном документе заменяется на тот, который по умолчанию используется в текущей презентации
Проблема - после завершения копирования и вставки не отображается кнопка Параметры вставки.
Кнопка Параметры вставки не отображается в следующих случаях.
· При вставке с использованием команды Специальная вставка в меню Правка. Для отображения кнопки нужно использовать команды Вырезать/Копировать и Вставить в меню Правка или производить копирование и вставку с помощью Буфера обмена Office.
· При вставке сгруппированных объектов из других программ, таких как Microsoft Word.
· При использовании для вставки слайда команды Слайды из файлов в меню Вставка. Можно сохранить исходное форматирование скопированных слайдов, если перед их вставкой установить флажок Сохранить исходное форматирование в диалоговом окне Поиск слайдов.
· При несоответствии стилей исходного форматирования вставляемого элемента и конечного объекта.
Проблема - какие новые параметры вставки появляются при копировании данных из Microsoft Excel?
При копировании диапазонов ячеек из Microsoft Excel отображается кнопка Параметры вставки, содержащая такие параметры, как Таблица для вставки данных в формате таблицы Microsoft PowerPoint, Таблица Microsoft Excel (вся книга) (по умолчанию) для вставки данных в виде объекта Microsoft Excel и Рисунок таблицы (меньший размер файла) для вставки таблицы из Microsoft Excel как внедренного объекта в файл меньшего размера. При копировании диаграммы из Microsoft Excel ее можно вставить как Диаграмму Microsoft Excel (всю книгу) (по умолчанию) или как Рисунок диаграммы, в последнем случае диаграмма вставляется как внедренный объект в файл меньшего размера.
Проблема - интеграция PowerPoint с другими приложениями.
Хотя приложение PowerPoint обладает своими средствами для создания объектов различного типа (текст, таблицы, графики и прочие), благодаря тесной интеграции с другими компонентами пакета Microsoft Office вы можете применять уже наработанные материалы, в том числе и созданные другими людьми. Например текст может быть подготовлен в текстовом процессоре Word, формулы – в приложении Microsoft Graph, художественные заголовки – в приложении Microsoft WordArt и т.д. Кроме того, вся работа над проектом может быть организована с помощью приложения Microsoft Outlook. Растровую графику лучше готовить в Adobe Photoshop, а векторную – в CorelDraw. Однако именно приложения, входящие в состав Microsoft Office, являются наиболее тесно интегрированными и могут обмениваться данными без риска потерь и искажений.
Проблема - при копировании и вставке с использованием области задач Буфер обмена параметры вставки оказались не теми, которые ожидались
Буфер обмена Office содержит несколько иные параметры, чем те, которые доступны при использовании команды Вставка в меню Правка. Например, при вставке из буфера обмена отсутствует параметр Сохранить только текст. (Параметр Сохранить только текст позволяет изменить форматирование всего текста в рамке, не соответствующего текущему шаблону оформления или исходному форматированию.)
8.6. Работа с текстом.
Общие сведения о добавлении текста на слайд
На слайд можно добавлять текст четырех типов: текст в рамке, текст в Автофигурах, текст в надписях и текст WordArt.
Текст, вводимый в рамках, таких как заголовки и маркированные списки, можно изменить на слайде или в области Структура. Его можно экспортировать из области Структура в Microsoft Word. Текст в объектах таких как надписи или автофигуры, а также текст WordArt не отображается в области Структура, и его следует редактировать непосредственно на слайде.
8.6.1. Рамки
Макет слайда содержит рамки для текста и объектов в различных комбинациях. В соответствующие рамки вводится текст заголовков, подзаголовков и основной текст слайдов. Можно изменять размер рамок и перемещать их, а также изменять их формат с помощью границ и цветов. Граница - видимая линия по краям объекта.
Автоподбор параметров текста. По умолчанию в MS PowerPoint при вводе текста выполняется автоподбор его параметров таким образом, чтобы этот текст уместился в рамку. Например, при вводе маркированного списка и добавлении в него текста, приводящего к выходу текста за имеющуюся рамку, размер шрифта и межстрочное расстояние будут уменьшены до значений, позволяющих уместить весь текст в рамке (минимальный размер шрифта ограничен значением 8 пунктов). В заголовке при переходе нескольких слов на следующую строку размер шрифта уменьшается так, чтобы все слова уместились на одной строке. Средство автоподбора также уменьшает размер шрифта при уменьшении размеров рамки и увеличивает его при увеличении ее размеров пользователем.
Средство автоподбора можно включить и отключить. При включенном автоподборе можно настроить параметры его работы в данной рамке, воспользовавшись кнопкой Параметры автоподбора, появляющейся рядом с текстом при первом изменении его размеров. При нажатии кнопки появится меню, содержащее параметры для изменения выходящего за рамку текста. Можно отменить автоподбор для отдельной рамки, не отключая само средство автоподбора. Также можно одновременно отобразить окно автозамены и скрыть окно автоподбора, чтобы отменить автоматическое изменение размеров текста. Для макета слайда с одним столбцом при попадании текста за границы рамки возможны следующие варианты: разбиение текста на два слайда, создание нового пустого слайда с тем же заголовком или применение к исходному слайду макета с двумя столбцами. Эти возможности доступны как при включенном, так и при выключенном средстве автоподбора. Настройки автоподбора для основного текста также применяются для текста, вводимого в области заметок.
8.6.2. Автофигуры
Автофигуры, такие как надписи и фигурные стрелки, привязываются к текстовым сообщениям. При вводе текста в автофигуре этот текст становится вложенным в фигуру и перемещается, а также поворачивается вместе с ней.
8.6.3. Надписи
Надписи используются для размещения текста в любом месте слайда, в том числе за пределами текстовых рамок. Например, можно добавить заголовок к рисунку. Рисунок может быть разгруппирован на отдельные редактируемые объекты или являться одним объектом. Надпись в этом случае можно разместить около рисунка. Также надписями можно воспользоваться для добавления текста к автофигурам, когда его не требуется связывать с текстом. Кроме того, надпись в рамке может иметь границы, заливку, тень и трехмерные (объемные) эффекты. Также можно изменить ее форму.
8.6.4. Текст WordArt
Текст WordArt позволяет создать яркие эффекты. Текст WordArt можно растягивать, размещать по изогнутой линии и вращать, а также делать его объемным и вертикальным
Вставка текста в автофигуру.
Для добавления текста в фигуру, чтобы он перемещался вместе с ней, выберите автофигуру и введите нужный текст. Для ввода независимого от перемещения автофигуры текста добавьте надпись.
1. На панели инструментов Рисование нажмите кнопку Надпись.
2. Выполните одно из следующих действий:
· Добавление текста в одну строку Укажите щелчком нужное место на слайде и введите текст или вставьте его из буфера обмена.
· Добавление текста с переносом на несколько строк. Укажите щелчком нужное место на слайде, задайте нужные размеры надписи, перетащив ее границы, и введите текст или вставьте его из буфера обмена. Для добавления текста к линии, соединительной линии или автофигуре из полилинии следует воспользоваться надписью. Полилиния - любая фигура, нарисованная с помощью инструментов Кривая, Полилиния и Рисованная кривая. Полилиния может включать прямые линии и кривые произвольной формы. Полилинии могут быть замкнутыми или незамкнутыми. Для их изменения используются средства рисования.
Добавление текста в надпись На панели инструментов Рисование нажмите кнопку Надпись и выполните одно из следующих действий:
· Добавление текста в одну строку. Укажите щелчком нужное место расположения надписи на слайде и введите текст или вставьте его из буфера обмена.
· Добавление текста с переносом на несколько строк Укажите щелчком нужное место расположения надписи на слайде, задайте нужные размеры надписи, перетащив ее границы, и введите текст или вставьте его из буфера обмена.
Добавление текста WordArt Выделите слайд, на который требуется добавить объект WordArt. После этого:
1. На панели инструментов Рисование нажмите кнопку Добавить объект WordArt.
2. Выберите стиль надписи WordArt и нажмите кнопку OK.
3. В диалоговом окне Изменение текста WordArt введите требуемый текст.
· Для изменения шрифта выберите нужный шрифт в списке Шрифт.
· Для изменения размера шрифта выберите требуемый размер в списке Размер.
· Для использования полужирного шрифта нажмите кнопку Ж.
· Для использования курсива нажмите кнопку К
8.7. Вставка текста в презентацию
Текст, созданный с использованием других программ, можно вставлять в область «Структура», а затем применять автоматическое форматирование заголовков и основного текста. Таким образом можно вставлять документы, созданные в форматах Microsoft Word (doc), Rich Text Format (rtf) и в формате обычного текста (txt). RTF - Тип файлов, используемый для переноса форматированных текстовых документов между приложениями, в том числе работающими на различных платформах, таких как IBM и «Макинтош». Документы в формате HTML могут быть вставлены в презентацию с сохранением структуры заголовка и будут появляться на экране в текстовом поле. HTML - Стандартный язык разметки, используемый для веб-документов. HTML использует теги, задающие для веб-обозревателей способ отображения элементов страниц, таких как текст и рисунки, а также способ отклика на действия пользователя. Для вставки текста или создания презентации на основе документов другого формата вместо привычных команд «Копировать» и «Вставить» можно использовать команды меню Microsoft PowerPoint.
8.7.1 Вставка текста в формате Microsoft Word или RTF
При вставке документа Word или текста в формате RTF в MS PowerPoint применяется многоуровневая структура, в основе которой лежат стили заголовков исходного документа. Заголовок первого уровня в исходном документе становится заголовком слайда в Microsoft PowerPoint, заголовок второго уровня становится текстом первого уровня на слайде, заголовок третьего уровня — текстом второго уровня на слайде и т. д. Если исходный документ не содержит стилей заголовков, MS PowerPoint создает структуру для вставки текста на основе абзацев. Например, в файле с расширением DOC или RTF, состоящем из нескольких строк в обычном стиле и разделенных на абзацы, MS PowerPoint преобразует каждый абзац в заголовок слайда. Во время работы в MS PowerPoint можно вставить текст из документа Word или, наоборот, работая в программе Microsoft Word, можно создать структуру и переместить ее в PowerPoint, с тем чтобы начать на ее основе работу над новой презентацией.
8.7.2. Вставка текста в формате HTML
При вставке в презентацию структуры в формате HTML сохраняется исходная структура заголовков. Тем не менее весь текст файла появляется в текстовом поле. Такой текст можно редактировать на самом слайде, но не в области Структура. Чтобы создать несколько слайдов на основе файлов с расширением htm, следует вставить каждый файл по отдельности на каждый слайд, в который требуется вставить текст. При переправке файла в формате htm из Microsoft Word в MS PowerPoint заголовки и подзаголовки сохраняются, и файл структурируется в прежнем виде с расширением doc или rtf.
Презентация в Интернете
Экспортируем презентацию из формата PowerPoint в HTML (рис.8.7.1).
Ø Файл Ø Сохранить как веб-страницу...
¨ Опубликовать...
¤ Полная презентация
|
|
|
|
|
Дата добавления: 2014-12-26; Просмотров: 792; Нарушение авторских прав?; Мы поможем в написании вашей работы!