
КАТЕГОРИИ:
Архитектура-(3434)Астрономия-(809)Биология-(7483)Биотехнологии-(1457)Военное дело-(14632)Высокие технологии-(1363)География-(913)Геология-(1438)Государство-(451)Демография-(1065)Дом-(47672)Журналистика и СМИ-(912)Изобретательство-(14524)Иностранные языки-(4268)Информатика-(17799)Искусство-(1338)История-(13644)Компьютеры-(11121)Косметика-(55)Кулинария-(373)Культура-(8427)Лингвистика-(374)Литература-(1642)Маркетинг-(23702)Математика-(16968)Машиностроение-(1700)Медицина-(12668)Менеджмент-(24684)Механика-(15423)Науковедение-(506)Образование-(11852)Охрана труда-(3308)Педагогика-(5571)Полиграфия-(1312)Политика-(7869)Право-(5454)Приборостроение-(1369)Программирование-(2801)Производство-(97182)Промышленность-(8706)Психология-(18388)Религия-(3217)Связь-(10668)Сельское хозяйство-(299)Социология-(6455)Спорт-(42831)Строительство-(4793)Торговля-(5050)Транспорт-(2929)Туризм-(1568)Физика-(3942)Философия-(17015)Финансы-(26596)Химия-(22929)Экология-(12095)Экономика-(9961)Электроника-(8441)Электротехника-(4623)Энергетика-(12629)Юриспруденция-(1492)Ядерная техника-(1748)
Построение линейного и нелинейного графика временного ряда
|
|
|
|
Прогнозирование с помощью функции РОСТ
Проведем прогнозирование роста выпуска товаров с помощью функции Excel – РОСТ. Существует большое количество типов данных, которые изменяются во времени нелинейным способом. Примерами таких данных являются – объем продаж новой продукции. Функция РОСТ строит прогноз на основе модели: у = а·х+ b, где а и b - параметры; у - прогнозируемая переменная (в данном случае объем выпуска); х - независимая переменная (в данном случае время).
Известные значения х - это 7 предплановых года. Известные значения у - объемы выпуска в эти годы. Исходные данные внести в ячейки А2:В8. В ячейку С2 ввести формулу: =РОСТ (В2:В8;А2:А8;;ИСТИНА) и получаем результат = 7098. Далее для ввода формулы массива выделить ячейки С2:С8, нажать клавишу F2 и далее комбинацию клавиш <Ctrl +Shift + Enter>. Полученные данные (С2:С8) прогнозируют базовую линию результатов фактических наблюдений. Для составления прогноза на новые временные моменты (А9:А13) в ячейку С9 ввести с помощью формулы массива следующее:
{= РОСТ (В2:В8; А2:А8;А9:А13; ИСТИНА)}
Excel вернет в ячейки С9-С13 прогноз на временные моменты с2009 по 2050г (рис. 35).

Рис. 35. Прогноз на временные моменты
Из рисунка 13 наблюдается тенденция увеличения роста объема выпуска. Так, в 2010 году объем выпуска составит 26384 шт., в 2014 году- 50867шт., а в 2050 году- 18722766 шт.
(тренда)
Рассмотрим пример из анализа рынка образовательных услуг (табл. 17).
Таблица 17
Данные приема в Вуз на специальность «Менеджмент организации»
| Текущий номера года (Т) | 1 (2001) | 2 (2002) | 3 (2003) | 4 (2004) | 5 (2005) | 6 (2006) | 7 (2007) | 8 (2008) | 9 (2009*) |
| Цифры приема (yt) |
* предполагаемые цифры приема.
Простейшей моделью, выражающей тенденцию развития, является линейная функция тренда: уt = а0 + а1t.
|
|
|
Для построения линейной функции тренда необходимо в Excel перенести данные второй строки таблицы 17.
1. Вставка – Диаграмма. Появляется окно «Мастер диаграмм (шаг 1 из 4): тип диаграммы».
2. Во вкладке Стандартны е выбираем тип диаграммы: График - График с маркерами (рис. 36).Нажимаем кнопку Далее.
 |
Рис. 36. Окно «Мастер диаграмм (шаг 1 из 4): тип диаграммы.
3. Появляется окно «Мастер диаграмм (шаг 2 из 4): источник данных диаграммы», в котором в поле Диапазон вносим А1:А9. В поле «Ряд в» выбираем в столбцах (рис. 37). Далее.
 |
.
Рис. 37. Выкладка Диапазон данных.
4. Появляется окно «Мастер диаграмм (шаг 3 из 4): параметры диаграммы», в котором указываются параметры диаграммы (рис. 38). Далее.
 |
Рис. 38. Окно Мастер диаграмм на третьем шаге
 5. Появляется окно «Мастер диаграмм (шаг 4 из 4): размещение диаграммы», где выбираем Поместить диаграмму на листе – имеющемся (рис.17). Готово (рис. 39).
5. Появляется окно «Мастер диаграмм (шаг 4 из 4): размещение диаграммы», где выбираем Поместить диаграмму на листе – имеющемся (рис.17). Готово (рис. 39).
Рис. 39. Окно размещения диаграммы

Рис. 40. Результаты работы Мастера диаграмм.
Для вставки линии тренда нелинейной зависимости необходимо:
1. Щелкнуть правой кнопкой мышки на одном из рядов диаграммы (рис. 41).
 |
Рис. 41. Меню изменения диаграммы
2. Выбрать команду Добавить линию тренда. На экране появится диалоговое окно «Линия тренда».
3. В выкладке Тип выбираем Полиноминальная, степень – 2. В выкладке Параметры: Название аппроксимирующей кривой – установить в положении автоматическое; Поле Прогноз – не активизировать; Пересечение кривой с осью У в точке – не активизировать: Показывать уравнение на диаграмме и Поместить на диаграмму величину достоверности аппроксимации – активизировать (рис. 42). ОК.
 |  |
Рис. 42. Окно «Линия тренда»
|
|
|
На графике появляется Полиноминальная линия регрессии (рис. 43). Те же самые действия выполняются для построение других видов тренда (экспоненциальная, степенная, логарифмическая) (рис. 44).
 |
Рис. 43. Линейное и полиноминально уравнения регрессии
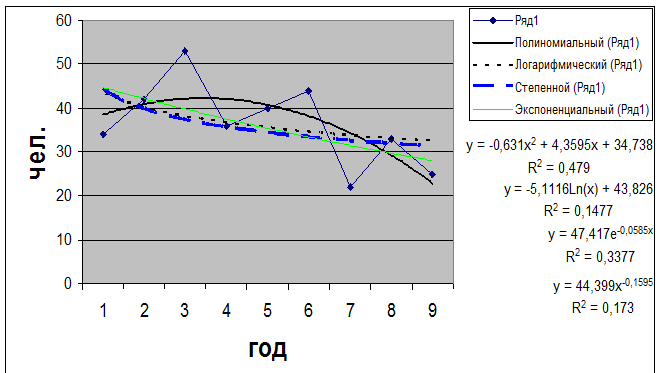
Рис. 44. Различные виды линей тренда
Математическое нахождение трендовых моделей:
Линейная функция тренда: уt = а0 + а1t., параметры данного уравнения находятся с помощью метода наименьшего квадрата:

 .
.
Для получения более точных значений рассчитаем параболическую трендовую модель: уt = а0 + а1t + а2t2. Оценки параметров данной трендовой модели имеют вид:
 ;
;
 ;
; 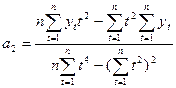 .
.
3.5. Построение и графическое отображение интервального вариационного ряда распределения (гистограмма)
Рассмотрим в качестве примера результаты опроса по данным табл. 18.
Таблица 18
Результаты опроса оптимальной стоимости образовательных услуг.
| № опрошенного | Стоимость образовательных услуг (тыс.руб.) | № опрошенного | Стоимость образовательных услуг (тыс.руб.) | № опрошенного | Стоимость образовательных услуг (тыс.руб.) | № опрошенного | Стоимость образовательных услуг (тыс.руб.) |
| 23,1 | |||||||
| 19,4 | 17,4 | ||||||
| 15,5 | 23,1 | ||||||
| 18,6 | |||||||
| 18,5 | |||||||
| 16,5 | |||||||
| 20,5 | |||||||
| 22,5 | 21,7 | 16,8 | |||||
| 17,5 | 25,2 | ||||||
| 23,5 | 19,5 | ||||||
| 23,7 | 21,4 | 25,5 | 24,7 | ||||
| 17,5 | 25,1 | ||||||
| 21,5 | 18,6 | ||||||
| 18,5 | 24,3 | ||||||
| 19,6 | |||||||
| 18,4 | 22,7 | ||||||
| 22,5 | 17,7 | 19,3 | 22,8 |
Для выполнения задания необходимо:
1. Перенести данные таблицы № 9 в Excel.
2. Сервис – Анализ данных – Гистограмма – ОК (рис. 45).
 |
Рис. 45. Окно «Анализ данных»
3. В появившемся диалоговом окне «Гистограмма» задаются следующие параметры: Входной интервал – диапазон ячеек со значениями стоимости образовательных услуг (А2:А81). Интервал карманов – оставить незаполненным. Выходной интервал – любую ячейку (С2). ОК (рис. 46).
|
|
|
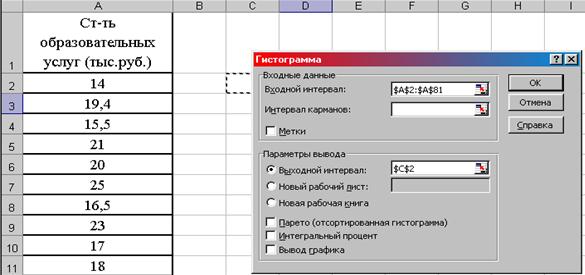 |
Рис. 46. Окно «Гистограмма» с заполненными параметрами
4. На листе появляется таблица (рис. 47).
| Карман | Частота |
| 16,625 | |
| 19,25 | |
| 21,875 | |
| 24,5 | |
| 27,125 | |
| 29,75 | |
| 32,375 | |
| Еще |
Рис. 47. Расчет нижних границ интервалов
5. В данной таблице необходимо выделить левую верхнюю ячейку (значение 14) и удалить его. Далее в ячейку с именем «Еще» ввести максимальное значение из таблицы 18, т.е. число 35 и получим таблицу 19.
Таблица 19
| Карман | Частота |
| 16,625 | |
| 19,25 | |
| 21,875 | |
| 24,5 | |
| 27,125 | |
| 29,75 | |
| 32,375 | |
6. Сервис – Анализ данных – Гистограмма – ОК.
7. В появившемся диалоговом окне «Гистограмма» задаются следующие параметры: Входной интервал – диапазон ячеек со значениями стоимости образовательных услуг (А2:А81). Интервал карманов – диапазон карманов итоговой промежуточной таблицы с верхними границами. Выходной интервал – любую ячейку (С13). Интегральный процент – активизировать. Вывод графика – активизировать. ОК (рис. 48).
 |
Рис. 48. Окно «Гистограмма» с необходимыми параметрами
8. В результате данных действия на рабочем листе появляется выходная таблица 20 и диаграмма (рис. 49).
Таблица 20
Выходная таблица
| Карман | Частота | Интегральный % |
| 16,625 | 8,75% | |
| 19,25 | 33,75% | |
| 21,875 | 52,50% | |
| 24,5 | 77,50% | |
| 27,125 | 91,25% | |
| 29,75 | 93,75% | |
| 32,375 | 97,50% | |
| 100,00% | ||
| Еще | 100,00% |
 |
Рис. 49. Гистограмма и кумулята интервального ряда распределения
Далее необходимо преобразовать выходную таблицу в результативную. Для этого необходимо заменить название столбцов выходной таблицы следующим образом: карман – группа респондентов по стоимости образовательных услуг; частота – число респондентов в группе; интегральный % - накопительная часть группы.
Затем строки первого столбца привести к виду «нижняя граница интервала – верхняя граница интервала», учитывая совпадение верхних границ предыдущего интервала с нижней границей последующего интервала. Строку с именем «Еще» удалить, добавить и заполнить строку «Итого» (табл. 21).
|
|
|
Таблица 21
Результативная таблица
| Группа респондентов по стоимости образовательных услуг | Число респондентов в группе | Накопительная часть группы |
| 15-16,625 | 8,75% | |
| 16,625-19,25 | 33,75% | |
| 19,25-21,875 | 52,50% | |
| 21,875-24,5 | 77,50% | |
| 24,5-27,125 | 91,25% | |
| 27,125-29,75 | 93,75% | |
| 29,75-32,375 | 97,50% | |
| 32,375-35 | 100,00% | |
| Итого | 100,00% |
В результате данных преобразований автоматически изменится гистограмма распределения (рис. 50).
 |
Рис. 50. Преобразованный вид гистограммы и кумуляты интервального ряда распределения стоимости образовательных услуг
|
|
|
|
|
Дата добавления: 2014-12-26; Просмотров: 1767; Нарушение авторских прав?; Мы поможем в написании вашей работы!