
КАТЕГОРИИ:
Архитектура-(3434)Астрономия-(809)Биология-(7483)Биотехнологии-(1457)Военное дело-(14632)Высокие технологии-(1363)География-(913)Геология-(1438)Государство-(451)Демография-(1065)Дом-(47672)Журналистика и СМИ-(912)Изобретательство-(14524)Иностранные языки-(4268)Информатика-(17799)Искусство-(1338)История-(13644)Компьютеры-(11121)Косметика-(55)Кулинария-(373)Культура-(8427)Лингвистика-(374)Литература-(1642)Маркетинг-(23702)Математика-(16968)Машиностроение-(1700)Медицина-(12668)Менеджмент-(24684)Механика-(15423)Науковедение-(506)Образование-(11852)Охрана труда-(3308)Педагогика-(5571)Полиграфия-(1312)Политика-(7869)Право-(5454)Приборостроение-(1369)Программирование-(2801)Производство-(97182)Промышленность-(8706)Психология-(18388)Религия-(3217)Связь-(10668)Сельское хозяйство-(299)Социология-(6455)Спорт-(42831)Строительство-(4793)Торговля-(5050)Транспорт-(2929)Туризм-(1568)Физика-(3942)Философия-(17015)Финансы-(26596)Химия-(22929)Экология-(12095)Экономика-(9961)Электроника-(8441)Электротехника-(4623)Энергетика-(12629)Юриспруденция-(1492)Ядерная техника-(1748)
Первичная регистрация документов
Регистрация документов
Печать справок по документам
Режим предназначен для распечатывания следующих справок по документам:
· справки по текущему документу;
· справки по документам, начиная с текущего;
· справки по выборке документов.
Для печати справки по текущему документу необходимо выполнить команду «Отчеты/Справка по документу/По текущему» из просмотра карточки документа. На экране появится окно предварительного просмотра справки по текущему документу, для распечатывания которой следует нажать кнопку «Печать».
Для печати справки по документам в режиме «Начиная с текущего», необходимо сначала перейти на документ, начиная с которого требуется распечатка. На экране появится окно, аналогичное предыдущему. Для распечатывания справки следует нажать кнопку «Печать».
Для печати справки по выборке документов сначала необходимо произвести выборку документов согласно пункту «Поиск документов», а затем выполнить команду «Отчеты/Справка по документу/По выборке документов». На экране появится окно справки по выборке документов, для распечатывания которой следует нажать кнопку «Печать».
Режим предназначен для записи в базу данных информации о регистрируемом документе. Запуск режима осуществляется из режима просмотра карточек документов с помощью клавиши «F2» или по команде меню «Операции/Регистрация документа». На экране появится регистрационная карточка нового документа (рис. 2.15.).

Рис. 2.15. Карточка регистрации нового документа
Для регистрации документа в поля карточки необходимо последовательно занести следующую информацию:
1) вид и код (для частных писем адрес) корреспондента;
2) кем подготовлен документ (для исходящих документов);
3) коды типа, грифа и вида документа;
4) исх. номер документа и дата его создания;
5) краткое содержание;
6) подпись (автор документа);
7) количество экземпляров документа;
8) количество листов документа;
9) количество листов приложения и его характер.
При заполнении любых многострочных текстовых полей (таких, как «Краткое содержание», «Резолюция», «Содержание поручения» и т.д.) для формирования следующего абзаца следует использовать комбинацию клавиш «Ctrl+Enter».
При заполнении полей регистрационной карточки можно использовать клавиши:
· «Tab» или «Enter» - переход на следующее поле;
· «Shift+Tab» - переход на предыдущее поле.
· «PageDown» - позволяет сразу перейти через несколько полей, не требующих заполнения, в поле выбора вида разметки (действие этой клавиши справедливо и для других режимов работы с документами и позволяет быстро закончить выполнение операции, не заполняя все поля в окне).
Для удобства пользователя справа на макете карточки выведен перечень используемых для работы клавиш (сочетаний клавиш) и их функциональное назначение (см. рис. 2.15.).
Кодированную информацию в поля регистрационной карточки можно вносить несколькими способами:
· внести в поле цифровой код (в этом случае рядом с кодом на экране будет автоматически выведена расшифровка кода). При попытке ввода несуществующего кода рядом с ним будет выведено сообщение «ОШИБОЧНОЕ ЗНАЧЕНИЕ!»;
· воспользоваться «справочным окном», вызвав его по клавише F2, (порядок работы со «справочным окном» описан в п. 4.3. «Работа со «справочным окном»);
· находясь в поле (типа «Корреспонденты», «Вид» и т.д.), внести фрагмент искомого текста с клавиатуры (в этом случае на экране появится «справочное окно» и внесенный фрагмент отобразится в строке поиска); далее работа в окне производится аналогично порядку работы со «справочным окном», описанным в п. 4.3 «Работа со «справочным окном».
Выбор альтернативных значений для кодов типа документа, грифа или вида разметки осуществляется с использованием клавиш-стрелок вверх, вниз или при помощи «мыши».
В процессе ввода данных регистрируемого документа программа автоматически проверяет его на повторную регистрацию. Основанием для формирования признака повторного документа является наличие в текущей базе данных документов от одного и того же корреспондента с одинаковыми исходящими номерами. При наличии совпадений программа автоматически откроет окно со списком документов от регистрируемого корреспондента, имеющих тот же исходящий номер (рис. 2.16.).
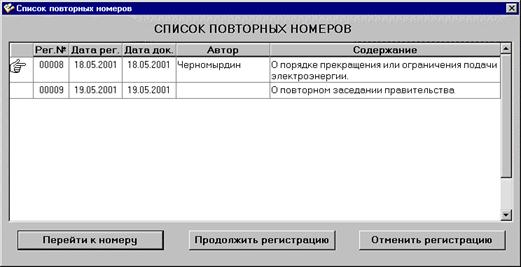
Рис. 2.16. Окно списка повторных номеров
Из этого окна пользователь может отменить регистрацию документа, продолжить регистрацию (если под одним и тем же номером отправлены разные документы) или перейти в режим просмотра к карточке документа, выбранной из списка.
После заполнения полей регистрационной карточки документа следует оформить записи движения всех зарегистрированных экземпляров документа, для чего необходимо выбрать вид разметки.
|
|
Дата добавления: 2014-12-26; Просмотров: 893; Нарушение авторских прав?; Мы поможем в написании вашей работы!