
КАТЕГОРИИ:
Архитектура-(3434)Астрономия-(809)Биология-(7483)Биотехнологии-(1457)Военное дело-(14632)Высокие технологии-(1363)География-(913)Геология-(1438)Государство-(451)Демография-(1065)Дом-(47672)Журналистика и СМИ-(912)Изобретательство-(14524)Иностранные языки-(4268)Информатика-(17799)Искусство-(1338)История-(13644)Компьютеры-(11121)Косметика-(55)Кулинария-(373)Культура-(8427)Лингвистика-(374)Литература-(1642)Маркетинг-(23702)Математика-(16968)Машиностроение-(1700)Медицина-(12668)Менеджмент-(24684)Механика-(15423)Науковедение-(506)Образование-(11852)Охрана труда-(3308)Педагогика-(5571)Полиграфия-(1312)Политика-(7869)Право-(5454)Приборостроение-(1369)Программирование-(2801)Производство-(97182)Промышленность-(8706)Психология-(18388)Религия-(3217)Связь-(10668)Сельское хозяйство-(299)Социология-(6455)Спорт-(42831)Строительство-(4793)Торговля-(5050)Транспорт-(2929)Туризм-(1568)Физика-(3942)Философия-(17015)Финансы-(26596)Химия-(22929)Экология-(12095)Экономика-(9961)Электроника-(8441)Электротехника-(4623)Энергетика-(12629)Юриспруденция-(1492)Ядерная техника-(1748)
Пам'ятка щодо використання Складових Шляхів
|
|
|
|
Що таке Складовий Шлях
Урок 6: Створюємо Складові Шляхи
Практично всі об'єкти в нашому повсякденному житті можуть бути побудовані з використанням базових фігур. Малюючи фігури, використовуючи основний інструмент Shape (Форма), ми можемо використовувати складові шляхи для додавання або поділу фігур, щоб створити те, що нам потрібно.
Складовий шлях складається з як мінімум двох об'єктів. Ви можете додавати, прибирати і накладати один на одного різні фігури, щоб створити складовою шлях.
Я склав пам'ятку, щоб продемонструвати, як виглядає використання різних функцій складових шляхів. На малюнку ви можете спостерігати кінцевий результат застосування складових шляхів на три різнокольорових окружності.

Створюємо Стародавній Ключ, Використовуючи Складові Шляхи
У цьому уроці я покажу, як створити древній ключ, використовуючи складові шляху, а не інструмент Pen (Перо), як у попередньому уроці.
Включення сітковий Розмітки
Натисніть View> Show Grid, щоб включити сітку, потім натисніть на пункт меню Snap to Grid (Сітка і Прив'язка). З включеними сіткою і прив'язкою ви можете з легкістю розміщувати об'єкти на сітці.
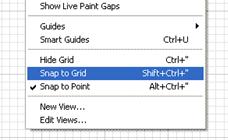
Спочатку намалюйте окружність, використовуючи інструменти форми, затисніть Alt / Option, клацніть по окружності і перетягніть створену копію.

Скопіюйте ще одне коло і помістіть його поверх перших двох.

Потім, виберіть інструмент Rectangle (Прямокутник) і продовжуйте створювати форму вашого ключа як на малюнку.

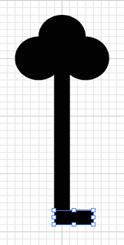
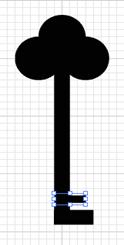
Поміняйте місцями заливку і кордон для ваших фігур, це покаже вам обриси створених фігур.

Використовуючи інструмент Selection (Виділення), виділіть фігуру цілком і натисніть Window> Pathfinder щоб викликати функцію Pathfinder (Визначення шляху). Виберіть Add to shape, щоб скомбінувати фігури.
|
|
|

На цьому етапі ви все ще можете вносити зміни в складений шлях. Спробуйте перемістити верхню окружність вниз, щоб подивитися, як це працює. Щоб зробити це, двічі клацніть інструментом Selection (Виділення), щоб перейти в ізольований режим, де можна пересувати окремі фігури.
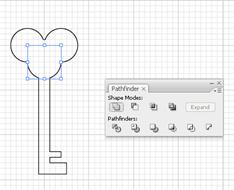
Далі ми перемкнемося тому на чорну заливку. Потім намалюйте коло по середині. Виберіть обидві фігури і натисніть на Subtract shape.

Ось як виглядає фінальна ілюстрація.

|
|
|
|
|
Дата добавления: 2014-12-23; Просмотров: 309; Нарушение авторских прав?; Мы поможем в написании вашей работы!