
КАТЕГОРИИ:
Архитектура-(3434)Астрономия-(809)Биология-(7483)Биотехнологии-(1457)Военное дело-(14632)Высокие технологии-(1363)География-(913)Геология-(1438)Государство-(451)Демография-(1065)Дом-(47672)Журналистика и СМИ-(912)Изобретательство-(14524)Иностранные языки-(4268)Информатика-(17799)Искусство-(1338)История-(13644)Компьютеры-(11121)Косметика-(55)Кулинария-(373)Культура-(8427)Лингвистика-(374)Литература-(1642)Маркетинг-(23702)Математика-(16968)Машиностроение-(1700)Медицина-(12668)Менеджмент-(24684)Механика-(15423)Науковедение-(506)Образование-(11852)Охрана труда-(3308)Педагогика-(5571)Полиграфия-(1312)Политика-(7869)Право-(5454)Приборостроение-(1369)Программирование-(2801)Производство-(97182)Промышленность-(8706)Психология-(18388)Религия-(3217)Связь-(10668)Сельское хозяйство-(299)Социология-(6455)Спорт-(42831)Строительство-(4793)Торговля-(5050)Транспорт-(2929)Туризм-(1568)Физика-(3942)Философия-(17015)Финансы-(26596)Химия-(22929)Экология-(12095)Экономика-(9961)Электроника-(8441)Электротехника-(4623)Энергетика-(12629)Юриспруденция-(1492)Ядерная техника-(1748)
Обеспечение безопасности реестра Windows XP
|
|
|
|
Чтобы назначить разрешения разделу реестра:
1. Выберите раздел, которому следует назначить разрешения.
2. В меню Правка выберите команду Разрешения.
3. Назначьте уровень доступа выбранным разделам следующим образом:
− установите флажок Разрешить в столбце Чтение, чтобы разрешить пользователю только чтение содержимого раздела без сохранения внесенных в файл изменений;
− установите флажок Разрешить в строке Полный доступ, чтобы предоставить пользователю разрешение на открытие, изменение и возможность стать владельцем выбранного раздела;
− нажмите кнопку Дополнительно, чтобы предоставить пользователю особые разрешения для данного раздела.
4. Если при назначении разрешений подразделам необходимо, чтобы наследуемые разрешения, назначенные родительскому разделу, использовались и для данного подраздела, установите флажок Наследовать от родительского объекта, применяя их к дочерним объектам разрешения и добавляя их к явно заданным в этом окне.
Чтобы назначить специальный доступ к разделу реестра:
1. Выберите раздел, к которому будет назначен специальный доступ.
2. В меню Правка выберите команду Разрешения.
3. Нажмите кнопку Дополнительно и выберите двойным щелчком мыши пользователя или группу, которым следует назначить специальный доступ.
4. В области Разрешения установите флажки Разрешить или Запретить для каждого разрешения, которое нужно установить или отменить.
Чтобы добавить пользователей или группы в список разрешений:
1. Выберите раздел, список разрешений которого следует изменить.
2. В меню Правка выберите команду Разрешения и нажмите кнопку Добавить.
3. В диалоговом окне Выбор: пользователи, компьютеры или группы, в поле со списком Размещение выберите для просмотра рабочую станцию или домен, в котором находятся учетные записи пользователей и групп.
|
|
|
4. Выберите имя пользователя или группы, нажмите кнопку Добавить, а затем – кнопку OK.
5. В диалоговом окне Разрешения, в списке Разрешения, назначьте тип доступа выбранному пользователю или выбранной группе:
– установите флажок Разрешить в столбце Чтение, чтобы разрешить пользователю только чтение раздела без сохранения внесенных в него изменений;
– установите флажок Разрешить в строке Полный доступ, чтобы предоставить пользователю разрешение на открытие, изменение и возможность стать владельцем текущего раздела.
Чтобы предоставить полный доступ к разделу реестра:
1. Выберите раздел, к которому требуется предоставить полный доступ.
2. В меню Правка выберите команду Разрешения.
3. В поле Группы или пользователи выберите пользователя, которому необходимо предоставить полный доступ к разделу реестра.
4. В поле Разрешения для имя, где имя является именем пользователя, которому предоставляется полный доступ к разделу, установите флажок Разрешить для типа доступа Полный доступ.
Чтобы выполнять аудит работы с разделом реестра:
1. Выберите раздел, подлежащий аудиту.
2. В меню Правка выберите команду Разрешения.
3. Нажмите кнопку Дополнительно и перейдите на вкладку Аудит.
4.Двойным щелчком мыши выберите имя группы или пользователя.
5. В группе Доступ установите или снимите флажки в столбцах Успех и Отказ, чтобы включить или отключить аудит:
| Выбрать | Тип аудита |
| Запрос значения | Аудит всех попыток чтения параметра из раздела реестра |
| Задание значения | Аудит всех попыток задания значения в разделе реестра |
| Создать подраздел | Аудит всех попыток создания подразделов в данном разделе реестра |
| Перечисление подразделов | Аудит всех попыток определения подразделов данного раздела реестра |
| Уведомление | Аудит событий уведомления из подраздела в реестре |
| Создание ссылки | Аудит попыток создания символьной ссылки в указанном разделе |
| Удаление | Аудит попыток удаления объекта реестра |
| Запись DAC | Аудит всех попыток записи избирательной таблицы управления доступом для данного раздела |
| Смена владельца | Аудит всех попыток смены владельца выбранного раздела |
| Чтение разрешений | Аудит всех попыток открытия необязательной таблицы управления доступом для данного раздела |
Чтобы добавить пользователей или группы в список аудита:
|
|
|
1. Выберите раздел, подлежащий аудиту.
2. В меню Правка выберите команду Разрешения.
3. Нажмите кнопку Дополнительно, откройте вкладку Аудит и нажмите кнопку Добавить.
4. Нажмите кнопку Типы объектов, выберите один или несколько типов пользователей или групп и нажмите кнопку OK.
5.Нажмите кнопку Размещение, выберите компьютер или домен, пользователей и компьютеры которого требуется добавить, а затем нажмите кнопку OK.
6. Выберите имя пользователя или группы, которые следует добавить, затем нажмите кнопку ОК, чтобы открыть диалоговое окно Элемент аудита, либо нажмите кнопку Дополнительно для поиска пользователя, компьютера или группы на основании заданных параметров.
Чтобы назначить владельца разделу реестра:
1. Выберите раздел, владельцем которого необходимо стать.
2. В меню Правка выберите команду Разрешения.
3. Нажмите кнопку Дополнительно и перейдите на вкладку Владелец.
4. В группе Изменить владельца на выберите нового владельца и нажмите кнопку OK.
Задание
1. Выясните с помощью реестра установленную версию Windows и путь к системному каталогу Windows.
2. Выполните копирование реестра средствами WINDOWS.
3. Внесите изменения в реестр:
3.1. Изменение регистрации владельца и организации;
3.2. Измените путь, используемый программой установки Windows;
3.3. Удалите список команды Выполнить;
3.4. Добавьте команду Открыть с помощью... типам файлов.
4. По заданию преподавателя добавить программу для запуска во время загрузки Windows.
5. По заданию преподавателя установите выполнение команды или запуск определенной программы при загрузке командной консоли.
|
|
|
6. Восстановить сохраненный системный реестр.
Технология выполнения задания
1. Запускаем редактор реестра. Находим раздел
KEY_LOCAL_MACHINE\SOFTWARE\Microsoft\Windows NT\CurrentVersion
и просматриваем значения переменных Version, VersionNumber и SystemRoot.
2. Выделяем элемент реестра Мой компьютер и выбираем команду Файл\Экспорт. Появится диалоговое окно Экспорт файла реестра. В этом окне задаём папку для сохранения, имя копии реестра OldReg.rg, устанавливаем переключатель Весь реестр в группе Диапазон экспорта и нажимаем кнопку «Сохранить».
3.1. Находим раздел
HKEY_LOCAL_MACHINE\SOFTWARE\Microsoft\Windows NT\CurrentVersion, в правой панели дважды щелкаем параметр RegisteredOwner и в появившемся диалоговом окне вводим имя и щелкаем кнопку «ОК». Аналогичные действия выполняем и с параметром RegisteredOrganization (рис. 2).
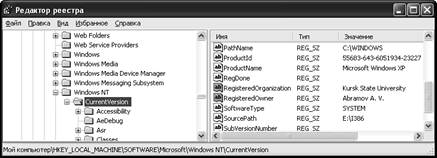
Рис. 3.
3.2. Находим раздел
HKEY_LOCAL_MACHINE\SOFTWARE\Microsoft\ Windows\Current Version\Setup, в правой панели дважды щелкаем SourcePath и в появившемся диалоговом окне вводим путь и щелкаем кнопку «ОК» (рис. 3).
3.3. Находим раздел HKEY_CURRENT_USER\Software\Microsoft\ Windows\CurrentVersion\Explorer\RunMRU. На правой панели выбираем необходимые параметры и удаляем их (Правка \ Удалить).
3.4. Находим раздел
HKEY_CLASSES_ROOT\Unknown\shell\openas\ command. В правой панели дважды щелкаем параметр По умолчанию. Скопируем его значение из появившегося диалогового окна в буфер обмена. Закрываем окно и переходим к разделу HKEY_CLASSES_ROOT\*.
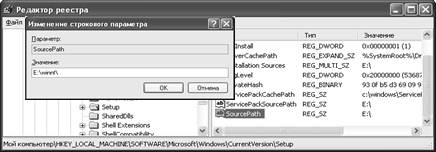
Рис. 3.
В левой панели щелкаем правой кнопкой мыши звездочку (*) и выбираем команду Создать \ Раздел, называем новый раздел Shell. Далее в Shell создаём подраздел openas, а в openas – command. В правой панели щелкаем дважды кнопкой мыши параметр По умолчанию. В поле «Значение» появившегося диалогового окна вставляем содержимое буфера обмена (рис. 4).
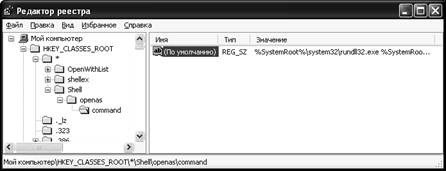
Рис. 4.
4. Переходим в раздел
HKEY_LOCAL_MACHINE\SOFTWARE\Microsoft\ Windows\Current Version\Run. В правой панели щелкаем правой кнопкой мыши и выбираем команду Создать \ Строковый параметр. Вводим имя параметра, затем меняем его значение на «D:\Program Files\Winamp\Winamp.exe».
5. Переходим в раздел
HKEY_LOCAL_MACHINE\SOFTWARE\Microsoft\ Command Processor. Выбираем параметр AutoRun и в качестве его значения задаём строку «color e5».
|
|
|
6. Выбираем команду Файл \ Импорт. В появившемся диалоговом окне вводим имя файла «C:\OldReg.rg» и нажимаем кнопку «Открыть».
Контрольные вопросы
1. Что такое системный реестр?
2. Как можно редактировать системный реестр?
3. Какова структура системного реестра?
4. Как можно резервировать и восстанавливать системный реестр?
5. Найти в системном реестре ветвь, в которой хранятся цветовые настройки Windows.
Лабораторная работа №4
|
|
|
|
|
Дата добавления: 2014-12-23; Просмотров: 694; Нарушение авторских прав?; Мы поможем в написании вашей работы!