
КАТЕГОРИИ:
Архитектура-(3434)Астрономия-(809)Биология-(7483)Биотехнологии-(1457)Военное дело-(14632)Высокие технологии-(1363)География-(913)Геология-(1438)Государство-(451)Демография-(1065)Дом-(47672)Журналистика и СМИ-(912)Изобретательство-(14524)Иностранные языки-(4268)Информатика-(17799)Искусство-(1338)История-(13644)Компьютеры-(11121)Косметика-(55)Кулинария-(373)Культура-(8427)Лингвистика-(374)Литература-(1642)Маркетинг-(23702)Математика-(16968)Машиностроение-(1700)Медицина-(12668)Менеджмент-(24684)Механика-(15423)Науковедение-(506)Образование-(11852)Охрана труда-(3308)Педагогика-(5571)Полиграфия-(1312)Политика-(7869)Право-(5454)Приборостроение-(1369)Программирование-(2801)Производство-(97182)Промышленность-(8706)Психология-(18388)Религия-(3217)Связь-(10668)Сельское хозяйство-(299)Социология-(6455)Спорт-(42831)Строительство-(4793)Торговля-(5050)Транспорт-(2929)Туризм-(1568)Физика-(3942)Философия-(17015)Финансы-(26596)Химия-(22929)Экология-(12095)Экономика-(9961)Электроника-(8441)Электротехника-(4623)Энергетика-(12629)Юриспруденция-(1492)Ядерная техника-(1748)
Работа с Microsoft PowerPoint
|
|
|
|
Презентация – это набор слайдов и спецэффектов, сопровождающих их показ на экране, раздаточный материал, а также конспект и план доклада, хранящиеся в одном файле, созданном с помощью MS PowerPoint (рис. 11). Сам файл также называют презентацией.
Слайд презентации представляет собой отдельную страницу (кадр), которая может включать заголовок, текст, графику, диаграммы, рисунки, аудио- и видеоинформацию. Созданные в MS PowerPoint слайды можно распечатать на принтере или же на их основе изготовить диапозитивы для проекционного аппарата. В качестве раздаточного материала используют слайды, распечатанные в компактном виде: 2, 3, 4, 6 или 9 слайдов на одной странице. При оформлении конспекта доклада используют уменьшенное изображение слайда и текст, поясняющий его содержание.
Существует 3 способа создания презентации:
1. Мастер автосодержания позволяет легко создать структуру презентации: выбрать тип структуры, указать параметры оформления и получить заготовку презентации на основе уже имеющихся вариантов, состоящих из специальных макетов слайдов. После этого в режиме просмотра структуры можно ввести конкретные тексты слайдов.
2.
| Рис. 11. Рабочее окно MS Powerpoint (версия 2007) |

| Кнопка «Office» |
| Миниатюры слайдов |
| Текущий слайд |
| Ленты инструментов |
На основе шаблона оформления возможно определить не только способ оформления презентации, но и ее структуру. Шаблон оформления – это сохраненный файл презентации, который содержит образец слайдов, образец заголовков, цветовую схему и графические элементы. Шаблоны разработаны профессиональными художниками-графиками.
3. При создании пустой презентации используется шаблон «по умолчанию», который не содержит ни цветовой схемы, ни графических элементов, ни других параметров оформления. Цвета, графику, таблицы и другие элементы можно добавлять по мере необходимости с помощью команд меню и кнопок панелей инструментов.
|
|
|
Слайды конструируются из объектов. Размещение и выравнивание объектов осуществляется с помощью автомакета. Каждый автомакет содержит элементы разметки для объектов различных типов.
При оформлении слайда можно изменить его цветовую концепцию с помощью образцов. Для каждой презентации создается 4 образца: слайдов (образец всех слайдов презентации), заголовков (образец титульного слайда), выдач (образец раздаточных материалов) и заметок. Каждый шаблон PowerPoint также имеет свои образцы, определяющие формат, размеры, шрифты, фон, текст и графику, которые должны появляться на каждой странице презентации. Команда «Образец слайдов» на ленте «Вид», позволяет выбрать нужный образец для изменения и просмотра.
Существуют 3 различных режима просмотра презентации (доступны на ленте «Вид» или через соответствующие кнопки слева в строке состояния окна приложения). В любом режиме можно изменить масштаб отображения, используя панель «Масштаб» ленты «Вид». Режим «Обычный» (просмотр одного слайда) используется для добавлений и изменения содержимого слайда. Режим «Сортировщик слайдов» отображает презентацию в целом, все минислайды одновременно. Режим не позволяет редактировать слайды, зато дает возможность быстро и просто копировать, удалять, изменять их порядок следования. В режиме «Страницы заметок» можно подготовить текст заметок к любому слайду. Текст, введенный в страницу заметки, никак не отображается на содержимом слайда. Нельзя редактировать сам слайд, однако можно изменить оформление страницы заметки.
В режиме «Показ слайдов» каждый слайд занимает весь экран полностью. Демонстрация начинается с текущего слайда. На экран выводится и кнопка вызова контекстного меню управления презентацией. Это меню можно вызвать также нажатием правой кнопки мыши в любом месте слайда.
С помощью меню можно выполнить во время показа разные вспомогательные действия, например, переход к любому слайду, вызов заметки к слайду (команда «Заметки докладчика»). Команда «Указатель» переводит мышь в режим рисования, что позволит докладчику сделать на слайде некоторые пометки непосредственно во время презентации, например подчеркнуть или обвести нужный объект слайда. Для управления переходом к слайду можно использовать клавиатуру: <Home> – переход на первый слайд, <End> – на последний, <Page Up> – к следующему, <Page Down> – к предыдущему слайду, <Esc> – выход из режима просмотра презентации.
|
|
|
Лента «Показ слайдов» содержит набор команд, позволяющих должным образом настроить просмотр презентации. Кнопка «Настройка презентации» позволяет выбрать автоматический или ручной режим показа слайдов, установить смену кадров по времени, отметить слайды для показа и другие параметры, например показывать без анимации, непрерывный показ. Кнопка «Настройка времени» позволяет в режиме «Репетиции» определить время показа каждого слайда, а затем использовать его при настройке презентации. Лента «Анимация» содержит кнопку «Смена слайдов», позволяющее применить анимационный эффект при переходе от слайда к слайду, к отдельному переходу или ко всей презентации в целом. Кнопка «Настройка анимации» позволяет задать порядок и эффект анимации для каждого объекта слайда.
| Рис. 12. Фрагмент презентации «Компьютерная томография» |
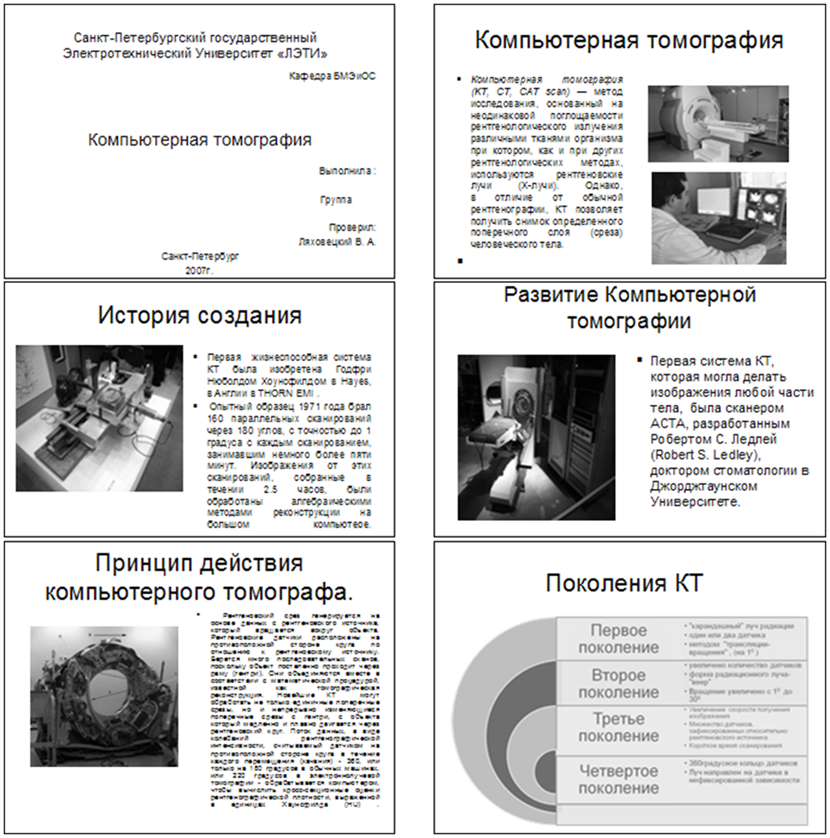
Презентацию, подобную изображенной на рис. 12, можно создать в результате выполнения следующих шагов.
1. Открыть MS PowerPoint. Выбрать способ создания презентации «Шаблон оформления». В форме «Создать презентацию» на вкладке «Шаблон оформления» выбрать нужный вид шаблона. Нажать «ОK».
2. В форме «Создание слайдов» выбрать автомакет «Титульный слайд». Нажать «ОK».
3. В элемент разметки «Заголовок слайда» внести текст
«Санкт-Петербургский государственный электротехнический университет … Компьютерная томография … Выполнила … Проверил …». Нажав правую кнопку мыши, изменить гарнитуру шрифта, его размер и цвет, начертание. Установить параметры оформления шрифта также можно на ленте
«Главная», выбрав пункт «Шрифт». Нажать «ОK». Чтобы создать цветовое оформление слайда, нужно выбрать ленту «Дизайн» и воспользоваться соответствующими кнопками.
|
|
|
4. Чтобы создать следующий слайд, нужно выбрать на ленте «Главная» кнопку «Вставка/Новый слайд». В форме «Создание слайда» выбрать автомакет «Текст и графика».
5. Заполнить элемент разметки «заголовок» текстом «Компьютерная томография».
6. Заполнить маркированный список требуемым текстом. Чтобы вставить картинку в элемент разметки «Вставка картинки», нужно дважды щелкнуть по нему мышью или выбрать на ленте «Вставка» команду «Рисунок/из файла», в форме «Добавление рисунка» выбрать требуемый файл. И так далее для последующих слайдов.
|
|
|
|
|
Дата добавления: 2014-12-26; Просмотров: 584; Нарушение авторских прав?; Мы поможем в написании вашей работы!