
КАТЕГОРИИ:
Архитектура-(3434)Астрономия-(809)Биология-(7483)Биотехнологии-(1457)Военное дело-(14632)Высокие технологии-(1363)География-(913)Геология-(1438)Государство-(451)Демография-(1065)Дом-(47672)Журналистика и СМИ-(912)Изобретательство-(14524)Иностранные языки-(4268)Информатика-(17799)Искусство-(1338)История-(13644)Компьютеры-(11121)Косметика-(55)Кулинария-(373)Культура-(8427)Лингвистика-(374)Литература-(1642)Маркетинг-(23702)Математика-(16968)Машиностроение-(1700)Медицина-(12668)Менеджмент-(24684)Механика-(15423)Науковедение-(506)Образование-(11852)Охрана труда-(3308)Педагогика-(5571)Полиграфия-(1312)Политика-(7869)Право-(5454)Приборостроение-(1369)Программирование-(2801)Производство-(97182)Промышленность-(8706)Психология-(18388)Религия-(3217)Связь-(10668)Сельское хозяйство-(299)Социология-(6455)Спорт-(42831)Строительство-(4793)Торговля-(5050)Транспорт-(2929)Туризм-(1568)Физика-(3942)Философия-(17015)Финансы-(26596)Химия-(22929)Экология-(12095)Экономика-(9961)Электроника-(8441)Электротехника-(4623)Энергетика-(12629)Юриспруденция-(1492)Ядерная техника-(1748)
Vocabulary practice Section 2. 1. Identify the input devices in the pictures below and tell about their main functions. 1&2
|
|
|
|
1. Identify the input devices in the pictures below and tell about their main functions.
1&2

|

|

|

|

|

|

|

|
2. Complete each sentence with the name of the right input device:

| 1. A … is a stationary device that works like a mouse turnedupside down. You roll the ball with your hand to move the pointer on the screen. 2. Interactive … are used in museums, information centres and Internet kiosks. You use your finger to point directly toobjects on the screen. |
3. A … is found on notebook PCs. You use it by pressing the sensitive pad with a finger.
3. The following extracts come from sales assistants in computer shops describing the features and functions of various input devices. Identify which device they’re talking about.
| 1. This model features a backlight, so you can see what you’re typing in the dark. (scanner, keyboard, game controller) 2. We have a Bluetooth version working without wires, but it should be used on dark surface. (mouse, microphone, game controller) 3. Why don’t you try this? It’s for drawing, as if you were using a pen and paper. (keyboard, graphics tablet, scanner) | 
|
4. You’ll need one of these – it’s used to control your movements while you play.
(game controller, graphics tablet, microphone)
5. For more precision, I’d recommend this. It’s like an upside-down mouse, and it works by running your hand over the plastic ball here. (trackball, game controller, light pen)

| 6. This works just like a mouse, except you can write directly onto the screen with it. (scanner, keyboard, light pen) 7. This is a model which works particularly well with Skype. (microphone, mouse, game controller) |
4. Read this passage about a computer mouse. Fill in the gaps with verbs from the box.
| click double-click drag grab select move control |

| A mouse allows you to (1) ….. the cursor and move around the screen very quickly. Making the same movements with the arrow keys on the keyboard would take much longer. As you (2) ……the mouse on your desk, the pointer on the screen moves in the same direction. The pointer usually looks like an I- |
bar, an arrow or a pointing hand, depending on what you are doing.
A mouse has one or more buttons to communicate with the computer. For example, if you want to place the insertion point or choose a menu option, you just (3) ….. (press and release) on the mouse button, and the option is chosen.
The mouse is used to (4) …… text and items on the screen. You can highlight text to be deleted, or you can select an item from a check-box or questionnaire.
The mouse is widely used in graphics and design. When you want to move an image, you position the pointer on the object you want to move, press the mouse button, and (5) ….. the image to a new location on the screen. Similarly, the mouse is used to change the shape of a graphic object. For example, if you want to convert a square into a rectangle, you (6) …… one corner of the square and stretch it into a rectangle.
|
|
|
The mouse is also used to start a program or open a document: you put the pointer on the file name and (7) ….. on the name - that is, you rapidly press and release the mouse button twice.
5. Complete these sentences with the correct 'mouse action'.
| 1. To start a program or open a document you …on its icon - that is, you rapidly press and release the mouse button twice. 2. If you want to select a menu option, you just … on the left button. 3. If you want to find the commands for a particular text or image you… on it. | 
|
4. If you want to move an object, press the button and … the object to the desired location
| Caller: Hello, can you help? I’ve lost a really important document. I deleted it by mistake, and now it’s gone! Helpdesk operator: OK, don’t panic. Just (5) ……. on the Recycle Bin icon on your desktop. Caller: It’s not working! | 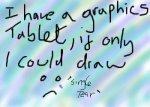
|
Helpdesk operator: Don’t worry. It won’t open if you only (6) ……. on it once. Just try again.
Caller: OK, it’s open now. Oh … there’s the file.
Helpdesk operator: Right, just (7) ……. it with the mouse and (8) ……. it back to the My Documents folder. Then just (9) ……. on the file to open it and check it’s OK.
6. Nathaniel is explaining to his classmate, David, how to set up a Macro on Microsoft Word. Complete his instructions using the words in the box.
| next like right first finally you what everything then then that |
David: Nathaniel, I’ve been asked to set up a Macro to help me edit this document on Word, but I’m not sure how to do it. Actually, I’m not even sure what Macros do. Can you give me a hand?
Nathaniel: Sure. Macros are basically mini-programs that you can set up within a Word document which carry out automated tasks for you. One of the most useful Macros allows you to go through a whole document and delete any accidental double spaces. I’ll show you how to do it. (1) …, open up any Word document. (2) … put in a couple of double spaces between words, just so you can check that it’s worked at the end.
David: OK, I’ve done (3) … now. (4) … next?
Nathaniel: (5) …, you go to Tools, Macros, (6) … click on Record New Macro.
David: (7) … this? 
Nathaniel: That’s it. Give the Macro a name like ‘Doublespace’ – it has to be one word. Once you click OK, Word is recording your actions so that it can replicate them later. So, do the following commands: CTRL + Home – that takes the cursor to the start of the document – Find and replace, Find, then hit the space bar twice to do a double space, then click Replace with and hit the space bar once before clicking Replace all.
David: Is that (8) …?
| Nathaniel:Yes, that looks good. (9) …, press the little red circle on the Macro command, which will stop the recording. The Macro should now be saved under your Macro menu, just hit Run to run it on any Word doc. | 
|
David: Is that (10) …? Seems quite simple. Thanks, Nathaniel.
|
|
|
|
|
Дата добавления: 2014-12-27; Просмотров: 3249; Нарушение авторских прав?; Мы поможем в написании вашей работы!