
КАТЕГОРИИ:
Архитектура-(3434)Астрономия-(809)Биология-(7483)Биотехнологии-(1457)Военное дело-(14632)Высокие технологии-(1363)География-(913)Геология-(1438)Государство-(451)Демография-(1065)Дом-(47672)Журналистика и СМИ-(912)Изобретательство-(14524)Иностранные языки-(4268)Информатика-(17799)Искусство-(1338)История-(13644)Компьютеры-(11121)Косметика-(55)Кулинария-(373)Культура-(8427)Лингвистика-(374)Литература-(1642)Маркетинг-(23702)Математика-(16968)Машиностроение-(1700)Медицина-(12668)Менеджмент-(24684)Механика-(15423)Науковедение-(506)Образование-(11852)Охрана труда-(3308)Педагогика-(5571)Полиграфия-(1312)Политика-(7869)Право-(5454)Приборостроение-(1369)Программирование-(2801)Производство-(97182)Промышленность-(8706)Психология-(18388)Религия-(3217)Связь-(10668)Сельское хозяйство-(299)Социология-(6455)Спорт-(42831)Строительство-(4793)Торговля-(5050)Транспорт-(2929)Туризм-(1568)Физика-(3942)Философия-(17015)Финансы-(26596)Химия-(22929)Экология-(12095)Экономика-(9961)Электроника-(8441)Электротехника-(4623)Энергетика-(12629)Юриспруденция-(1492)Ядерная техника-(1748)
Перемещение по листу
|
|
|
|
С помощью команд вкладки Вид можно включать или выключать такие элементы интерфейса, как строка формул, сетка, заголовки, а также переключаться между режимами просмотра документов.
После изучения Word разобраться с основными элементами окна Excel значительно проще, поскольку все программы семейства Microsoft Office имеют единый интерфейс. В верхней части Excel 2007 расположена лента с уже известными вам командами и кнопками, поэтому можете применять ранее изученные приемы работы с документами, фрагментами, а также форматировать текст.
Знакомство с окном программы Excel
Как и любую другую программу, Excel можно запустить с помощью поиска в меню Пуск. Запустить Excel можно и другим способом, например создать ярлык на Рабочем столе или на Панели быстрого запуска. Внешний вид окна программы Excel изображен на рис. 6.2.
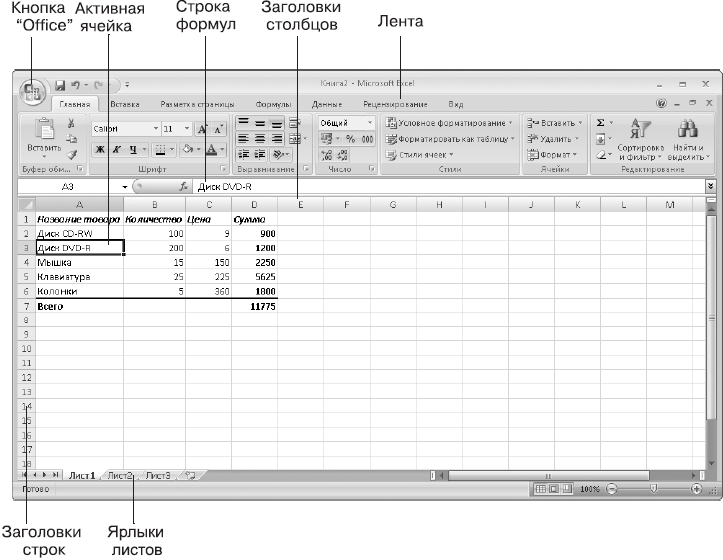
Рис. 6.2. Окно программы Microsoft Office Excel 2007
Следует вспомнить основные особенности работы с лентой:
? лента состоит из вкладок, на каждой из которых расположено несколько групп команд; чтобы найти определенную команду, нужно открыть вкладку щелчком на ее заголовке, затем найти требуемую группу команд, а в ней – кнопку или другой элемент управления;
? названия кнопок без подписей можно узнать из всплывающих подсказок;
? ленту можно свернуть двойным щелчком на заголовке любой вкладки; чтобы вернуть исходное положение ленты, нужно снова дважды щелкнуть кнопкой мыши на заголовке любой вкладки;
? при выборе определенных объектов документа, например рисунков или диаграмм, на ленте автоматически появляются дополнительные вкладки для работы с ними;
? команды для работы с файлами (Создать, Открыть, Сохранить, Печать и др.) находятся в меню, которое открывается с помощью Кнопки «Office», расположенной в левом верхнем углу окна программы;
|
|
|
? часто используемые кнопки и команды можно вынести на панель быстрого доступа, для чего следует щелкнуть на нужной кнопке правой кнопкой мыши и выполнить команду Добавить на панель быстрого доступа.
Отличительной особенностью интерфейса Excel является строка формул, которая обычно расположена под лентой. В ее левой части отображается имя текущей ячейки, а в правой – ее содержимое (рис. 6.3, слева). При вводе данных в строке формул появляются кнопки, позволяющие завершить или отменить ввод, а также вставить функцию (рис. 6.3, справа).

Рис. 6.3. Строка формул: имя и содержимое текущей ячейки (слева); кнопки завершения и отмены
ввода (справа)
Сразу после запуска Excel будет создан новый файл электронной таблицы под названием Книга1, состоящий из трех листов. Для перемещения с одного листа на другой нужно щелкнуть кнопкой мыши на ярлыке нужного листа в нижней части окна (см. рис. 6.2).
Данные всегда вводятся в активную ячейку, выделенную жирной рамкой (см. рис. 6.2). Для смены активной ячейки есть два способа.
? Щелчок кнопкой мыши на нужной ячейке.
? Клавиши со стрелками (<, ^, v, >) (они сделают активной соседнюю ячейку в выбранном направлении).
Для перемещения по листу можно также использовать комбинации клавиш, которые приведены в табл. 6.1.
Таблица 6.1. Комбинации клавиш для перемещения по листу

Иногда возникает необходимость прокрутить содержимое листа без смены активной ячейки. Для этого используются линейки прокрутки или колесико мыши. Еще один способ – включить режим Scroll Lock одноименной клавишей, после чего использование любых клавиш перемещения по листу будет прокручивать его без смены активной ячейки.
|
|
|
|
|
Дата добавления: 2014-12-27; Просмотров: 453; Нарушение авторских прав?; Мы поможем в написании вашей работы!