
КАТЕГОРИИ:
Архитектура-(3434)Астрономия-(809)Биология-(7483)Биотехнологии-(1457)Военное дело-(14632)Высокие технологии-(1363)География-(913)Геология-(1438)Государство-(451)Демография-(1065)Дом-(47672)Журналистика и СМИ-(912)Изобретательство-(14524)Иностранные языки-(4268)Информатика-(17799)Искусство-(1338)История-(13644)Компьютеры-(11121)Косметика-(55)Кулинария-(373)Культура-(8427)Лингвистика-(374)Литература-(1642)Маркетинг-(23702)Математика-(16968)Машиностроение-(1700)Медицина-(12668)Менеджмент-(24684)Механика-(15423)Науковедение-(506)Образование-(11852)Охрана труда-(3308)Педагогика-(5571)Полиграфия-(1312)Политика-(7869)Право-(5454)Приборостроение-(1369)Программирование-(2801)Производство-(97182)Промышленность-(8706)Психология-(18388)Религия-(3217)Связь-(10668)Сельское хозяйство-(299)Социология-(6455)Спорт-(42831)Строительство-(4793)Торговля-(5050)Транспорт-(2929)Туризм-(1568)Физика-(3942)Философия-(17015)Финансы-(26596)Химия-(22929)Экология-(12095)Экономика-(9961)Электроника-(8441)Электротехника-(4623)Энергетика-(12629)Юриспруденция-(1492)Ядерная техника-(1748)
Простір моделі та простір аркуша. AutoCAD. 2 страница
|
|
|
|
8.
Використання інструменту «Вичавлювання» для моделювання стін будівлі. AutoCAD.
Побудувати твердотілий примітив шляхом витискування; при цьому контур для витискування має бути заготовлений заздалегідь (мал. 9.32,9.33).
Запустите команду EXTRUDE викликавши її з падаючого меню Draw > Solids» Extrude або клацанням миші по піктограмі Extrude на панелі інструментів Solids. Відповідайте на запити:
_extrude
Current wire frame density: Isolines=8
Select objects: З — перехід в режим вибору об'єктів січною рамкою
Specify first corner: — вказати перший кут січної рамки
Specify opposite corner: — вказати протилежний кут січної рамки
Select objects: — натискувати клавішу Enter після закінчення вибору об'єктів
Specify height of extrusion or [Path]: 70 — глибина витискування
Specify angle of taper for extrusion <0>: 7 — кут звуження (конусності) граней

Мал. 9.32. Контур для формування видавленого тіла
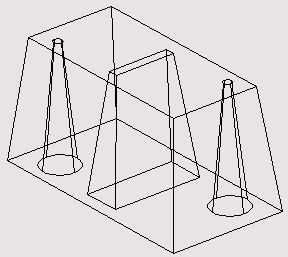
Мал. 9.33. Формування видавленого тіла
9.
Палітра «Матеріали». AutoCAD.
Призначення і редагування матеріалів
Щоб зробити тоновані зображення правдоподібнішими, можна додати поверхням об'єктів оптичні властивості різних матеріалів. Матеріали можуть бути як реальними, так і такими, що не існують в природі; у першому випадку підбирають характеристики так, щоб вони відповідали якому-небудь металу або пластмасі, склу і так далі Матеріали зазвичай об'єднують в бібліотеки для подальшого використання. Якщо наявний набір не задовольняє розробника, він може сам створити матеріал, який відповідатиме його вимогам.
Матеріали, визначені в AUTOCAD, можна пов'язувати з конкретними об'єктами, індексами кольорів AUTOCAD, блоками і шарами.
Матеріали і тонування
Важливим елементом визначення матеріалу є колір. Робота з кольором на комп'ютері відрізняється від звичної всім техніки роботи з фарбами або олівцями.
Кольори більшості предметів реального світу пов'язані з так званими пігментами. Наприклад, коли сонячне світло потрапляє на пелюстку троянди, останню поглинає всі кольори спектру, окрім червоного, який відбивається і тим самим стає видний спостерігачеві. Якщо предмет відображає всі кольори спектру, поверхня його здається білою, якщо не відображає жодного — чорною. Базовими пігментами вважається червоний, жовтий і синій. Змішення двох базових пігментів дає похідні кольори: помаранчевий (червоний і жовтий), зелений (жовтий і синій), фіолетовий (червоний і синій). Художник, змішуючи фарби на палітрі, працює з пігментами.
Якщо об'єктом є джерело світла, він випускає промені, а не відображає їх. Кольори, які ми бачимо на моніторі комп'ютера, є кольорами випромінювання, а не пігментами. З них базовими вважається червоний, зелений і синій. По перших буквах англійських слів, що означають ці кольори, комп'ютерна колірна модель отримала назву RGB: red — червоний green — зелений blue — синій. Похідні кольори випромінювання — жовтий (червоний і зелений), блакитний (зелений і синій), пурпурний (червоний і синій). Сукупність всіх кольорів випромінювання дає білий колір, повна відсутність випромінювання — чорний.
Окрім системи RGB в комп'ютерах застосовується система HLS, що отримала свою назву по перших буквах слів hue — відтінок lightness — яскравість saturation — насиченість. У ній колір вибирається з діапазону допустимих відтінків, а потім виробляється регулювання його яскравості і насиченості — рівня вмісту чорного.
Важлива характеристика при визначенні матеріалу — залежність кольору поверхні від освітлення. У реальному житті ті частини об'єктів, які розташовані під малими кутами до падаючого на них світлового променя, здаються темнішими. Ті ж частини, які перпендикулярні світловим променям, представляються яскравішими, інколи навіть білими (блікующимі), незалежно від кольору об'єктів і від джерела світла.
У AUTOCAD передбачений гнучкий підхід до визначення поверхні об'єктів, що базується на певному наборі її оптичних характеристик. Задати матеріал поверхні тіла в AUTOCAD — означає визначити наступні параметри:
|
|
|
|
|
|
- основній цвет/текстуру поверхні;
- колір розсіяного освітлення;
- відбитий цвет/текстуру відблисків;
- шорсткість поверхні матеріалу;
- прозорість матеріалу, яку можна задати текстурою прозорості;
- заломлення прозорого матеріалу;
- текстуру витискування поверхні, що визначає ефект рельєфу.
Коли в AUTOCAD говориться про текстуру, це означає, що може існувати растровий файл, колірна карта якого використовується повністю або частково з метою нерівномірного розподілу по поверхні кольору, прозорості або рельєфу.
Визначення матеріалів
 Команда RMAT, що дозволяє визначити матеріали, викликається з падаючого меню View > Render > Materials... або клацанням миші по піктограмі Materials на панелі інструментів Render. Ця команда виводить на екран діалогове вікно Materials показане на мал. 11.19.
Команда RMAT, що дозволяє визначити матеріали, викликається з падаючого меню View > Render > Materials... або клацанням миші по піктограмі Materials на панелі інструментів Render. Ця команда виводить на екран діалогове вікно Materials показане на мал. 11.19.

Мал. 11.19. Діалогове вікно визначення матеріалів
Перед створенням нового матеріалу необхідно визначити його типа: Standard — матеріал, що володіє найбільш широким діапазоном налаштувань, або спеціальні матеріали: Marble — з властивостями мармуру Granite — з властивостями і трибарвною текстурою граніту Wood — з властивостями і двокольоровою текстурою дерева.
На відміну від стандартних, спеціальні матеріали не можна експортувати в інші застосування, наприклад в 3d Studio MAX.
Для точного налаштування матеріалів необхідно натисненням кнопки New... відкрити додаткове діалогове вікно New Standard Material і скористатися його опціями.
У діалоговому вікні Materials розташовані:
- поле Materials: із списком імен всіх визначених в кресленні матеріалів;
- кнопка Preview з вікном для перегляду матеріалу на сферичній або кубічній поверхні;
- кнопки Modify... і Duplicate... використовувані для редагування і копіювання вже існуючих матеріалів;
- кнопка Materials Library..., призначена для переходу до діалогового вікна бібліотеки матеріалів Materials Library що викликається командою MATLIB;
- кнопка Select< після натиснення якої можна визначити ім'я матеріалу, привласненого об'єкту;
- кнопки Attach<, Detach<, By ACI... і By Layer... за допомогою яких виробляється привласнення матеріалу об'єкту, зняття матеріалу з об'єкту, привласнення матеріалу об'єктам із заданим кольором AUTOCAD і об'єктам із заданим шаром.
Основними елементами діалогового вікна New Standard Material змальованого на мал. 11.20, є:
|
|
|
- область Material Name: призначена для введення унікального імені матеріалу;
- область Attributes де задаються і змінюються наступні характеристики матеріалу:
· Color/pattern — основний колір поверхні. Параметр визначає основний колір відбиваного об'єктом світла, тобто його дифузне віддзеркалення. Текстура визначається як растрове зображення, що накладається на модель. Воно може бути представлене в будь-якому з підтримуваних форматів AUTOCAD: TGA, BMP, TIFF, JPEG або PCX. Вибрана для тонування область заповнюється елементарними зразками текстури. Текстура і колір матеріалу можуть використовуватися спільно. На слайді-зразку видно, як виглядатимуть основний колір і вибрана текстура на моделі;
· Ambient — колір розсіяного освітлення. Параметр визначає колір тіні матеріалу, а також колір, відбиваний поверхнею при освітленні її розсіяним світлом. Рекомендується встановлювати значення не більше 0,3 або залишати задане за умовчанням 0,1. Використання більшої величини може привести до розмивання тонованого зображення;
· Reflection — відбитий колір відблисків. Параметр визначає колір відблисків (дзеркальних віддзеркалень) на відзеркалювальній поверхні. Блискучі поверхні, наприклад гладкі металеві, відображають світло вузьким пучком, а при освітленні тіл сферичної або циліндрової форми відблиском є яскрава пляма;
· Roughness — шорсткість поверхні. Параметр визначає розмір відблисків на зображенні. Саме шорсткістю, наприклад, обумовлена зовнішня відмінність двох сталевих кульок від підшипника, один з яких відполірований, а другою оброблений наждачним папером. Чим гладша поверхня, тим менше розмір відблисків;
· Transparency - прозорість матеріалу. Можна зробити весь об'єкт або його частину прозорим або напівпрозорим. Міра прозорості матеріалу регулюється в межах від 0 до 1,0. Установка прозорості збільшує тривалість тонування;
|
|
|
· Refraction — заломлення прозорого матеріалу;
· Bump Map — текстура витискування. Параметр дозволяє імітувати ефект витискування на поверхні об'єкту. Значення яскравості в точках текстури витискування створює ефект появи висоти в поверхні об'єкту;
- область Value:, де можна змінити значення будь-якої характеристики;
- область Color вживана для колірного визначення характеристик, з прапорцями By ACI, Lock і Mirror, які дозволяють скористатися кольором об'єкту AUTOCAD, основним кольором матеріалу і кольором, дзеркальним по відношенню до основного;
- області Bitmap Blend: і File Name: де визначаються пропорція присутності текстури в характеристиці і ім'я цієї текстури;
- кнопки Adjust Bitmap... і Find File... використовувані для підгонки текстур і пошуку файлів з текстурамі.
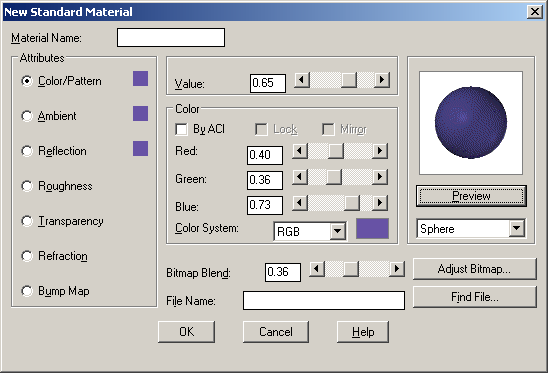
Мал. 11.20. Діалогове вікно визначення матеріалу
Привласнення матеріалів
Після того, як матеріал створений і, якщо необхідно, відредагований, залишається привласнити його поверхням тих або інших об'єктів. Для цього в області Material Name: діалогового вікна Materials спочатку вибирають відповідний матеріал, а потім, натискує кнопку Attactx — необхідні об'єкти на кресленні.
В процесі подальшої роботи програми реєструється кількість об'єктів, яким вже привласнений даний матеріал. Ці об'єкти автоматично виділяються на кресленні для того, щоб усунути повторне привласнення того ж матеріалу.
Накладення текстур
Стосовно тонування накладення текстур означає проектування двовимірної растрової картинки на поверхню тривимірного об'єкту для досягнення спеціальних ефектів. Формати растрових зображень можуть бути самими різними - BMP, TGA, TIP, PCX або JPG.
Накладення текстур виробляється по координатах UV. Ці букви спеціально вибрані так, щоб підкреслити незалежність від координат Хy об'єктів AUTOCAD. Що накладаються текстури масштабуються відповідно до поточної системи одиниць AUTOCAD.
У фотореалістичних режимах тонування растрові картинки можна використовувати як:
- колірні текстури, визначаючі розфарбовування поверхні об'єкту, неначебто на неї була нанесена растрова картинка. Наприклад, для імітації покритої плиткою підлоги на горизонтальну поверхню накладають текстуру, шахівницю, що нагадує по вигляду;
- текстури віддзеркалення, що імітують предмети, як би що відбиваються від гладкої поверхні об'єкту;
- текстури прозорості, задаючі прозорі і непрозорі ділянки на об'єкті. Наприклад, якщо узяти растрове зображення чорного круга в середині білого прямокутника і накласти його на об'єкт як текстура прозорості, то поверхня виглядатиме так, як ніби на об'єкті є круглий прозорий отвір;.
- текстури витискування — імітуючі еффе.кт невеликого витискування ділянок зображення над останньою поверхнею.
Ефекти, що створюються накладенням текстур, відображуються лише у фотореалістичних режимах тонування.
За умовчанням текстура накладається на об'єкт в масштабі 1:1 — при цьому тонування займає мінімальний час.
Якщо растрова картинка менше об'єкту, при її проектуванні слід задати спосіб її накладення: або декілька екземплярів картинки з тим, що має в своєму розпорядженні «плитки», або накладення одиночного екземпляра.
У першому випадку картинка копіюється стільки раз, скільки потрібно, щоб вона повністю покрила об'єкт. При одиночному накладенні на об'єкт проектується лише один екземпляр картинки. Остання частина об'єкту тонується на підставі даних про його основний матеріал. Область в межах накладеної картинки можна набудувати так, щоб через текстуру просвічував основний матеріал.
Текстури, пов'язані з матеріалами, можуть накладатися на об'єкти шляхом вписування або з фіксованим масштабом. Якщо текстура вписується в об'єкт, матеріал відразу заповнює кордони поверхні, що тонується, а малюнок текстури розтягується або зменшується.
При накладенні з фіксованим масштабом матеріал спочатку заповнює деяку фіксовану область, а потім отримана структура розмножується, покриваючи всю поверхню.
Накладення картинки як колірна текстура визначає розфарбовування поверхні об'єкту. Наприклад, растрова картинка з узором накладається на зображення сидіння стільця для імітації оббивки.
Текстури прозорості задають прозорі і непрозорі області об'єкту, створюючи ефект наявності отворів і отворів. Міра прозорості визначається яскравістю елементів текстури: чисто білі її області відповідають непрозорим ділянкам, чисто чорні — прозорим. Якщо текстура кольорова, то для обчислення міри прозорості програма бере в розрахунок еквівалент у відтінках сірого.
Світліші ділянки картинки, накладеної як текстура витискування, виглядають такими, що як би підносяться над поверхнею об'єкту. Простий приклад — картинка з білими буквами на чорному фоні. Накладення її на плоскість як текстура витискування дає ефект опуклих букв на плоскому фоні, хоча насправді об'єкт залишається плоским.
Якщо текстура кольорова, для обчислення «висоти» елементів, що здаються опуклими при витискуванні, програма оперує еквівалентом у відтінках сірого.
Вживання текстур витискування не обмежене картинками з текстами — будь-яка регулярна растрова структура може бути використана для додання поверхні рельєфної подоби.
Експорт і імпорт матеріалів
Користувач, який створює моделі об'єктів, але не є професіоналом в розробці матеріалів, зазвичай задіює готову бібліотеку матеріалів.
 Для виклику діалогового вікна Materials Library показаного на мал. 11.21, необхідно запустити команду MATLIB з падаючого меню View > Render > Materials Library.... Це вікно може також відкриватися або натисненням кнопки Materials Library... у діалоговому вікні Materials завантажуваному командою RMAT або клацанням миші по піктограмі Materials Library на плаваючій панелі інструментів Render. Необхідно відзначити, що можна не лише брати матеріали з бібліотеки, але і модифікувати їх, а потім додавати туди. Таким чином, ви через деякий час сформуєте свою власну бібліотеку матеріалів, часто використовуваних у ваших проектах.
Для виклику діалогового вікна Materials Library показаного на мал. 11.21, необхідно запустити команду MATLIB з падаючого меню View > Render > Materials Library.... Це вікно може також відкриватися або натисненням кнопки Materials Library... у діалоговому вікні Materials завантажуваному командою RMAT або клацанням миші по піктограмі Materials Library на плаваючій панелі інструментів Render. Необхідно відзначити, що можна не лише брати матеріали з бібліотеки, але і модифікувати їх, а потім додавати туди. Таким чином, ви через деякий час сформуєте свою власну бібліотеку матеріалів, часто використовуваних у ваших проектах.

Мал. 11.21. Діалогове вікно бібліотеки матеріалів
Нижче перераховані основні опції діалогового вікна Materials Library:
- список Current Drawing містить назви матеріалів, наявних в малюнку. Тут можуть бути представлені матеріали, не привласнені жодному об'єкту. У списку можна вибрати матеріали, які слід зберегти в малюнку або видалити з нього. Вибір матеріалів в списку Current Library відміняє виділення елементів списку Current Drawing і навпаки;
- список Current Library показує матеріали, наявні у вибраному бібліотечному файлі. За умовчанням використовується бібліотека render.mli;
- кнопка Save As... призначена для виклику діалогового вікна Library File — стандартного вікна вибору файлів, де задається ім'я MLI-файла, в якому буде збережений список Current Drawing;
- після натиснення кнопок Open... і Save можна відкривати нові бібліотеки і зберігати всі зміни у відкритій бібліотеці;
- Preview — область перегляду зразка матеріалу, вибраного в списку Current Library або Current Drawing. Тип тіла, використовуваного для створення зразка (сфера або куб), вибирається із списку, що розкривається, розташованого нижче. Зразки матеріалів можна переглядати лише поодинці;
- кнопки olmport і Export»: перша додає вибраний в бібліотеці матеріал в малюнок, друга — новий матеріал в бібліотеку;
- кнопка Delete за допомогою якої можна видаляти з малюнка і бібліотеки всі непривласнені матеріали;
- Purge — опція видалення невживаних матеріалів.
10.
Принципи використання джерел світла та тіні. AutoCAD.
Джерела світла
Для здобуття реалістичного тонованого зображення в AUTOCAD надається можливість створювати, переміщати і набудовувати джерела світла. Задаючи джерела світла, а також матеріали поверхні об'єктів, можна добиватися всіх необхідних ефектів, пов'язаних з кольором, віддзеркаленням і світлотінню.
Установка в малюнку джерел світла — простий спосіб поліпшити зовнішній вигляд тонованих моделей.
Джерело може освітлювати або всю модель, або вибрані об'єкти малюнка і їх частини.
У AUTOCAD є чотири види джерел світла: розсіяне світло, видалені джерела, точкові джерела і прожектори. Світло від джерел дозволяє створювати тінь лише в режимах візуалізації Photo Real і Photo Raytrace. У режимі Render світло проходіт крізь поверхні, не створюючи тіней.
Розсіяне світло — фоновий, він рівномірно освітлює всі поверхні моделей об'єктів, причому не виходить з якого-небудь джерела і не має напряму. Можна за бажанням встановити інтенсивність розсіяного світла або зовсім відключити його. Зазвичай задається низька інтенсивність: при високій зображення може виявитися розмитим. Сам по собі розсіяне світло не дає реалістичного зображення. Стики між суміжними гранями не видно, оскільки всі грані освітлюють однаково. Даного типа освітлення найчастіше використовують як допоміжний засіб для підсвічування поверхонь, на які не потрапляє направлене світло.
Видалене джерело світла випускає паралельні промені лише в одному напрямі. Промені не мають ні почала, ні кінця і поширюються нескінченно з обох боків від крапки, вказаної як джерело. Інтенсивність світла не зменшується з відстанню: кожна поверхня освітлена так само яскраво, як і поблизу джерела.
Положення видаленого джерела світла на малюнку неістотно — має значення лише напрям променів. Всі об'єкти на малюнку освітлені, у тому числі і що знаходяться за джерелом. Видалене світло поширюється так, як якби він йшов з крапки, що знаходиться за межами малюнка. Щоб уникнути плутанини краще завжди поміщати джерело видаленого світла за межами моделі.
Даний варіант особливо зручний для рівномірного освітлення об'єктів або заднього плану сцени, а також для імітації сонячного світла. Для імітації Сонця використовується одне видалене джерело. Хоча насправді сонячне світло поширюється на всіх напрямках, із-за розмірів Сонця і відстані до нього промені можна вважати практично паралельними. Оскільки видалені джерела для імітації Сонця застосовуються дуже широко, особливо в архітектурних проектах, у фотореалістичних режимах тонування передбачений спеціальний засіб для розрахунку положення Сонця на основі часу доби і географічних координат.
Точкове джерело світла випускає промені на всіх напрямках; інтенсивність світла від нього зменшується з відстанню. Такі джерела зручні для імітації світла електричних ламп. Їх широко використовують для створення загальних ефектів освітлення, частенько в комбінації з прожекторами. Крім того, точкові джерела личать як допоміжні для підсвічування окремі поверхні, як альтернатива розсіяному світлу.
Прожектор випускає направлений конус світла. Є можливість задавати напрям світла л розмір конуса. Як і в точкових джерел, інтенсивність світла прожекторів зменшується з відстанню. У пучку світла прожектора розрізняють повний конус і яскраву пляму. Потрапляючи на освітлювану поверхню, світло від прожектора дає в центрі пляма максимальної освітленості, оточена перехідною областю, де інтенсивність менша.
Простір між яскравою плямою і повним світловим конусом інколи називають областю спаду освітленості. Чим більше різниця між яскравою плямою і повним світловим конусом, тим м'якше гранична кромка освітлюваної плями. Якщо ці величини рівні, освітлювана пляма обкреслюється різкою кромкою. Кутова величина яскравої плями не може перевищувати кут повного світлового конуса; обидва значення можуть варіюватися в межах від 0° до 160°.
Прожектори застосовують для вибіркового підсвічування окремих елементів і областей моделі.
 Формування нових джерел світла і модифікація вже створених здійснюються командою LIGHT що викликається з падаючого меню View > Render > Light... або клацанням миші по піктограмі Light на панелі інструментів Render. При цьому завантажується діалогове вікно Lights показане на мал. 11.15.
Формування нових джерел світла і модифікація вже створених здійснюються командою LIGHT що викликається з падаючого меню View > Render > Light... або клацанням миші по піктограмі Light на панелі інструментів Render. При цьому завантажується діалогове вікно Lights показане на мал. 11.15.
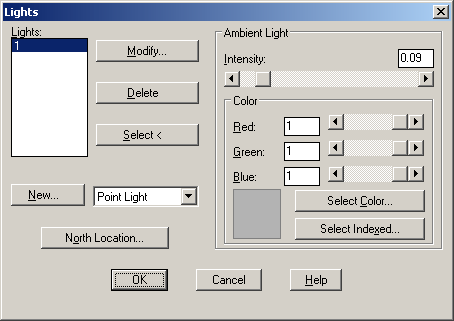
Мал. 11.15. Діалогове вікно створення і редагування джерел світла
Велику частину діалогового вікна займає область Ambient Light де регулюються параметри розсіяного світла.
У області Intensity: за допомогою ползункового регулювальника змінюється інтенсивність світла в діапазоні від 0 до 1.
У області Color регулюються спектральні характеристики розсіяного світла. Кнопка New... призначена для формування нових джерел світла, які можна вибрати із списку, що розкривається, праворуч від неї: Point Light — точкове джерело світла Distant Light — видалене джерело світла Spotlight — прожектор.
Область Lights: і розташовані праворуч від неї кнопки Modify..., Delete і Select забезпечують модифікацію одного з вже створених джерел світла — того, який виділений в області Lights:.
Кнопка North Location... відповідає за вибір напряму на північ відносно світової системи координат AUTOCAD. Цей напрям грає важливу роль при визначенні видаленого джерела, що імітує Сонце в архітектурних проектах.
Тіні
При створенні або модифікації джерела світла можна генерувати тіні. Відповідні інструменти, які є лише в режимах візуалізації Photo Real і Photo Raytrace відключаються при тонуванні зняттям прапорця Shadows у діалоговому вікні Render (див. мал. 11.11). Здобуття тіней на результуючому зображенні уповільнює процес тонування, але малюнок стає набагато реалістичнішим.
Тіні бувають трьох типів: об'ємні, карти тіней і тіні трасування світивши. Налаштування типа тіні здійснюється в діалоговому вікні джерела світла будь-якого типа, наприклад у вікні New Ptrint Light (мал. 11.16). Для цього необхідно в області Shadows: поставити прапорець Shadow On і клацнути по кнопці Shadow Options.... У діалоговому вікні, що відкрилося Shadow Options включений прапорець Shadow Volumes/ray Traced Shadows встановлює об'ємні тіні для режиму Photo Real і тіні трасування світивши для режиму Photo Raytrace.
Якщо налагоджено відображення об'ємних тіней, то модуль тонування обчислює об'єм, займаний тінню об'єкту, і формує тінь, грунтуючись на даному об'ємі. Об'ємні тіні мають різкі кромки, але контури їх вельми приблизні. На тіні, що відкидаються прозорими або напівпрозорими об'єктами, робить вплив колір цих об'єктів.

Мал. 11.16. Діалогове вікно нового точкового джерела світла
Карти тіней можуть генеруватися при двох режимах — Photo Real і Photo Raytrace — під час попереднього тонування. Для кожного джерела можна задати розмір карти тіней, що генерується, меж від 64 до 4096 пікселів. Чим більше розмір, тим вище точність.
У картах тіней не підтримуються колірні ефекти, пов'язані з проходженням світла через прозорі і напівпрозорі об'єкти. Проте лише використання таких карт дає можливість моделювати тіні з м'якими кордонами при фотореалістичному тонуванні. Міра м'якості кордонів визначається користувачем.
Для генерації карти тіней необхідно в діалоговому вікні Shadow Options зняти прапорець Shadow Volumes/ Ray Traced Shadows.
Тіні трасування променя генеруються лише алгоритмом трасування світивши, витікаючого від джерела світла. Вони мають різкі кромки і точно розраховані контури; на них також робить вплив колір об'єкту, що відкидає тінь.
Тіні завжди збільшують витрати часу на тонування — інколи досить істотно. Зазвичай для простих об'єктів об'ємні тіні генеруються швидше, ніж тіні трасування світивши. Але для складніших моделей з великою кількістю граней, картина може бути і зворотною.
Карти тіней, як правило, генеруються відносно довго. Скоротити цей час допомагає вибір уручну окремих об'єктів, які відкидатимуть тіні.
Установка і зміна джерел світла
У малюнку можна встановити будь-яку кількість джерел світла, для кожного з яких задаються колір, положення і напрям світивши. Стосовно точкових джерел і прожекторів допускається також вказівка величини спаду освітленості.
Установка надлишкової кількості джерел світла не приводить до непоправних наслідків. У будь-який момент зайве джерело можна видалити, прибрати з поточної сцени (цей спосіб найбільш зручний) або відключити, задавши нульову інтенсивність. Щоб гарантувати унікальність імен джерел світла, не слід вводити їх до складу блоків.
Єдиною незмінною характеристикою джерела залишається його тип. Не можна, наприклад, перетворити точкове джерело в прожектор: слід видалити наявне джерело і встановити новий.
Для створення і редагування джерел світла використовують команду LIGHT що викликає діалогове вікно Lights (див. мал. 11.15). Перед формуванням нового джерела світла вибирають його вигляд: Point Light, Distant Light або Spotlight. Потім після натиснення кнопки New... завантажується допоміжне діалогове вікно, відповідне вибраному джерелу світла.
На мал. 11.16 показано діалогове вікно New Point Light для точкового джерела світла. При формуванні нового джерела світла в першу чергу необхідно вказати його унікальне ім'я в полі Light Name:. У полі Intensity: або введенням чисельного значення, або переміщенням движка встановлюється інтенсивність світла від цього джерела. У області Position за допомогою кнопок Modify< і Show... можна задати і перевірити місце розташування джерела світла, а в області Color — його спектральні характеристики. Колір задається одним з трьох способів:
- за допомогою движків Red:, Green: і Blue:;
- за допомогою кнопки Select Color..., після натиснення якої відкриваються палітри Нls або RGB, звідки можна вибирати кольори;
- за допомогою кнопки Select Indexed..., після натиснення якої надається вибір кольору з палітри AUTOCAD.
У області Attenuation за допомогою перемикачів None, Inverse Linear і Inverse Square можна набудовувати ослабіння світла залежно від відстані до джерел. Точковому джерелу більше відповідає квадратичне ослабіння світла залежно від відстані. Область Shadows: використовують, щоб визначити, чи буде дане джерело світла відкидати тіні.
На мал. 11.17 змальовано діалогове вікно нового видаленого джерела світла New Distant Ligh.
Перша його відмінність від діалогового вікна точкового джерела світла полягає у відсутності області Attenuation оскільки інтенсивність світла видаленого джерела не зменшується із збільшенням відстані. Друга відмінність — заміна області Position декількома іншими способами установки напряму променів світла:
|
|
|
|
|
Дата добавления: 2014-12-27; Просмотров: 424; Нарушение авторских прав?; Мы поможем в написании вашей работы!