
КАТЕГОРИИ:
Архитектура-(3434)Астрономия-(809)Биология-(7483)Биотехнологии-(1457)Военное дело-(14632)Высокие технологии-(1363)География-(913)Геология-(1438)Государство-(451)Демография-(1065)Дом-(47672)Журналистика и СМИ-(912)Изобретательство-(14524)Иностранные языки-(4268)Информатика-(17799)Искусство-(1338)История-(13644)Компьютеры-(11121)Косметика-(55)Кулинария-(373)Культура-(8427)Лингвистика-(374)Литература-(1642)Маркетинг-(23702)Математика-(16968)Машиностроение-(1700)Медицина-(12668)Менеджмент-(24684)Механика-(15423)Науковедение-(506)Образование-(11852)Охрана труда-(3308)Педагогика-(5571)Полиграфия-(1312)Политика-(7869)Право-(5454)Приборостроение-(1369)Программирование-(2801)Производство-(97182)Промышленность-(8706)Психология-(18388)Религия-(3217)Связь-(10668)Сельское хозяйство-(299)Социология-(6455)Спорт-(42831)Строительство-(4793)Торговля-(5050)Транспорт-(2929)Туризм-(1568)Физика-(3942)Философия-(17015)Финансы-(26596)Химия-(22929)Экология-(12095)Экономика-(9961)Электроника-(8441)Электротехника-(4623)Энергетика-(12629)Юриспруденция-(1492)Ядерная техника-(1748)
Часть C: Импортирование Диаграммы в Новый Дизайн
|
|
|
|
Часть B: Сканирование схемы
Эта задача вовлекает использование вашего сканера и программного обеспечения сканера, чтобы исполнить просмотр диаграммы, которая будет импортирована. Определенные руководства для сканирования изменяются в зависимости от модели и марки сканера. Пожалуйста обратитесь к документации, которую Вы получили с вашим сканером для подробностей относительно того, как исполнить просмотр.
Вот - некоторые рекомендации, которые Вы должны рассмотреть сканировании:
• Посмотрите, что диаграмма - полностью на стекле сканера. Если части просматриваемой страницы выключены из стекла, то линии сетки тех частей проекта будут трудно выровнять по сетке нового проекта
• Установка DPI 300 обычно достаточна.
• Цветная разрешающая способность 24 битов достаточна.
• Сохраните просмотр в точечном рисунке (BMP) формат файла.
После сканирования, Вы должны иметь на жестком диске вашего компьютера графический файл, который может быть выбран и открыт для использования РМ. Следующая часть описывает, как выбрать тот файл и импортировать.
Эта задача вовлекает импортирование просмотра диаграммы в новый дизайн. Мастер Импортирования программы используется для этой задачи.
1. Выберите меню File и проверите, что опция Use Interactive Importing не включена. Если включена, то выберите эту опцию, чтобы выключить эту особенность. (Обратите внимание, что с этой опцией будет использоваться интерактивный метод, но для простоты в следующем описании, метод мастера используется вместо этого.)
2.Чтобы открывать Мастера Импортирования, выберите меню File, выберите Import Image, и затем Импортируйте В Новый Образец, или щелкните кнопкой панели  Import Image.
Import Image.
|
|
|
Тогда появится Мастер Импортирования как показано ниже.
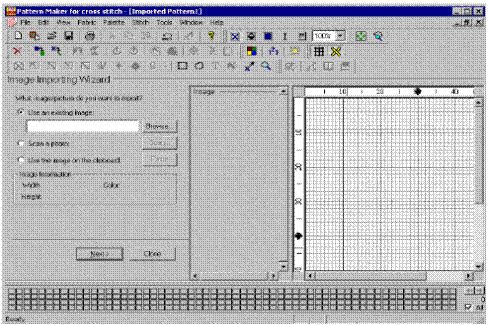
Мастер Импортирования обеспечивает постепенный подход к получению информации, необходимой для импортирования. Левая сторона экрана помогает Вам импортировать изображение.
Область окна изображения в середине окна используется, чтобы отобразить изображение, которое Вы выбрали для импортирования. Вы можете приблизить изображение, чтобы видеть лучше.
Область окна образца на правой стороне экрана используется, чтобы показать схему, которая была создана, импортируя. Она будет модифицирована после того, как все запрашивания Мастер Импортирования пройдены.
Разделитель окна между областью окна изображения и областью окна образца может быть откорректирован, как удобнее видеть больше или меньше одну из областей окна. Перетащите разделитель, чтобы корректировать размер.
При использовании особенности импортирования, рекомендуют, чтобы Вы развернули размер окна Pattern Maker, чтобы было видно дизайн импортированного образца насколько возможно. Чтобы развернуть экран, щелкните кнопкой  Maximum, которая расположена в верхнем правом угле главного окна Pattern Maker.
Maximum, которая расположена в верхнем правом угле главного окна Pattern Maker.
3. Чтобы выбирать просмотр диаграммы, которую Вы создавали в части B, щелкаете Browse. Для просмотра диаграммы, используемого для этого примера, выберите файл, названный scanned_chart.bmp. Этот файл расположен в следующей папке: c:\My Douments\PM Patterns\Samples. Щелкните Open после создания вашего выбора. Вы должны тогда видеть схему, отображенную в области окна изображения. Пожалуйста не будьте обеспокоены в этом пункте, если линии координатной сетки диаграммы не появляются четко. Они появятся более ясно в последующем шаге.
4. Щелкните Next. Выберите опцию, включают Include Image as an Underlay for Tracing. Другая опция не должна быть выбрана. Щелкните на нее, чтобы выключить.
5. Щелкните Next. Эта страница вариантов позволяет Вам корректировать просмотр. Несколько корректировок могут быть сделаны. Для этого примера, никакие корректировки не будут сделаны.
|
|
|
6. Щелкните Next. Варианты как показано ниже будут тогда отображены.
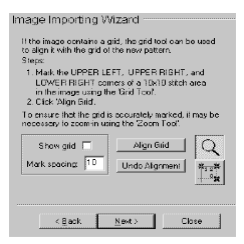
Эта страница вариантов обеспечивает, инструментальные средства выравнивания сетки как упомянуто в предыдущих шагах. Цель этого шага использовать Инструмент Сетки, чтобы отметить три точки.
7. Используя Инструмент Измененный масштаба изображения  , чтобы приблизить первую точку. Левый щелчок – приближает, правый - удаляет. приблизте первую метку так, чтобы пересечение линии координатной сетки было просто видеть как показано ниже. Вы можете также увеличить область окна изображения, перемещая разделитель окна между областью окна изображения и областью окна образца.
, чтобы приблизить первую точку. Левый щелчок – приближает, правый - удаляет. приблизте первую метку так, чтобы пересечение линии координатной сетки было просто видеть как показано ниже. Вы можете также увеличить область окна изображения, перемещая разделитель окна между областью окна изображения и областью окна образца.
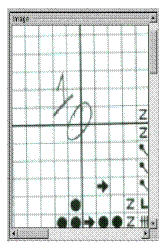
8. Выберите Инструмент  Сетки. Используя Инструмент Сетки, нажмите по пересечению линии координатной сетки, чтобы установить 1. Пробуйте быть настолько точным насколько возможно в маркировке пересечения. Появится X, где Вы нажимали. Вы должны видеть:
Сетки. Используя Инструмент Сетки, нажмите по пересечению линии координатной сетки, чтобы установить 1. Пробуйте быть настолько точным насколько возможно в маркировке пересечения. Появится X, где Вы нажимали. Вы должны видеть:
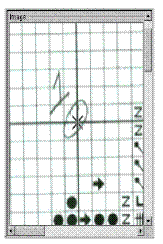
Так как порядок отмечания точек важен, указатель укажет, какая точка должна быть отмечена затем. Например, перед маркировкой первой позиции, курсор мыши покажет ‘1’ как показано ниже.

После маркировки позиции 1, указатель покажет ‘2’, чтобы указать, что позиция 2 должна тогда быть отмечена. После маркировки всех трех пунктов{точек}, курсор покажет отметку с галочкой.
Если после маркировки позиции Вы решаете, что Вы должны отметить местоположение заново, щелкните Undo Alignment перед маркировкой позиции снова.
9. Используя полосу прокрутки внизу области окна изображения, прокрутите изображение налево так, чтобы вторая позиция была видимой как показано ниже:
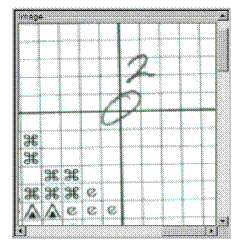
10. Используя Инструмент Сетки, нажмите по пересечению линии координатной сетки в позиции 2. X появится, где Вы нажимали. Вы должны видеть:
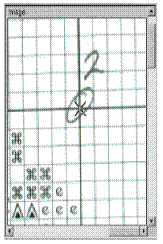
Если после маркировки позиции Вы решаете, что Вы должны отметить местоположение заново, щелкните Undo Alignment. Вы будете тогда должны отметить первый точку перед отметкой этой точки.
11. Используя полосу прокрутки на правой стороне области окна изображения, прокрутите изображение так, что третья позиция становится видимой как показано ниже:
|
|
|
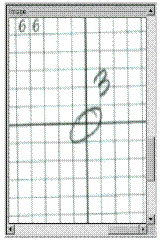
12. Используя Инструмент Сетки, нажмите по пересечению линии координатной сетки в позиции 3. X появится, где Вы нажимали. Вы должны видеть:
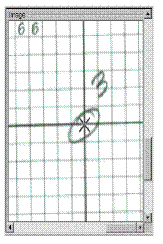
Если после маркировки позиции Вы решаете, что Вы должны отметить местоположение заново, щелкните Undo Alignment. Вы будете должны отметить первый и второй точки перед маркировкой этой точки.
13. Введите размер отмеченной области в блоке Mark Spacing. Для этого примера, был выбран размер 30x30 стежки. В результате, 30 введен в Метку, как показано ниже.

14.Затем, щелкните Align Grid. Вы должны тогда видеть, что линии координатной сетки появляются. Однако, они могут быть только немного видимы позади/по линий координатной сетки изображения.

15. Сравните выравнивание линий координатной сетки. Вы можете использовать полосы прокрутки, чтобы прокрутить изображение к другим позициям. Маленькое количество нарушения границ на гранях дизайна - хорошо, пока Вы можете все еще определять, какому квадрату сетки каждый стежок соответствует. Если выравнивание - слишком далеко, щелкните Undo Alignment и затем повторите, шаги отмечания трехпозиций.
Также обратите внимание, что порядок маркировки трех точек является критическим. Они должны быть отмечены в порядке, показанном этим примером (верхнее левое, верхнее правое, и затем нижнее правое).
Если Вы все еще имеете неприятности с выравниванием сетки, то пробуйте пересканирить вашу схему. Убедитесь, что страница лежит ровно на стекле сканера.
16. Щелкните Next. Фоновая особенность выбора не используется в этом случае.
17. Щелкните Next. Приоритетная особенность выбора не используется в этом случае.
18. Щелкните Next. Варианты установления размеров не используются в этом случае.
Внимание! Не изменяйте любые варианты на этой странице, иначе выравнивание сетки может измениться.
19. Щелкните Next. Цветные варианты не используются в этом случае. (У меня шаги 16, 17, 18,19 автоматически не выдаются)
20. Щелкните Next. Тогда показывается экран для Импортирования. Щелкните Import, чтобы создать новый дизайн со схемой как фон. Вы должны тогда видеть, что импортированная схема появляется в области окна образца окна. Сетка просмотренной диаграммы должна выглядеть выровненной к сетке новой схемы.
|
|
|
21. Щелкните Close. Новая схема будет тогда показываться в нормальном окне.
22.Щелкните Save As в меню File, чтобы сохранить ваш дизайн.
|
|
|
|
|
Дата добавления: 2014-12-27; Просмотров: 295; Нарушение авторских прав?; Мы поможем в написании вашей работы!