
КАТЕГОРИИ:
Архитектура-(3434)Астрономия-(809)Биология-(7483)Биотехнологии-(1457)Военное дело-(14632)Высокие технологии-(1363)География-(913)Геология-(1438)Государство-(451)Демография-(1065)Дом-(47672)Журналистика и СМИ-(912)Изобретательство-(14524)Иностранные языки-(4268)Информатика-(17799)Искусство-(1338)История-(13644)Компьютеры-(11121)Косметика-(55)Кулинария-(373)Культура-(8427)Лингвистика-(374)Литература-(1642)Маркетинг-(23702)Математика-(16968)Машиностроение-(1700)Медицина-(12668)Менеджмент-(24684)Механика-(15423)Науковедение-(506)Образование-(11852)Охрана труда-(3308)Педагогика-(5571)Полиграфия-(1312)Политика-(7869)Право-(5454)Приборостроение-(1369)Программирование-(2801)Производство-(97182)Промышленность-(8706)Психология-(18388)Религия-(3217)Связь-(10668)Сельское хозяйство-(299)Социология-(6455)Спорт-(42831)Строительство-(4793)Торговля-(5050)Транспорт-(2929)Туризм-(1568)Физика-(3942)Философия-(17015)Финансы-(26596)Химия-(22929)Экология-(12095)Экономика-(9961)Электроника-(8441)Электротехника-(4623)Энергетика-(12629)Юриспруденция-(1492)Ядерная техника-(1748)
Теоретическая часть. Научиться добавлять растровые изображения
|
|
|
|
Научиться добавлять растровые изображения. Научиться осуществлять привязку изображения к координатам и использовать его в качестве подложки.
Тула 2011 г.
ГЕОГРАФИЧЕСКИЕ ИНФОРМАЦИОННЫЕ СИСТЕМЫ
Регистрация (координатное добавление) растрового изображения. Использование растра в качестве подложки
Лабораторной работе № 3
Методические указания к
по дисциплине
Направление подготовки: 120700 Землеустройство и кадастры
Профиль: «Земельный кадастр»
Форма обучения: очная, заочная
Цель работы:
Задание
Зарегистрировать растровое изображение по условным координатам.
Используемое оборудование и программное обеспечение: работы выполняются на персональных компьютерах, установленных в компьютерном классе 6/110, операционная система Windows XP SP2, программное обеспечение – офисный пакет MS Office 2003, MapInfo Professional v 4.
Если объекты предыдущих геометрических типов создавались «с нуля» путем задания всех параметров с клавиатуры, то при добавлении растрового объекта заведомо предполагается, что растровое изображение уже существует в виде файла. Добавление растрового объекта в карту означает ввод изображения из файла в состав карты (где оно будет храниться в сжатом формате) и задание координат, границ и других параметров отображения растра. Диалоговое окно редактирования растрового объекта показано на рис. 1. Это окно значительно отличается от окон редактирования других типов объектов. Кроме обычной панели выбора слоя и типа объектов, оно содержит графическую панель образца, панель опорных точек и панель инструментов. Поскольку окно не содержит строки меню, все операции выполняются с помощью кнопок панели инструментов, работы с мышью и использования контекстных меню.
|
|
|
Первым этапом ввода растрового объекта является загрузка растра из файла. В качестве источника растрового изображения может использоваться файл одного из стандартных графических форматов либо файл формата TAB (этот формат используется системой MapInfo для хранения разнообразных, в том числе и растровых данных).
При создании растрового объекта необходимо выбрать на растре не менее трех опорных точек, указать координаты этих точек на карте, а также определить границы отсечения объекта.
Пока для опорной точки не заданы ее координаты на карте, точка отображается красным цветом. Когда курсор в режиме редактирования находится вблизи опорной точки, она принимает светло-голубой цвет. При таком положении курсора двойной щелчок мышью приведет к открытию диалогового окна для задания координат опорной точки в системе координат карты. Точка, для которой заданы координаты, отображается синим цветом.
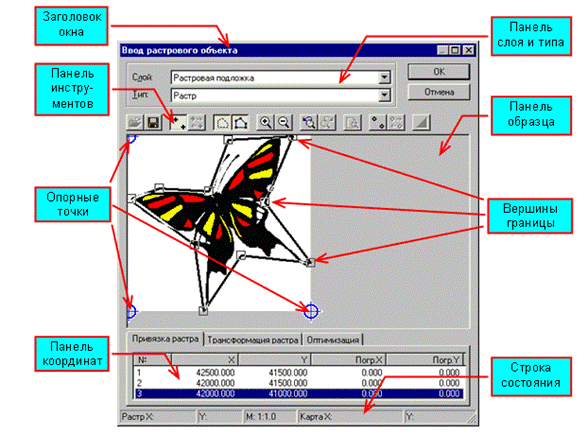
Рис. 1. Добавление растрового объекта
Начиная с ввода координат третьей опорной точки, система при вводе предлагает в качестве умолчания рассчитанное значение координат. Расчет производится в предположении, что при привязке растра сохраняются соотношения длин отрезков, т.е. прямоугольный растр будет отображаться на карте как прямоугольник с тем же соотношением сторон. Пользователь может игнорировать подсказку и привязать опорные точки произвольным образом, превратив прямоугольник в произвольный параллелограмм на карте.
Изменение ранее заданных координат опорной точки выполняется таким же образом: двойной щелчок вблизи точки открывает диалоговое окно для задания ее координат.
После загрузки растра из файла система размещает три опорных точки в углах введенного растра. Пользователь может переместить любую опорную точку в другое место, перетащив ее при нажатой левой кнопке мыши. Он может добавить новые точки, воспользовавшись для этого командой контекстного меню Добавить опорную точку, либо удалить ту точку, на которой находится курсор, при помощи команды Удалить опорную точку. При этом система не позволит оставить меньше трех опорных точек.
|
|
|
Панель, расположенная в нижней части окна, при выбранной закладке «Привязка растра» содержит координаты опорных точек привязки. В случае, если пользователь указал координаты более чем трех опорных точек, система, как правило, не в состоянии точно выполнить привязку всех точек. В таком случае выбирается такой вариант привязки растра, который дает минимальную суммарную погрешность координат всех опорных точек. В панели опорных точек отображаются погрешности по X и по Y.
Когда курсор находится в панели образца в пределах растра, в строке состояния показываются его координаты в системе координат растра и в системе координат карты (последние – только когда заданы координаты не менее трех опорных точек).
Граница объекта – многоугольник, отображаемый темно-серой линией. Вся часть растрового изображения, расположенная за пределами границы, при просмотре карты не будет отображаться, т.е. будет прозрачной. Изначально границей создаваемого объекта является прямоугольник, охватывающий весь растр. Чтобы изменить конфигурацию границы, нужно перетащить маркеры-квадратики, расположенные в вершинах прямоугольника границы, при нажатой левой кнопке мыши. Чтобы добавить новую вершину, нужно щелкнуть левой кнопкой мыши где-либо на линии границы (появится небольшой кружок), затем вызвать контекстное меню и выполнить команду Добавить вершину. После этого можно перетащить новую вершину в нужное место.
Нельзя одновременно включить режим редактирования опорных точек и режим редактирования границ.
Чтобы удалить лишнюю вершину, нужно выбрать ее щелчком левой кнопки и выполнить команду контекстного меню Удалить элемент. Эта же команда позволяет удалить сразу две соседние вершины, если выбрана любая точка на соединяющем их ребре.
Растровый объект может иметь несколько границ. Чтобы добавить новую границу, нужно выполнить команду контекстного меню Добавить границу и затем щелчками левой кнопки мыши указать вершины многоугольника. Ввод новой границы завершается двойным щелчком.
|
|
|
Для удаления границы нужно выбрать любую точку этой границы и выполнить команду Удалить границу.
Границы растрового объекта, как и границы площадного объекта, не должны пересекаться друг с другом и сами с собой. Все внутренние границы должны лежать внутри внешней границы.
Порядок выполнения работы:
- Открыть растр
- Привязать его к координатам
- Создать второй слой
- Создать в новой слое несколько объектов по растровой подложке
- Выполненную работу показать преподавателю и сдать отчет на подпись.
МИНОБРНАУКИ РОССИИ
Федеральное государственное бюджетное образовательное учреждение
высшего профессионального образования
«Тульский государственный университет»
Кафедра геоинженерии и кадастра
| Утверждаю Декан горно-строительного факультета __________________ Р.А. Ковалев “____”_________________ 20___ г. |
|
|
|
|
|
Дата добавления: 2015-04-24; Просмотров: 392; Нарушение авторских прав?; Мы поможем в написании вашей работы!