
КАТЕГОРИИ:
Архитектура-(3434)Астрономия-(809)Биология-(7483)Биотехнологии-(1457)Военное дело-(14632)Высокие технологии-(1363)География-(913)Геология-(1438)Государство-(451)Демография-(1065)Дом-(47672)Журналистика и СМИ-(912)Изобретательство-(14524)Иностранные языки-(4268)Информатика-(17799)Искусство-(1338)История-(13644)Компьютеры-(11121)Косметика-(55)Кулинария-(373)Культура-(8427)Лингвистика-(374)Литература-(1642)Маркетинг-(23702)Математика-(16968)Машиностроение-(1700)Медицина-(12668)Менеджмент-(24684)Механика-(15423)Науковедение-(506)Образование-(11852)Охрана труда-(3308)Педагогика-(5571)Полиграфия-(1312)Политика-(7869)Право-(5454)Приборостроение-(1369)Программирование-(2801)Производство-(97182)Промышленность-(8706)Психология-(18388)Религия-(3217)Связь-(10668)Сельское хозяйство-(299)Социология-(6455)Спорт-(42831)Строительство-(4793)Торговля-(5050)Транспорт-(2929)Туризм-(1568)Физика-(3942)Философия-(17015)Финансы-(26596)Химия-(22929)Экология-(12095)Экономика-(9961)Электроника-(8441)Электротехника-(4623)Энергетика-(12629)Юриспруденция-(1492)Ядерная техника-(1748)
Описание инструментов
|
|
|
|
Rectangles Marquee Tool (Прямоугольное выделение). Выделение производится путем перемещения курсора при нажатой кнопке мыши. Для того чтобы добавить новое выделение к старому, перед началом выделения, нужно нажать и удерживать клавишу Shift. Для того чтобы вычесть новое выделение из старого нажмите и удерживайте клавишу Alt. Если совместно удерживать клавишу Shift и Alt, то это приведет к тому, что выделенной, будет область совмещения старого и нового выделения (рис.12.1.2).
Elliptical Marquee Tool (Эллиптическое выделение) – позволяет произвести выделение эллиптической области.
Single Column Marquee – выделение столбца пикселей.
Single Row Marquee – выделение строки пикселей.

Рис. 12.1.2. Инструменты выделения областей изображения
Magic Wand (Волшебная палочка). Инструмент выделения сплошных областей залитых одним цветом. Для выделения участка одного цвета необходимо щелкнуть левой кнопкой мыши по изображению.
Lasso Tool (Лассо). Позволяет провести выделение произвольной формы. Выделение производится перетаскиванием курсора при нажатии левой кнопкой мыши.
Polygonal Lasso Tool (Полигональное лассо). Позволяет провести выделение полигона.
Magnetic Lasso too l (Магнитное лассо). Позволяет сделать выделение по границам контрастности. Необходимо выбрать инструмент магнитное лассо и переместить курсор в нужное место изображения и с нажатой левой кнопкой мыши начать выделение .Программа сама будет искать области с максимальной контрастностью и вести по ним контур выделения.
Инструменты «Лассо» показаны на рисунке 12.1.3.

Рис. 12.1.3. Инструменты «Лассо»
Move (Перемещение). Перемещение выделенной области. Если при перемещении держать нажатой клавишу Alt, то будет создана копия перемещаемой области. Если надо переместить выделенную область строго по горизонтали или вертикали, то необходимо удерживать клавишу Shift. Также если нужно точно поместить выделение в определенную точку, то можно использовать клавиши стрелок на клавиатуре, при нажатии на клавишу, выделение перемещается на 1 пиксел, а если удерживать нажатую клавишу Shift, то перемещение будет происходить с шагом 10 пикселей.
|
|
|
Crop (Кадрирование). Инструмент предназначен для кадрирования растровой области документов, с последующей обрезкой тех ее частей, которые не вошли в данную прямоугольную область.
Slice Tool (Разрезание). Инструмент предназначен для формирования прямоугольной вырезки определенной формы. Применяется в Web, для уменьшения размера файла. Можно разрезать изображение на части и к каждой из частей применить другой формат (рис.12.1.4).

Рис. 12.1.4. Панель инструментов «Разрезание»
Brush Toll (Кисть). Инструмент является основным из инструментов рисования, проводит линии с мягкими краями. Перед рисованием нужно задать параметры инструмента. Можно выбрать диаметр кисти, цвет, прозрачность, режим смешивания пикселов.
Pencil Tool (Карандаш). Прорисовывает линии с резкими зазубренными краями. Имеет такие же настройки, что и инструмент кисть.
Color Replacement Tool (Замена цвета). Инструмент производит замену цвета.
Healing Brush Tool (Лечащая кисть). Выполняет клонирование части изображения. Healing Brush учитывает структуру, освещение и тени обрабатываемой области изображения. Выберите инструмент Healing Brush, нажмите Alt, удерживая левую кнопку мыши в определенном вами месте изображения. Проведите инструментом по участкам изображения требующим восстановления.
Patch Tool (Заплатка) – позволяет восстанавливать выделенную область посредством клонирования пикселей взятых из другой области или образца.
History Brush Tool (Архивная кисть) – позволяет вернуться к любому предыдущему состоянию изображения, отменяя одну или несколько операций редактирования. Перед использованием, в палитре истории нужно установить флажок, перед тем пунктом, к которому нужно вернуться. Использование кисти приведет к стиранию всех пунктов истории, которые находятся ниже флажка.
|
|
|
Smudge Tool (Палец). Инструмент “палец” имитирует смазывание сырой краски пальцем. Этот инструмент “берет” цвет в начале штриха и “смазывает” его в направлении перемещения курсора.
Sharpen (Резкость). Используется для локальной коррекции изображения. Повышает резкость обрабатываемых участков изображения.
Blur Tool (Размытие). Применяется для размытия локальных участков изображения.
Dodge Tool (Затемнитель). Инструмент предназначен для локального осветления изображения.
Burn Tool (Осветлитель) предназначен для локального осветления изображения.
Sponge Tool (Губка). Средство предназначено для уменьшения или увеличения цветовой насыщенности участков изображения, обрабатываемых инструментами. В строке атрибутов можно выбрать параметры для этого инструмента: диаметр кисти,сила воздействия, насыщенность.
Clone Stamp Tool (Клонирующий штамп), позволяет копировать одну часть изображения в другую. Надо определить участок изображения, который будет скопирован. Для этого надо нажать клавишу Alt и, удерживая ее, щелкнуть мышью в нужном месте. После этого клавишу можно отпустить и начинать рисовать как кистью в нужном месте. Рисование будет проводиться изображением, взятым из скопированного участка.
Pattern Stamp (Узорный штамп), штамп работает аналогично клонирующему. Вначале надо определить узор. Это делается в строке атрибутов, в графе Pattern.
Инструменты редактирования показаны на рисунке 12.1.5.




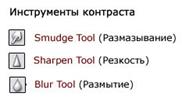
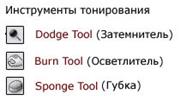
Рис. 12.1.5. Инструменты редактирования
Eraser (Ластик). Инструмент предназначен для удаления части изображения независимо от цвета.
Magic Eraser (Волшебный ластик) – позволяет одним щелчком мыши стереть область, залитую одним цветом. Стираться будет цвет, по которому произведен щелчок мыши. Действия этого инструмента сходно с действием волшебной палочки, только ластик не выделяет, а стирает изображение.
Background Eraser (Ластик для фона), удаляет все, но оставляет фон, если включена опция Protect Foreground Color.
|
|
|
Paint Bucket ( Заливка) - закрашивает область на изображении. Чтобы залить текстурой, необходимо выбрать в пункте Pattern (Текстура).
Gradient Tool (Градиент). С помощью этого инструмента производится заливка с плавным переходом цветов. Необходимо выбрать на панели атрибутов тип градиента, способ заливки градиентом. Для закраски необходимо поместить курсор мыши в нужное место и, удерживая нажатой левую кнопку мыши, передвинуть на нужное расстояние.
Path Selection Tool (Выделение контура).
Direct Selection Tool (Прямое выделение).
Инстумент Pan Tool (Перо) – позволяет вычерчивать пути, т. е. создаются опорные точки, которые Photoshop автоматически соединяет сегментами (рис.12.1.6).
Freeform Pan Tool (Свободное перо).
Add Anchor Point Tool (Добавить опорную точку).
Delete Anchor Point Tool (Удалить опорную точку).
Convert Point Tool (Угол).
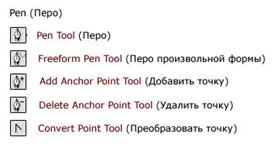
Рис. 12.1.6. Инструменты создания контура
Инструменты для построения геометрических фигур представлены ниже (рис. 12.1.7).
Rectangle Tool – прямоугольник.
Rounded Rectangle Tool – прямоугольник с закругленными углами.
Ellipse – эллипс.
Polygon Tool – многоугольник.
Line Tool – линия.
Custom Shape Tool – произвольная фигура. Позволяет создавать разнообразные фигуры, которые сразу заливаются цветом переднего плана.

Рис. 12.1.7. Инструменты создания контура
Eyedropper ( Пипетка ). Инструмент переносит цвет участка изображения, где кликнули мышкой, на цветовые поля панели инструментов.
Color Sampler (Сравнение цветов). Инструмент позволяет установить до четырех точек, с которых будут считываться значения цвета. Эти значения отображаются в палитре информации Info. Для каждой новой точки, в этой палитре открывается новое поле, в которое вписываются цветовые значения.
Measure Tool (Линейка). Инструмент предназначен для измерения расстояний и углов на изображении.
Notes Tool (Заметки). Инструмент предназначен для создания заметок на изображении.
Audio Annotation Tool (Звуковая аннотация).
Hand ( Рука ). Инструмент позволяет перемещать изображение, если оно не помещается на экране.
Zoom Tool (Масштаб). Инструмент изменения масштаба.
Quick Mask (Режим быстрой маски).
Цветовые квадраты - основной и фоновый цвета.
|
|
|
Режимы просмотра документов. Первый, стандартный режим, ставится по умолчанию, второй - полный экран с полоской меню, третий - полный экран.
|
|
|
|
|
Дата добавления: 2015-04-25; Просмотров: 720; Нарушение авторских прав?; Мы поможем в написании вашей работы!