
КАТЕГОРИИ:
Архитектура-(3434)Астрономия-(809)Биология-(7483)Биотехнологии-(1457)Военное дело-(14632)Высокие технологии-(1363)География-(913)Геология-(1438)Государство-(451)Демография-(1065)Дом-(47672)Журналистика и СМИ-(912)Изобретательство-(14524)Иностранные языки-(4268)Информатика-(17799)Искусство-(1338)История-(13644)Компьютеры-(11121)Косметика-(55)Кулинария-(373)Культура-(8427)Лингвистика-(374)Литература-(1642)Маркетинг-(23702)Математика-(16968)Машиностроение-(1700)Медицина-(12668)Менеджмент-(24684)Механика-(15423)Науковедение-(506)Образование-(11852)Охрана труда-(3308)Педагогика-(5571)Полиграфия-(1312)Политика-(7869)Право-(5454)Приборостроение-(1369)Программирование-(2801)Производство-(97182)Промышленность-(8706)Психология-(18388)Религия-(3217)Связь-(10668)Сельское хозяйство-(299)Социология-(6455)Спорт-(42831)Строительство-(4793)Торговля-(5050)Транспорт-(2929)Туризм-(1568)Физика-(3942)Философия-(17015)Финансы-(26596)Химия-(22929)Экология-(12095)Экономика-(9961)Электроника-(8441)Электротехника-(4623)Энергетика-(12629)Юриспруденция-(1492)Ядерная техника-(1748)
Тема: элементы управления. Командная кнопка, текстовое окно, список, выпадающий список
|
|
|
|
ЛАБОРАТОРНАЯ РАБОТА №1
ПО ДИСЦИПЛИНЕ
МЕТОДИЧЕСКИЕ РЕКОМЕНДАЦИИ ПО ВЫПОЛНЕНИЮ ЛАБОРАТОРНЫХ РАБОТ
Иметь навыки
Уметь
Знать
Задачи изучения дисциплины
В процессе изучения дисциплины студенты должны:
основные компоненты, подпрограммы, встроенные функции, способы организации необходимых структур данных, различные структуры данных и методы их использования при создании алгоритмов
разрабатывать программы с использованием приемов визуального программирования, организовывать в зависимости от требований задачи необходимые структуры данных, разрабатывать программы с использованием средств VB 6.0 и писать программы в хорошем стиле, отлаживать и испытывать программы, составлять качественную программную документацию.
использования знаний, полученных при изучении данной дисциплины, при решении практических задач в процессе изучения других дисциплин, решению жизненных и научных задач.
самостоятельная работа студентов – 75 ч.
| № п/п | Наименование работы | Объем, в час. |
| Подготовка к лабораторным занятиям | ||
| Подготовка к контрольным работам | ||
| Индивидуальные домашние задания | ||
| Подготовка к рубежным контролям и экзамену |
«ВИЗУАЛЬНОЕ ПРОГРАММИРОВАНИЕ»
Целью лабораторного практикума является изучение методов алгоритмизации, программирования различных алгоритмов на языке программирования высокого уровня, методов отладки программ.
Цель работы: Изучение элементов управления среды визуального программирования.
План работы: Создать форму, назначить свойства, установить на форму элементы управления, сохранить проект
Теоретический материал:
Создание проекта
|
|
|
Создание любого приложения в Visual Basic начинается с создания проекта. Проектом является совокупность файлов, входящих в приложение и хранящих информацию о его компонентах. Чтобы создать свой новый проект, запустите программу Visual Basic. Появится диалоговое окно New Project (Новый проект). По умолчанию выбрана вкладка New (Новый) и выделен значок Standard EXE. Нажмите кнопку Открыть.
В результате открывается окно Project, содержащее новую форму, с которой можно начинать работать: изменять установленные по умолчанию свойства, помещать в нее элементы управления, используя для этого панель элементов управления, являющуюся основным рабочим инструментом при разработке форм приложения. В строке заголовка окна программы Visual Basic появляется слово design, указывающее, что программа находится в режиме разработки приложения.
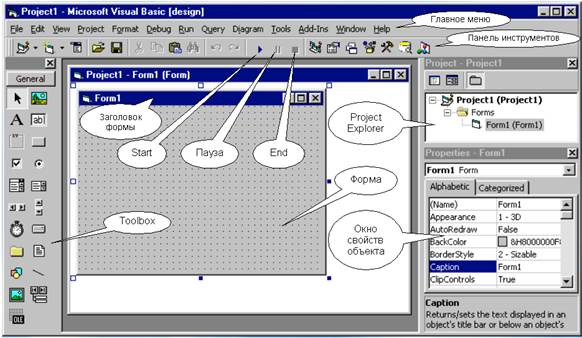
Общие для всех объектов свойства
Каждый из размещаемых в форме элементов управления определяется собственным набором свойств. Но есть свойства, присущие большинству объектов. Например, все без исключения объекты формы имеют свойство Name (Имя), используемое при написании программных кодов. Имя объекта должно быть уникальным в форме. Размеры объекта определяются свойствами Height (Высота) и width (Ширина). Для указания положения объекта в форме предназначены свойства Left (Слева) и тор (Сверху). Свойство Left определяет расстояние объекта от левого края формы, а свойство Top — расстояние от верхнего края формы.
Элементы управления формы
Наиболее часто используемыми элементами управления формы являются текстовая информация, текстовые поля и кнопки управления. Рассмотрим их назначение.
Текстовая информация
Размещение в форме текста (заголовков, надписей к полям, поясняющей информации) осуществляется с помощью кнопки Label (Метка), находящейся на панели элементов управления формы.
Для размещения в форме текстовой информации нажмите кнопку Label на панели инструментов. Если данная панель отсутствует на экране, для ее отображения выберите в меню View команду Toolbox или нажмите кнопку Toolbox на стандартной панели инструментов. Затем установите указатель мыши на место предполагаемого расположения текстового объекта и нарисуйте рамку требуемого размера. В форме появляется объект, в названии которого содержится слово Label.
|
|
|
Откройте окно свойств созданного объекта properties. Для этого выделите его и выбегите в контекстном меню команду Properties (Свойства). Посмотрите свойства, которыми объект данного типа характеризуется.
Текст метки задается свойством caption. Выделите данное свойство, после чего в правый столбец свойства введите нужную текстовую информацию.
Текст, задаваемый объектом Label, не может быть изменен пользователем приложения. Но это не значит, что его нельзя изменить при выполнении приложения. Изменить текст можно программно. Рассмотрим небольшой пример. Создадим приложение, в котором форма содержит текстовую надпись. Установив курсор на данной надписи и нажав кнопку мыши текст будет заменен новой надписью, а двойное нажатие кнопки мыши позволит восстановить исходное значение.
1.. Чтобы разместить в форме текстовую информацию, нажмите кнопку Label на панели элементов управления. Затем установите курсор в верхнюю часть формы и нарисуйте рамку требуемого размера.
2. Откройте окно свойств. Для этого установите курсор на созданном объекте и щелкните правой кнопкой мыши, а затем выберите из контекстного меню команду Properties.
3. Выделите свойство Caption (Надпись) и введите в правом столбце текст заголовка, например, Текст, отображаемый при загрузке формы.
4. Для свойства AutoSize надписи установите значение True. В этом случае размер надписи будет зависеть от отображаемого в ней текста таким образом, чтобы он весь поместился в одну строку. Более подробно о свойстве AutoSize описано в главе 8.
5. Так как требуется, чтобы при выборе текстового объекта с помощью мыши он замещался другой текстовой информацией, необходимо создать процедуру обработки данного события. Для открытия окна редактора кода дважды щелкните на объекте Label.
6. В окне редактора кода из списка Object выбрано значение Label 1, указывающее имя текстового объекта, а из правого списка Procedure значение Click, позволяющее задать процедуру обработки события нажатия кнопки мыши.
|
|
|
7. В области создания процедуры между операторами private Sub Labell_click() и End Sub расположите следующую команду:
Labell.Caption = "Текст, отображаемый в форме при нажатии кнопки мыши"
При вводе команд в окне редактора кода, после того как введено имя объекта и поставлена точка, открывается список свойств и методов объекта, который можно использовать для ввода информации. Выберите из списка свойство caption, дважды щелкнув кнопкой мыши, и оно будет вставлено в процедуру.
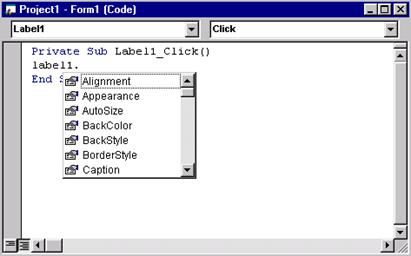
8. Для задания процедуры, выполняемой при установке курсора на текстовом объекте и двойном нажатии кнопки мыши, необходимо запомнить значение, которое имела метка при загрузке формы на выполнение. Для этого из списка Object выберите значение Form, а из списка Procedure — событие Load, возникающее при загрузке формы, и создайте следующую процедуру:
Private Sub Form Load()
Labell.Tag = Labell.Caption
End Sub
9. В окне редактора кода из списка. Procedure выберите значение DblClick и сформируйте следующую процедуру.
Private Sub Labell_DblClick()
Labell.Caption = Labell.Tag
End Sub
10. После ввода текста процедуры закройте окно редактора кода, выбрав команду Close системного меню окна или нажав кнопку Закрыть, расположенную в верхнем правом углу заголовка окна.
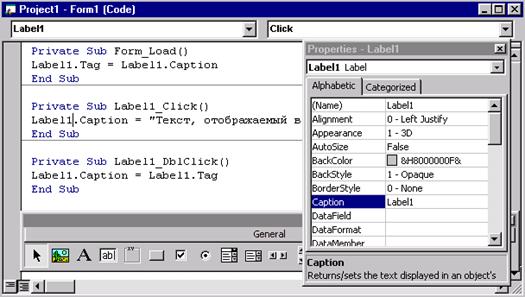
11. Запустите программу на выполнение, выбрав в меню Run команду Start или нажав клавишу <F5>. Появляется форма, содержащая текстовую надпись. Установите курсор на надпись и нажмите кнопку мыши. Ее текст изменится. При двойном нажатии кнопки мыши исходная надпись будет восстановлена.
Текстовое поле
Для отображения информации и ввода данных в форме предназначен объект типа поле, для создания которого используется кнопка TextBox (Текстовое поле) на панели элементов управления.
Информация, выводимая в текстовом поле, определяется свойством Text и может задаваться следующим способом:
· в диалоговом окне Properties;
· в процессе выполнения программного кода;
· при вводе данных в поле пользователем. В этом случае свойство Locked не должно иметь значение True, так как данные, отображаемые в поле, можно только просматривать, но нельзя редактировать.
|
|
|
Текстовые поля — это наиболее часто встречающийся тип элементов управления, т. к. их можно использовать не только для просмотра информации, как с помощью рассмотренных ранее элементов управления типа Label, но и для ввода информации пользователями приложения.
Разместим в форме текстовое поле и посмотрим, как, вводя в него информацию, можно изменять значение расположенной в форме надписи.
1. Откройте окно для создания нового приложения.
2. Для размещения в форме текстового поля нажмите кнопку TextBox (Текстовое поле) на панели элементов управления. Затем установите курсор в форме и нарисуйте рамку требуемого размера.
3. Откройте окно свойств для созданного элемента управления.
4. Информация, отображаемая в текстовом поле, задается свойством Text. Чтобы при запуске формы на выполнение поле было пустым, удалите из правого столбца данного свойства находящееся там по умолчанию значение Text1.
5. Разместите в форме надпись к текстовому полю. Для этого нажмите кнопку Label на панели элементов управления, установите курсор в верхнюю часть формы и нарисуйте рамку требуемого размера. Затем в окне Properties выделите свойство caption (Надпись) и введите в правом столбце текст надписи, например. Текстовые поля позволяют пользователю вводить информацию.
6. Чтобы вводимая в текстовое поле информация отображалась в надписи, расположенной над полем, необходимо создать процедуру. Щелкните мышью, установив курсор на текстовом поле. В открывшемся окне редактора кода из списка Object выбрано значение Text1, указывающее наименование элемента управления TextBox, а из правого списка Procedure значение Change, позволяющее задать процедуру обработки события, возникающего при изменении значения. Создайте процедуру следующего вида (рис 3.19):
Private Sub Textl_Change ()
Label 1.Caption = Textl.Text
End Sub
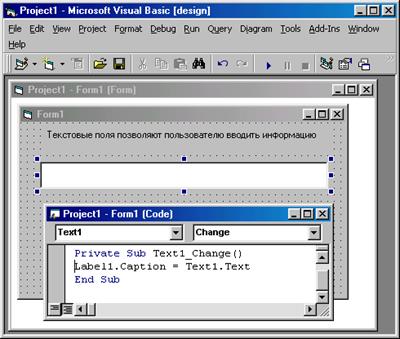
Рис. 1. Процедура, позволяющая отображать в метке вводимую пользователем информацию
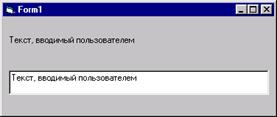
Рис. 2. Информация, вводимая пользователем в текстовое поле, отображается в метке.
7. Закройте окно редактора кода.
8. Запустите программу на выполнение. Появляется форма, содержащая надпись и текстовое поле. Введите произвольную фразу в текстовое поле. Обратите внимание, что по мере ввода информации надпись, расположенная над полем, также отображает вводимый вами текст (рис 2).
Кнопка
Важную роль в форме имеет объект, называемый элементом управления command Button (Кнопка управления).. Нажатие кнопки, размещенной в форме, позволяет выполнить процедуру обработки события click.
Для размещения в форме элемента управления Command Button используется кнопка CommandButton на панели элементов управления. Надпись, размещаемая на кнопке, задается свойством Caption и может содержать не более 255 символов. Если длина надписи больше ширины кнопки, автоматически осуществляется перенос надписи на следующую строку. В случае, если размер кнопки не позволяет поместить всю надпись, не поместившаяся часть надписи отбрасывается.
Кнопки, размещаемые в форме, используются для выполнения определенной процедуры, связанной с обработкой события click. Это может быть, например, печать данных или проведение определенных вычислений. После того как кнопка размещена в форме и задано ее название, необходимо определить действия, выполняемые при нажатии на эту кнопку. Для этого дважды щелкните на кнопке и в открывшемся окне редактора кода задайте необходимую процедуру.
Рассмотрим небольшой пример определения процедуры, связанной с обработкой события click. Разместим в форме текстовое поле и две кнопки, нажатие которых будет изменять отображаемую в текстовом поле информацию:
1. Откройте новый проект для создания приложения.
2. Используя кнопку ТехВох на панели элементов управления, создайте в форме текстовое поле.
3. Разместите в форме две кнопки управления, используя для этого кнопку CommandButton на панели элементов управления.
4. Используя свойство Caption кнопки, задайте ее название.
5. Для изменения шрифта и начертания надписи, воспользуйтесь диалоговым окном Выбор шрифта свойства Font.
6. Чтобы задать процедуру обработки события click, дважды щелкните на кнопке и в открывшемся окне редактора кода создайте процедуру следующего вида:
Private Sub Command1 Click()
Text1.Text = "Текст, задаваемый нажатием кнопки 1"
End Sub
7. Выполняя пункты с 3 по 6, создайте и разместите в форме еще одну кнопку управления. При определении процедуры измените текст, отображаемый в текстовом поле при нажатии второй кнопки.
Запустите форму на выполнение. Нажимая поочередно размещенные в ней кнопки управления, вы можете наблюдать изменение отображаемой в текстовом поле информации (рис. 3).

Рис. 3. Информация в текстовом поле меняется при нажатии кнопок
|
|
|
|
|
Дата добавления: 2015-05-06; Просмотров: 2107; Нарушение авторских прав?; Мы поможем в написании вашей работы!