
КАТЕГОРИИ:
Архитектура-(3434)Астрономия-(809)Биология-(7483)Биотехнологии-(1457)Военное дело-(14632)Высокие технологии-(1363)География-(913)Геология-(1438)Государство-(451)Демография-(1065)Дом-(47672)Журналистика и СМИ-(912)Изобретательство-(14524)Иностранные языки-(4268)Информатика-(17799)Искусство-(1338)История-(13644)Компьютеры-(11121)Косметика-(55)Кулинария-(373)Культура-(8427)Лингвистика-(374)Литература-(1642)Маркетинг-(23702)Математика-(16968)Машиностроение-(1700)Медицина-(12668)Менеджмент-(24684)Механика-(15423)Науковедение-(506)Образование-(11852)Охрана труда-(3308)Педагогика-(5571)Полиграфия-(1312)Политика-(7869)Право-(5454)Приборостроение-(1369)Программирование-(2801)Производство-(97182)Промышленность-(8706)Психология-(18388)Религия-(3217)Связь-(10668)Сельское хозяйство-(299)Социология-(6455)Спорт-(42831)Строительство-(4793)Торговля-(5050)Транспорт-(2929)Туризм-(1568)Физика-(3942)Философия-(17015)Финансы-(26596)Химия-(22929)Экология-(12095)Экономика-(9961)Электроника-(8441)Электротехника-(4623)Энергетика-(12629)Юриспруденция-(1492)Ядерная техника-(1748)
Основные операции по работе с графическими объектами
|
|
|
|
Для изменения размеров рисунка следует:
Ø Выделить рисунок.
Ø Переместить указатель мыши на один из маркеров (указатель мыши принимает вид указательной стрелки).
Ø Нажав левую кнопку мыши, перетащить маркер в нужном направлении (рамка рисунка при этом изменяет свой размер).
Ø Если результаты изменения размеров рисунка не удовлетворяют, то можно вернуть первоначальный размер рисунка, выбрав из контекстного меню графического объекта команду Формат автофигуры, затем вкладку Размер и нажать кнопку Сброс.
Как правило, все графические объекты (рисунки, таблицы, диаграммы, организационные диаграммы и т. д.) имеют названия, т. е. подписи, на которые делаются ссылки в тексте статьи.
Для добавления названия рисунка следует выбрать команду Вставка- Ссылка- Название. В диалоговом окне Название выбирается или создается постоянная часть названия и выбирается способ нумерации рисунков (кнопка Нумерация  Рис.4.1). MS Word не позволяет удалить постоянную часть названия или номер из названия, если работать с диалоговым окном Название (это можно сделать, если работать с подписью к рисункам как с обычным текстом).
Рис.4.1). MS Word не позволяет удалить постоянную часть названия или номер из названия, если работать с диалоговым окном Название (это можно сделать, если работать с подписью к рисункам как с обычным текстом).

Рис.4.1
Для того чтобы в документе производилась автоматическая вставка постоянной части названия, в окне Название (рис. 4.1) необходимо нажать кнопку Автоназвание  и в открывшемся окне Автоназвание (рис. 4.2) отметить вид объектов, при добавлении которых будет появляться постоянная часть рисунка.
и в открывшемся окне Автоназвание (рис. 4.2) отметить вид объектов, при добавлении которых будет появляться постоянная часть рисунка.
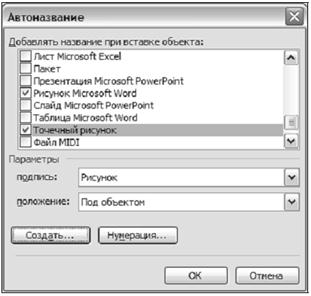
Рис. 4.2
Подкорректировать рисунок и произвести его некоторые изменения позволяют кнопки панели инструментов Настройка изображения, которая может быть выведена на экран выбором одноименного пункта контекстного меню выделенного рисунка.
|
|
|

Рис.4.3
Кнопки панели инструментов Настройка изображения (рис. 4.3) позволяют произвести следующие изменения с рисунком: изменить параметры отображения, отрегулировать яркость и контрастность, обрезать рисунок, задать обтекание текстом, добавить рамку к рисунку, изменить цвет фона рисунка (заливку) и т. д.
После проведения необходимых изменений рисунка рекомендуется сделать привязку его к абзацу (рисунок будет перемещаться вместе с абзацем, к которому он относится).
Для осуществления привязки (позиционирования рисунка) необходимо:
Ø Выделить рисунок.
Ø Из контекстного меню рисунка выбрать команду Формат рисунка (рис. 4.4), перейти к вкладке Положение и нажать кнопку Дополнительно  .
.

Рис. 4.4
Ø В открывшемся окне Дополнительная разметка задать дополнительные опции обтекания текстом (вкладка) и активировать опцию Установить привязку на вкладке Положение рисунка (рис. 4.5).

Рис. 4.5
Ø Используя широкие возможности окна Формат рисунка (рис. 4.4), можно установить и другие параметры.
Ø Нажать кнопку ОК.
Различные графические объекты можно объединить в группу, которая будет рассматриваться как один объект. При необходимости объект выравниваются относительно друг друга, а также размещаются по слоям. Элементом группы может быть любой объект: рисунок, фотография, видеоклип, надпись.
Для выделения группы объектов необходимо:
Ø Нажать кнопку  (выбор объектов) на панели инструментов Рисование.
(выбор объектов) на панели инструментов Рисование.
Ø Поместить указатель в область документа.
Ø Нажать левую кнопку мыши и, не отпуская ее, очертить прямоугольник вокруг объектов, подлежащих выделению.
Ø Поместив указатель мыши на любой объект группы и щелкнув левой кнопкой мыши, можно перемещать все объекты группы вместе.
Для группировки объектов следует:
Ø Выделить группу объектов.
Ø Нажать кнопку Рисование  на панели инструментов Рисование и выбрать команду Группировать.
на панели инструментов Рисование и выбрать команду Группировать.
|
|
|
Теперь все выделенные объекты являются связанными друг с другом. Чтобы разгруппировать объекты, достаточно выделить группу и, нажав кнопку Рисование на панели инструментов Рисование, выбрать команду Разгруппировать.
Для выравнивания объектов необходимо:
Ø Выделить объекты.
Ø Нажать кнопку Рисование  на панели инструментов Рисование, выбрать команду Выровнять/Распределить и в открывшемся списке указать способ выравнивания.
на панели инструментов Рисование, выбрать команду Выровнять/Распределить и в открывшемся списке указать способ выравнивания.
Для размещения объектов по слоям:
Ø Выделить объекты.
Ø Нажать кнопку Рисование  на панели инструментов Рисование, выбрать команду Порядок и в открывшемся списке указать порядок размещения объектов по слоям.
на панели инструментов Рисование, выбрать команду Порядок и в открывшемся списке указать порядок размещения объектов по слоям.
При создании самостоятельных графических объектов средствами MS Word рекомендуется, как указывалось ранее, использовать отдельное окно — рисунок Microsoft Word (команда Вставка- Объект вкладка Создание, выбрать Тип объекта: Рисунок Microsoft Word). Подготовленный таким образом рисунок можно легко позиционировать по тексту и перемещать вместе с ним, а также можно не группировать объекты, входящие в его состав и автоматически изменять размеры всех его составляющих.
|
|
|
|
|
Дата добавления: 2015-03-31; Просмотров: 734; Нарушение авторских прав?; Мы поможем в написании вашей работы!