
КАТЕГОРИИ:
Архитектура-(3434)Астрономия-(809)Биология-(7483)Биотехнологии-(1457)Военное дело-(14632)Высокие технологии-(1363)География-(913)Геология-(1438)Государство-(451)Демография-(1065)Дом-(47672)Журналистика и СМИ-(912)Изобретательство-(14524)Иностранные языки-(4268)Информатика-(17799)Искусство-(1338)История-(13644)Компьютеры-(11121)Косметика-(55)Кулинария-(373)Культура-(8427)Лингвистика-(374)Литература-(1642)Маркетинг-(23702)Математика-(16968)Машиностроение-(1700)Медицина-(12668)Менеджмент-(24684)Механика-(15423)Науковедение-(506)Образование-(11852)Охрана труда-(3308)Педагогика-(5571)Полиграфия-(1312)Политика-(7869)Право-(5454)Приборостроение-(1369)Программирование-(2801)Производство-(97182)Промышленность-(8706)Психология-(18388)Религия-(3217)Связь-(10668)Сельское хозяйство-(299)Социология-(6455)Спорт-(42831)Строительство-(4793)Торговля-(5050)Транспорт-(2929)Туризм-(1568)Физика-(3942)Философия-(17015)Финансы-(26596)Химия-(22929)Экология-(12095)Экономика-(9961)Электроника-(8441)Электротехника-(4623)Энергетика-(12629)Юриспруденция-(1492)Ядерная техника-(1748)
Алфавитный указатель. По умолчанию в документе создается сплошная нумерация страниц
|
|
|
|
Нумерация страниц
По умолчанию в документе создается сплошная нумерация страниц. Однако если колонтитулы разделов различаются, то нумерация страниц автоматически проставляется только в текущем разделе или выделенных разделах. Для простановки нумерации во всем документе эту процедуру надо повторить для каждого раздела.
Можно установить независимую нумерацию для разных разделов.
Ø Установите курсор в раздел или выделите разделы, которые требуется пронумеровать отдельно.
Ø Выполните команду Вставка- Номера страниц.
Ø В окне Номера страниц нажмите кнопку Формат.
Ø В окне Формат в поле начать с введите значение начального номера страницы данного раздела. При желании можно изменить и формат номера.
Алфавитный указатель представляет собой список необходимых текстовых элементов документа (слов или словосочетаний) с указанием номеров страниц, на которых они встречаются.
Алфавитные указатели могут быть простыми одноуровневыми (содержащие непосредственно элементы текста и номер страницы) и многоуровневыми (в указателе есть главные элементы, за которыми следуют элементы более низких уровней). Таким образом, можно задать до девяти уровней указателя.
Элементы указателя могут иметь ссылку на одиночную страницу, все страницы, диапазон страниц, также допускаются перекрестные ссылки.
При создании указателя следует помнить, что MS Word лишь облегчает работу. Весь логический список указателя, его уровни, включения страниц, диапазонов страниц и т. д. находятся в компетенции пользователя.
В основе создания указателя лежит метод пометок ключевых слов, входящих в список. Таким образом, весь список указателя продумывается заранее, включая необходимую вложенность уровней, проверяется наличие нумерации страниц документа, отмечаются слова, входящие в указатель, и только потом строится указатель. При необходимости он форматируется и обновляется.
|
|
|
Процесс создания указателя можно разделить на следующие этапы.
1. Разработка логической структуры указателя (простой указатель или многоуровневый).
2. Маркировка элементов, входящих в состав указателя, для чего следует:
Ø выделить элемент, входящий в предметный указатель;
Ø выбрать команду Вставка- Ссылка- Оглавление и указатели вкладка Указатель, нажать кнопку Пометить;
Ø в открывшемся диалоговом окне Определение элемента указателя (рис. 5.4) в разделе Элемент указателя в поле основной следует отредактировать или ввести основной элемент указателя. В поле дополнительный расположить все элементы указателя в порядке убывания их уровня, разделяя между собой двоеточием ":". Если указатель простой (одноуровневый), то поле Дополнительный не заполняется;

Рис.5.4
Ø после определения элемента указателя устанавливаются некоторые параметры для ссылки на страницу или страницы в разделе Параметры. Перекрестная ссылка дает возможность использовать один и тот же элемент в различных ссылках в качестве дополнительной информации. Текущая страница создает элемент указателя только для текущей страницы. Диапазон страниц позволяет указать диапазон страниц в элементе указателя. Чтобы получить диапазон страниц необходимо используемые страницы отметить закладкой, а затем выбрать нужную из списка закладка;
Ø выбрать необходимый формат для номера страницы в разделе Формат номера страницы;
Ø нажать кнопку Пометить (рис. 5.4), чтобы определить выделенный текст как элемент предметного указателя. Если конкретный элемент встречается на нескольких страницах документа и нужно отметить его каждое вхождение, то следует нажать кнопку Пометить все (при этом помечаются только те вхождения, в которых регистр букв совпадает с образцом, и только первый элемент из абзаца);
|
|
|
Ø не закрывая диалогового окна Определение элемента указателя, можно отметить все требуемые элементы указателя, устанавливая курсор и выделяя нужный фрагмент текста, повторяя действия, описанные ранее;
Ø окно Определение элемента указателя закрывается кнопкой Закрыть.
3. После того как отмечены все элементы указателя и проставлена нумерация страниц, сам указатель создается следующим способом:
Ø установить курсор в то место документа, где будет находиться алфавитный указатель;
Ø выбрать команду Вставка- Ссылка-Оглавление и указатели вкладка Указатель (рис. 5.5);
Ø установить необходимые опции для создаваемого указателя (с отступом или без; формат, колонки и др.);
Ø подтвердить создание указателя, нажав кнопку ОК.
4. Операции управления указателем (удаление, обновление):
Ø для удаления указателя необходимо выделить его и нажать клавишу <Delete>;
Ø обновление указателя необходимо, если при работе над документом в него были внесены изменения, которые повлияли на порядок страниц и состав указателей. Быстрое обновление осуществляется следующим образом: сначала выделяется указатель; затем нажимается правая кнопка мыши; из контекстного меню выбирается команда Обновить поле и далее — Обновить целиком.

Рис.5.5
5. Форматирование указателя. После создания алфавитного указателя можно изменить формат символов и абзацев с помощью стилей или команд панели инструментов Форматирование.
Рассмотрим пример создания указателя. Для этого необходимо выполнить следующее:
Ø Запустить MS Word и набрать на компьютере предложенный отрывок текста, соблюдая заданное форматирование (рис. 5.6).
Ø Отметить выделенные полужирным курсивом слова как элементы указателя:
Ø выделить необходимое слово;
Ø воспользоваться командой Вставка- Ссылка- Оглавление и указатели вкладка Указатель, кнопка Пометить;

Рис.5.6
Ø не закрывая окна Определение элемента указателя (см. рис. 5.4), можно отметить все необходимые слова (выделить слово и щелкнуть мышью в строке Основной элемент, в этой же строке можно отредактировать слово либо словосочетание, входящее в указатель), которые будут помещены в указатель.
|
|
|
Ø Выбрать необходимый формат и вид нумерации страниц (команда Вставка - Номера страниц).
Ø Перейти к тому месту документа, в котором будет располагаться указатель, и для создания собственно указателя воспользоваться командой Вставка - Оглавление и указатели вкладка Указатель. При необходимости изменить формат указателя в открывшемся окне.
Ø Сохранить полученный документ (рис. 5.7) под именем Указатель в папке со своей фамилией на рабочем столе.
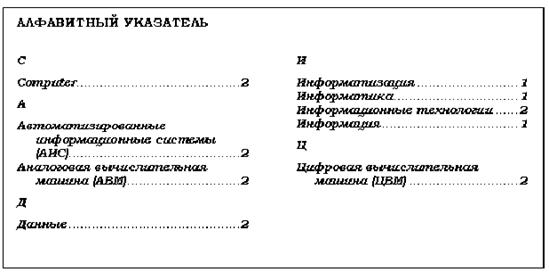
Рис. 5.7
|
|
|
|
|
Дата добавления: 2015-03-31; Просмотров: 835; Нарушение авторских прав?; Мы поможем в написании вашей работы!