
КАТЕГОРИИ:
Архитектура-(3434)Астрономия-(809)Биология-(7483)Биотехнологии-(1457)Военное дело-(14632)Высокие технологии-(1363)География-(913)Геология-(1438)Государство-(451)Демография-(1065)Дом-(47672)Журналистика и СМИ-(912)Изобретательство-(14524)Иностранные языки-(4268)Информатика-(17799)Искусство-(1338)История-(13644)Компьютеры-(11121)Косметика-(55)Кулинария-(373)Культура-(8427)Лингвистика-(374)Литература-(1642)Маркетинг-(23702)Математика-(16968)Машиностроение-(1700)Медицина-(12668)Менеджмент-(24684)Механика-(15423)Науковедение-(506)Образование-(11852)Охрана труда-(3308)Педагогика-(5571)Полиграфия-(1312)Политика-(7869)Право-(5454)Приборостроение-(1369)Программирование-(2801)Производство-(97182)Промышленность-(8706)Психология-(18388)Религия-(3217)Связь-(10668)Сельское хозяйство-(299)Социология-(6455)Спорт-(42831)Строительство-(4793)Торговля-(5050)Транспорт-(2929)Туризм-(1568)Физика-(3942)Философия-(17015)Финансы-(26596)Химия-(22929)Экология-(12095)Экономика-(9961)Электроника-(8441)Электротехника-(4623)Энергетика-(12629)Юриспруденция-(1492)Ядерная техника-(1748)
Microsoft Excel 2003
|
|
|
|
Создание диаграмм в EXCEL
Microsoft Excel — очень мощный инструмент, который позволяет обрабатывать большое количество данных и удобно визуализировать их. Один из способов визуализации данных — диаграмма. Excel позволяет строить большое количество разнообразных диаграмм. В этой хаутошке мы рассмотрим как строить самые простые диаграммы в Microsoft Excel 2003 и 2010.
Мы рассмотрим как строить диаграмму в двух версиях Microsoft Excel - версии 2003 и версии 2010. В Microsoft Excel 2007 процесс построения будет сильно похож на Microsoft Excel 2010.
1. Запускаем Excel. Создаём новую книгу. Создаём какую-нибудь таблицу с данными:
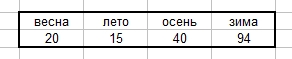
2. Выделим таблицу.

3. Зайдём в меню «Вставка», выберем пункт «Диаграмма».

4. В появившемся окне выберем тип диаграммы. Выберем обычную гистограмму.
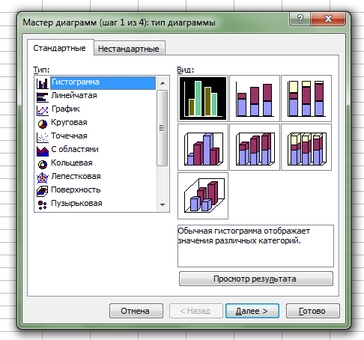
Нажимаем «Далее».
5. Появится окно с выбором источника данных для построения диаграммы. Т.к. перед построением диаграммы мы специально выбрали нашу исходную таблицу, то исходные данные запишутся в поле «Диапазон» сами.
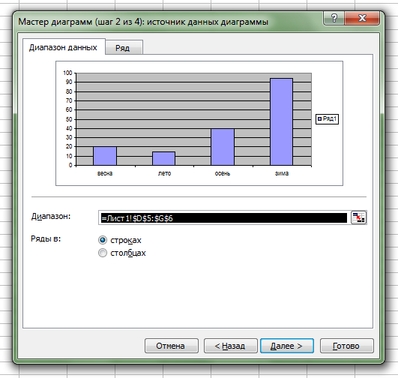
Нажимаем «Далее».
6. Следующее окно - окно настройки будущей диаграммы. В нём можно задать название диаграммы, название осей, настроить легенду, линии сетки и установить подписи данных. Покопайтесь в этом окне — думаю, вы найдёте много интересных настроек.

7. В следующем (и последнем) окне необходимо выбрать куда будет вставлена созданная диаграмма.
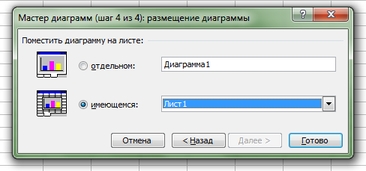
Нажимаем «Готово».
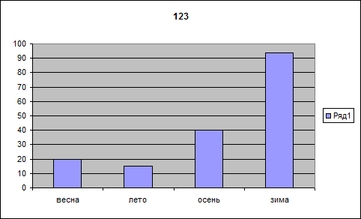
|
|
|
|
|
Дата добавления: 2015-04-24; Просмотров: 669; Нарушение авторских прав?; Мы поможем в написании вашей работы!