
КАТЕГОРИИ:
Архитектура-(3434)Астрономия-(809)Биология-(7483)Биотехнологии-(1457)Военное дело-(14632)Высокие технологии-(1363)География-(913)Геология-(1438)Государство-(451)Демография-(1065)Дом-(47672)Журналистика и СМИ-(912)Изобретательство-(14524)Иностранные языки-(4268)Информатика-(17799)Искусство-(1338)История-(13644)Компьютеры-(11121)Косметика-(55)Кулинария-(373)Культура-(8427)Лингвистика-(374)Литература-(1642)Маркетинг-(23702)Математика-(16968)Машиностроение-(1700)Медицина-(12668)Менеджмент-(24684)Механика-(15423)Науковедение-(506)Образование-(11852)Охрана труда-(3308)Педагогика-(5571)Полиграфия-(1312)Политика-(7869)Право-(5454)Приборостроение-(1369)Программирование-(2801)Производство-(97182)Промышленность-(8706)Психология-(18388)Религия-(3217)Связь-(10668)Сельское хозяйство-(299)Социология-(6455)Спорт-(42831)Строительство-(4793)Торговля-(5050)Транспорт-(2929)Туризм-(1568)Физика-(3942)Философия-(17015)Финансы-(26596)Химия-(22929)Экология-(12095)Экономика-(9961)Электроника-(8441)Электротехника-(4623)Энергетика-(12629)Юриспруденция-(1492)Ядерная техника-(1748)
Запуск редактора и завершение работы с ним
|
|
|
|
| Универсальный способ запуска редактора Word: 1. Щелкнуть левой клавишей мыши по кнопке "Пуск" на Панели инструментов Windows. 2. Указать в появившемся стартовом меню на пункт "Программы" 3. В открывшемся списке программ щелкнуть на строке "Microsoft Word" | 
|
Варианты завершения работы с редактором:
- Стандартное завершение - одновременное нажатие клавиш <Alt> и <F4>. Этот способ выхода применим для любого приложения Windows
- Войти в меню Файл и выбрать команду Выход
- Щелкнуть левой кнопкой мыши на значке
 в правом верхнем углу окна редактора
в правом верхнем углу окна редактора
- Дважды щелкнуть по значку
 в левом верхнем углу окна редактора
в левом верхнем углу окна редактора
| При завершении работы Word проверяет открытые в нем документы. Если какой-либо из них не был сохранен после изменения, на экран выдается диалог, сообщающий имя не сохраненного документа. Для выхода из диалога необходимо выбрать одну из кнопок: | |
§  Да, если нужно сохранить документ и выйти из редактора,
§ Нет, если сохранять изменения не нужно,
§ Отмена, чтобы отменить выход из редактора и продолжить работу. Да, если нужно сохранить документ и выйти из редактора,
§ Нет, если сохранять изменения не нужно,
§ Отмена, чтобы отменить выход из редактора и продолжить работу.
|
16.Рассмотрите основные элементы интерфейса:
- Cтрока заголовка
- Строка меню
- Панель инструментов Стандартная
- Панель инструментов Форматирование
- Панель инструментов Рецензирование
- Поле документа
- Панель инструментов Рисование
- Область задач
17. шрифт, размер, начертание и цвет
18.Главное окно можно разделить на пять основных областей:
ü строка заголовка;
ü строка меню;
ü панели управления;
ü рабочая область;
ü строка состояния.
19. F1 - Вывести справку или открыть окно помощника
20. Существует несколько способов создания таблиц в документе, которые вставляются по месту установки курсора.
|
|
|
1-й способ. Новую таблицу можно создать с помощью команды главного меню Таблица, Добавить таблицу, которая вызывает диалоговое окно «Вставка таблицы» для указания размерности таблицы - числа строк и столбцов. После указания размерности создаваемой таблицы можно осуществить ее автоформатирование, нажав кнопку <Автоформат>. В окне «Автоформат таблицы» можно выбрать формат, который отображается в расположенном рядом окне «Образец». Переключатели в нижней части окна позволят вам сделать дополнительное оформление для выбранного стандартного типа таблицы.
2-й способ. С помощью кнопки  <Добавить таблицу>на Стандартной панели инструментов определяется структура новой таблицы - при нажатой левой кнопке мыши закрашивается требуемое число столбцов и строк таблицы.
<Добавить таблицу>на Стандартной панели инструментов определяется структура новой таблицы - при нажатой левой кнопке мыши закрашивается требуемое число столбцов и строк таблицы.
3-й способ. С помощью команды Вставка, Объект, вкладка Создание объекта можно в документ Word вставить электронную таблицу Excel, указав тип объекта - Лист Microsoft Excel.
4-й способ. Ранее набранный текст может быть преобразован в табличное представление с помощью команды Таблица, Преобразовать в таблицу при условии, что текст подготовлен с использованием специальных символов - разделителей колонок (табулятор, абзац, пробел и др.).
Для перемещения по ячейкам таблицы используется мышь или клавиши:
| Следующая ячейка | <Tab> | Предыдущая строка | <> |
| Предыдущая ячейка | <Shift>+<Tab> | Последняя ячейка столбца | <Alt>+<PgDn> |
| Следующий символ | <®> | Первая ячейка столбца | <Alt>+<PgUp> |
| Предыдущий символ | <> | Последняя ячейка строки | <Alt>+<End> |
| Следующая строка | <Ї> | Первая ячейка строки | <Alt>+<Home> |
21.
1. Откройте документ Word и лист Excel, содержащий данные, из которых нужно создать связанный или внедренный объект.
2. Переключитесь в Excel и выделите необходимый полный лист, диапазон ячеек или диаграмму.
|
|
|
3. Нажмите сочетание клавиш CTRL+C.
4. Переключитесь в документ Word и щелкните то место, где эти данные должны быть отображены.
5. На вкладке Начальная страница в группе Буфер обмена щелкните стрелку в группе Вставить, а затем выберите пункт Специальная вставка.
6. В списке Тип объекта выделите объект Microsoft Office Excel.
7. Выберите параметр Вставка, чтобы вставить внедренный объект, или Связать, чтобы вставить связь с объектом.
22.Как создать формулу в документе?
1.-Вставка
-Обьект
-тип обьекта:(Microsoft Eguation 3.0)
-появляется панель для ввода.
2.-Сервис
-Настройка
-Категории:Вставить
-Команды:Редактор формул
3.С понели инструментов
23.Какие способы вызова редактора формул в знаете?Табличный процессор EXCEL
-Через Вставка,Обьект (тип обьекта:(Microsoft Eguation 3.0)).
24.Как загрузить файл с таблицей EXCEL?
-Копировать и вставить
-Сохранить как

25.Отмена последних выполненных действий
Чтобы отменить действие, выполните одно из следующих действий.
· Нажмите кнопку Отменить  на панели быстрого доступа.
на панели быстрого доступа.
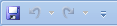
Клавиши быстрого доступа Можно также нажать клавиши CTRL+Z.
· Чтобы отменить сразу несколько действий, нажмите стрелку рядом с кнопкой Отменить  , выделите в списке действия, которые нужно отменить, и щелкните список.
, выделите в списке действия, которые нужно отменить, и щелкните список.
Будут отменены все выделенные действия.
· Чтобы отменить ввод в ячейку или строку формул до того, как нажата клавиша ВВОД, нажмите клавишу ESC.
ПРИМЕЧАНИЯ
· Некоторые действия не могут быть отменены, например выбор любой команды меню Microsoft Office  или сохранение файла. Если действие отменить нельзя, команда Отменить меняется на Нельзя отменить.
или сохранение файла. Если действие отменить нельзя, команда Отменить меняется на Нельзя отменить.
· В Microsoft Excel макросы могут удалять все элементы из списка отмены.
 К НАЧАЛУ СТРАНИЦЫ
К НАЧАЛУ СТРАНИЦЫ
Возврат отмененных действий
· Чтобы повторно выполнить отмененное действие, нажмите кнопку Вернуть  на панели быстрого доступа.
на панели быстрого доступа.
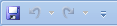
Клавиши быстрого доступа Можно также нажать клавиши CTRL+Y.
 К НАЧАЛУ СТРАНИЦЫ
К НАЧАЛУ СТРАНИЦЫ
Повтор последнего действия
Microsoft Word и Microsoft PowerPoint
· Чтобы повторить последнее действие, нажмите кнопку Повторить  на панели быстрого доступа.
на панели быстрого доступа.
Клавиши быстрого доступа Можно также нажать клавиши CTRL+Y.
ПРИМЕЧАНИЕ. Если последнее действие невозможно повторить, название команды Повторить меняется на Нельзя повторить.
|
|
|
Microsoft Excel
По умолчанию в Microsoft Excel команда Повторить  недоступна на панели быстрого доступа. Если требуется повторить последнее действие, сначала добавьте на панель быстрого доступа кнопку Повторить.
недоступна на панели быстрого доступа. Если требуется повторить последнее действие, сначала добавьте на панель быстрого доступа кнопку Повторить.
1. Чтобы добавить команду Повторить на панель быстрого доступа, выполните указанные ниже действия.
1. Нажмите кнопку Microsoft Office  , а затем — Параметры Excel.
, а затем — Параметры Excel.
2. Выберите группу Настройка.
3. В разделе Выбрать команды из выберите Часто используемые команды.
4. Выберите в списке команду Повторить и нажмите кнопку Добавить.
5. Нажмите кнопку ОК.
2. Чтобы повторить последнее действие, нажмите кнопку Повторить  на панели быстрого доступа.
на панели быстрого доступа.
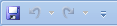
Клавиши быстрого доступа Также можно нажать клавиши CTRL + Y.
26.Для того, чтобы сохранить сделанную нами таблицу на компьютер, нужно нажать на надпись «файл» в левом верхнем углу программы.

Если же Вы работаете в программе Excel современной версии (2007-2010), то вместо кнопки Файл у Вас будет круглая кнопка с картинкой (цветными квадратиками) внутри.

Если Вы нажмете на эту кнопку, откроется окошко. В этом окошке нас интересует пункт «Сохранить как…».

| или | 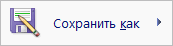
|
Нажмите на него. Откроется новое окошко. В нем компьютер предлагает нам выбрать то место, в которое нужно сохранить составленную таблицу.
Обратите внимание на верхнюю часть этого окошка. Это то место, куда компьютер «собирается» сохранить нашу таблицу.
Эта часть выглядит следующим образом:

Или вот так:

В примере на картинке компьютер предлагает сохранить таблицу в «Мои документы» (Документы). В одном из уроков мы говорили о том, что в «Моих документах» и на «Рабочем столе» лучше ничего не хранить (конечно, если есть альтернатива). Поэтому лучше сохранить таблицу на какой-нибудь Локальный диск, например, на Локальный диск D. То есть, нужно в этом окошке вместо папки «Мои документы» (Документы) выбрать Локальный диск D. Для этого нужно нажать на надпись «Мой компьютер» (Компьютер) с левой стороны.
|
|
|

| или | 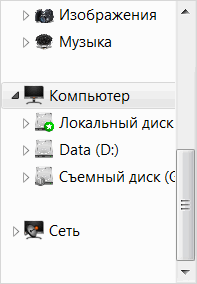
|
И после этого внутри окошка (в белой его части) открыть нужный Локальный диск, то есть нажать по нему два раза левой кнопкой мышки.

Если Вы хотите положить таблицу в какую-то папку, откройте ее в этом же окошке (нажмите по ней два раза левой кнопкой мышки).

После того, как мы выбрали место, в которое хотим сохранить таблицу, нужно обратить внимание на нижнюю часть окошка. А точнее на пункт «Имя файла».

В этой части написано название, под которым таблица будет записана в компьютере. В примере на картинке это название – «Книга 1». Если оно нам не подходит, то нужно его удалить и напечатать новое, подходящее название.
А теперь последний штрих. Для того, чтобы сохранить таблицу, нужно нажать кнопку «Сохранить».

27.В электронных таблицах Microsoft Excel каждая ячейках имеет свои координаты. Их составляет пара значений – обозначения столбца и строки. В версии Excel 2003 года по умолчанию использовалось обозначение координат ячейки как сочетания букв для столбцов и цифр для строк. Например, А1 (столбец А, строка 1) или C4(столбец C, строка 4).

Многие пользователи привыкли к такому обозначению ячеек, и при переходе на версию Экселя 2007 года у них возникли сложности с написанием формул, так как в Excel 2007 изначально используется обозначение ячейки как комбинации двух пар букв и цифр. Например, R1C1. Буква R (от слова row)– обозначает строку, сочетание R1 – строку номер 1. Буква C (от слова column) – обозначает столбец, сочетание C1 – столбец номер 1. Еще пример, ячейка с координатами R4C6 находится на пересечении четвертой строки и шестого столбца.
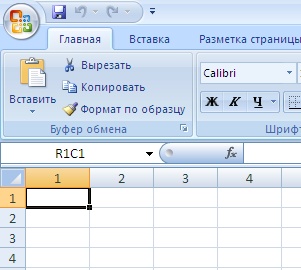
Сочетание буква для столбца и цифра для строки (стиль Excel 2003) удобно использовать при работе с относительно небольшими таблицами, не более 26 столбцов в ширину (количество строк неограниченно). Эта рекомендация исходит из того, что для обозначения столбцов используются буквы английского алфавита, в котором 26 букв. Если таблица будет шире, то для обозначения столбцов используются уже две буквы, что не очень удобно. Для широких таблиц используйте стиль R1C1 (как в Excel 2007).
Не важно, какую из версий программы Вы используйте, каким образом задавать координаты ячейки можно настроить. Параметр, который определяет обозначение координат в Excel, называется «Стиль ссылок».
Стиль ссылок в Excel 2007
Для настройки стиля ссылок по типу А1 (как в Excel 2003) выполните следующие шаги:
- В Экселе 2007 нажмите на большую круглую кнопку «Офис» в левом верхнем углу программы и в меню кликните на кнопку «Параметры Excel».
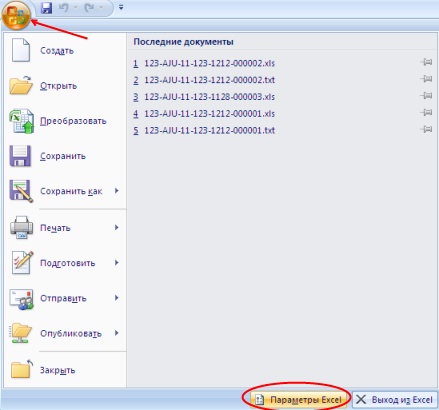
- Откроется окно параметров программы. В левом столбце перейдите на пункт «Формулы» и в правой части в группе «Работа с формулами» снимите галочку «Стиль ссылок R1C1».

- Нажмите кнопку «ОК», подписи колонок изменятся на буквы английского алфавита.
Стиль ссылок в Excel 2003
Чтобы переключить стиль ссылок на вариант R1C1 необходимо следующее:
- В главном меню Экселя 2003 выберите пункт «Сервис», подпункт «Параметры…».

- Откроется окно параметров Excel 2003. Перейдите на вкладку «Общие» и поставьте галочку в поле «Стиль ссылок R1C1».
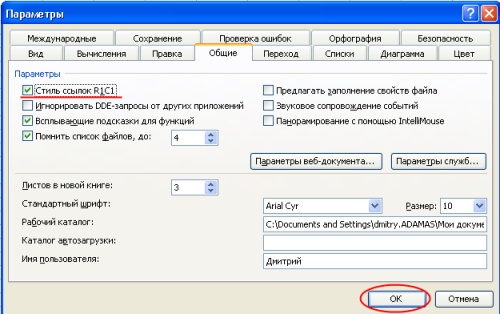
- Нажмите кнопку «ОК» в окне параметров программы. Теперь Вы сможете ссылаться на ячейки, указывая их по номерам строк и столбцов
28. как установить требуемую ширину талицы
Установка заданной ширины столбца
1. Выберите столбец или столбцы, ширину которых следует изменить.
2. На вкладке Начальная страница в группе Ячейки выберите команду Формат.
3. В группе Размер ячейки выберите пункт Ширина столбца.
4. Введите значение в поле Ширина столбцов.
Автоматическое изменение ширины столбца в соответствии с содержимым ячеек (автоподбор ширины)
1. Выберите столбец или столбцы, ширину которых нужно изменить.
2. На вкладке Начальная страница в группе Ячейки выберите команду Формат.
3. В группе Размер ячейки выберите пункт Автоподбор ширины столбца.
Совет. Для быстрого автоподбора ширины всех столбцов листа, нажмите кнопку Выделить все и дважды щелкните любую границу между заголовками двух столбцов.
Изменение ширины столбца в соответствии с шириной другого столбца
1. Выделите ячейку, которая имеет нужную ширину.
2. На вкладке Начальная страница в группе Буфер обмена выберите команду Копировать, а затем выберите столбец, в который необходимо добавить содержимое буфера обмена.
3. На вкладке Начальная страница в группе Буфер обмена щелкните стрелку под командой Вставить, а затем выберите в списке пункт Специальная вставка.
4. В разделе Вставить установите переключатель в положение ширины столбцов.
Изменение ширины по умолчанию для всех столбцов листа или книги
Значение ширины столбца по умолчанию указывает приблизительное количество знаков стандартного шрифта, которое умещается в ячейке. Можно указать другое значение ширины столбца по умолчанию для листа или книги.
1. Выполните одно из следующих действий.
§ Чтобы изменить ширину столбца по умолчанию для листа, щелкните ярлычок листа.
§ Чтобы изменить ширину столбца по умолчанию для всей книги, щелкните правой кнопкой мыши ярлычок какого-либо листа, а затем выберите команду Выбрать все листы в контекстном меню (Контекстное меню. Меню, содержащее список команд, относящихся к конкретному объекту. Для вызова контекстного меню щелкните объект правой кнопкой или нажмите клавиши SHIFT+F10.).

2. На вкладке Начальная страница в группе Ячейки выберите команду Формат.
3. В группе Размер ячейки выберите пункт Ширина по умолчанию.
4. В поле Ширина столбца по умолчанию введите новое значение.
Совет. Если необходимо определить новое значение ширины столбцов по умолчанию для всех новых книг и листов, можно создать новые шаблоны книги или листа и создавать новые книги и листы на основе этих шаблонов. Дополнительные сведения см. в статье Создание шаблона.
Изменение ширины столбца с помощью мыши
Выполните одно из следующих действий.
 Для изменения ширины одного столбца перетащите правую границу заголовка столбца до нужной ширины столбца.
Для изменения ширины одного столбца перетащите правую границу заголовка столбца до нужной ширины столбца.

 Для изменения ширины нескольких столбцов выделите столбцы, ширину которых требуется изменить, а затем перетащите правую границу заголовка любого выделенного столбца.
Для изменения ширины нескольких столбцов выделите столбцы, ширину которых требуется изменить, а затем перетащите правую границу заголовка любого выделенного столбца.
 Для изменения ширины столбцов в соответствии с содержимым ячеек, выберите столбец или столбцы, которые следует изменить и дважды щелкните правую границу заголовка одного из выделенных столбцов.
Для изменения ширины столбцов в соответствии с содержимым ячеек, выберите столбец или столбцы, которые следует изменить и дважды щелкните правую границу заголовка одного из выделенных столбцов.
 Чтобы изменить ширину всех столбцов на листе, нажмите кнопку Выделить все, а затем перетащите правую границу заголовка любого столбца.
Чтобы изменить ширину всех столбцов на листе, нажмите кнопку Выделить все, а затем перетащите правую границу заголовка любого столбца.

29. Как провести линии разграфки электронных таблиц.
Ширину граф можно определить здесь же, однако удобнее сделать это, перетаскивая линии графления готовой таблицы с помощью мыши. Нажав при этом клавишу CTRL, вы будете перемещать только линию разграфки между ячейками текущей строки.
Создать группу граф одинаковой ширины проще с помощью панели. Если задать ширину каких-либо граф явно, остаток ширины таблицы распределится между остальными поровну.
Таблица может занимать всю ширину полосы набора или её часть.
Можно, как для обычного абзаца, задать отступы от левого и правого полей.
Таблицы: разграфка и фон
На панели управления разграфкой вы выбираете толщину линии и отступ текста в ячейках от линий (внутренние поля).
30. Как снять линии разграфки.
Если линии разграфки в готовой таблице должны быть скрыты, рекомендуем выполнить все нужные построения и лишь затем убрать разграфку с помощью команды Ячейка местного меню. Для облегчения ориентировки в невидимой разграфке можно также включить показ спецсимволов - по крайней мере, будут видны концы абзацев.
31. Как разместить название таблицы по центру
Выравнивание -> по центру
Курсор на ячейку –> ПКМ -> формат ячейки -> выравнивание –> установить по центру
32. что понимается под форматированием ячейки
Под форматированием понимается изменение внешнего вида рабочих листов в целом или их отдельных фрагментов (объектов).
33. как ввести данные используя процедуру интервала
Очень часто в уже готовой таблице требуется либо вставить, либо удалить какой-то интервал ячеек. Не путайте термины удалить и очистить. При очистке (с помощью клавиши DELETE, меню кнопки Очистить или команды контекстного меню Очистить содержимое) ячейки не исчезают, а только лишаются своего содержимого. При удалении они действительно полностью удаляются, а их место заполняют ячейки, расположенные рядом.
Для вставки столбцов или строк используйте вкладку ленты Главная. Из группы команд Ячейкивыполните команду Вставить - Вставить столбцы на лист или Вставить - Вставить строки на лист.
Существуют и другие способы добавления строк и столбцов. Выделите целиком столбец (или строку), слева (или сверху) от которых необходимо добавить столбцы (строки) и выполните одно из следующих действий:
- на вкладке ленты Главная в группе команд Ячейки выберите команду Вставить ячейки;
- выполните команду Вставить из второй группы команд контекстного меню.
Если вы выделите сразу несколько столбцов (строк), столько же столбцов (строк) и будет добавлено.
С удалением — еще проще. Чтобы удалить строки или столбцы, нужно выделить их и выбрать на ленте команду Удалить - Удалить столбцы (строки, ячейки) с листа или выбрать командуУдалить из контекстного меню.
Если при вставке строк или столбцов выделенная строка или столбец (или отдельные ячейки в них) каким-то образом отформатированы, то при добавлении строк или столбцов появится кнопкаПараметры добавления, раскрывающая динамическое меню. Используя команды этого меню, вы можете отформатировать добавляемые строки или столбцы как один из соседних.
Чтобы вставить в таблицу определенное количество ячеек, необходимо вначале выделить диапазон, левее или выше которого будут добавляться новые ячейки (размер выделенного диапазона должен совпадать с размером вставляемого диапазона), затем на вкладке лентыГлавная из группы Ячейки выполнить команду Вставить - Вставить ячейки и выбрать способ добавления. Способов может быть д ва: со сдвигом вниз, при котором содержимое «старых» ячеек смещается вниз, и со сдвигом вправо.
Удаление ячеек также выполняется со сдвигом. Сдвиг при этом может быть либо вверх, либо влево. Чтобы удалить диапазон ячеек, вначале выделите его и при помощи команды меню Удалить- Удалить ячейки ленты выберите способ удаления. Попрактикуйтесь самостоятельно, наблюдая работу программы.
Следует отметить, что вставку и удаление ячеек следует выполнять с осторожностью, т. к. при этом можно легко разрушить структуру вашей таблицы, что нежелательно.
34. При вводе данных Вы можете ошибиться и должны уметь исправлять ошибки. Конечно, Вы можете просто ввести в ячейку с ошибочными данными новое правильное значение, но если исправить требуется один - два символа, то целесообразнее отредактировать содержимое ячейки.
Отредактировать данные Вы можете различными способами, но курсор ЭТ должен стоять на редактируемой ячейке.
1. Перейдите в режим редактирования содержимого ячейки. Это можно сделать одним из следующих способов:
· Щелкнете левой клавишей мыши в строке формул.
· Нажмите <F2>.
· Дважды щелкните мышью на ячейке.
2. Текстовый курсор поставьте перед неверным символом, исправьте данные.
3. Нажмите <Enter> или “зеленую галочку” на панели инструментов, чтобы выйти из режима редактирования.
Неверный формат ячейки может быть изменен только выбором другого формата в меню Формат / Ячейка.
Если ошибка допущена при вводе числа, то так как компьютер не знает, что это ошибка, Excel автоматически пытается подобрать подходящий для данного изображения формат.
Не пытайтесь исправить ошибку непосредственно в ячейке, вряд ли это удастся, так как скрытый формат этой ячейки уже сформирован. Поэтому нужно исправлять сначала формат ячейки на правильный с помощью меню Формат / Ячейка / Число.
Если при вводе формул Вы забыли поставить знак “=”, то все, что было набрано, запишется в ячейку как текст. Если Вы поставили знак равенства, то компьютер распознал, что идет ввод формулы и не допустит записать формулу с ошибкой до тех пор, пока она не будет исправлена
35. Очистка данных в ячейках и удаление ячеек
· Выделяем "нужные" ячейки и нажимаем "Delete";
· Выделяем "нужные" ячейки, щелкаем правой кнопкой и выбираем "Очистить содержимое";
· Выделяем "нужные" ячейки, заходим в меню "Правка" → "Очистить" → "Выбираем нужный вариант";
· Клавиша ← очищает содержимое активной (одной!) ячейки и включает режим редактирования. Ее удобно использовать при необходимости удалить одно (не все, как по "Delete") значение из выделенного диапазона;
· Если "родную" неотформатированную ячейку протащить с помощью маркера автозаполнения по отформатированным, произойдет своего рода удаление;
· пункт меню "Правка" → "Удалить…" и пункт контекстного меню "Удалить…" приведет к открытию окна "Удаление ячеек".
36. Вставка строк и столбцов в таблицах Excel
Дополнительные строки или столбцы могут быть вставлены по мере необходимости в любом месте таблицы Excel. Команда Вставить в меню Правка может использоваться для вставки нового столбца слева от текущего столбца или новой строки над текущей строкой.
Несколько столбцов и строк может быть добавлено при выделении области, которая включает больше чем один столбец или строку.
1. Выделите столько столбцов или строк, сколько необходимо вставить.
2. Выберите Вставка, Строки или Вставка, Столбцы или нажмите комбинацию клавиш Ctrl и + на цифровой клавиатуре.
37 Вставка формулы с помощью редактора формул
- Щелкните место вставки формулы.
- На вкладке Вставка в группе Текст щелкните Объект.

- В диалоговом окне Объект выберитеСоздать новый.
- В списке Тип объекта выберите MicrosoftEquation 3.0.
Если редактор формул недоступен, его необходимо установить.
 Установка редактора формул
Установка редактора формул
- В диалоговом окне Объект нажмите кнопку ОК.
- Для изменения формулы используйте возможности панели инструментов Формула.
Для получения справки выберите команду Вызов справки в меню Справка.
- Чтобы вернуться в MicrosoftExcel, щелкните пустую ячейку.
Изменение формулы с помощью редактора формул
- Дважды щелкните объект формулы, которую следует изменить.
- Для изменения формулы используйте возможности панели инструментов Формула.
Для получения справочных сведений выберите команду Вызов справки в меню Справка.
- Чтобы вернуться в MicrosoftExcel, щелкните пустую ячейку.
4. Инструкция
5. 1
6. Откройте Excel - ссылка на запуск этого приложения по умолчанию должна находиться в главном меню ОС, в подразделе MicrosoftOffice раздела «Все программы».
7. 2
8. Загрузите в программу нужный документ. Диалоговое окно поиска файла вызывается нажатием сочетания клавишCtrl + O.
9. 3
10. Найдите и выделите ту ячейку электронной таблицы, в которой должна быть помещена формула.
11. 4
12. Перейдите на вкладку «Вставка» в меню MicrosoftExcel и найдите пиктограмму «Вставить объект». В группе команд «Текст» она нижняя в колонке из трех картинок у правой границы этой секции. Никакой надписи на этой кнопке нет, но при наведении на нее курсора всплывает подсказка «Вставить объект». Кликните по этой кнопке.
13. 5
14. В списке «Тип объекта» открывшегося окна найдите и выделите строкуMicrosoftEquation 3.0. Убедитесь, что в поле «В виде значка» не выставлена отметка и нажмите кнопку OK. Excel поместит в указанную ячейку новый объект и включит режим редактирования формулы. На экране появится панель «Формула» с дополнительным набором математических символов и вариантов форматирования.
15. 6
16. Сконструируйте нужную формулу с использованием дополнительной панели, а когда закончите - кликните по любой ячейке таблицы, и режим редактирования будет выключен, а дополнительная панель - скрыта.
17. 7
18. При необходимости внести изменения в формулу щелкните по ней дважды левой кнопкой мыши и Excel активирует режим редактирования.
19. 8
20. Вы можете изменить и оформление введенной формулы - цвет фона, рамки, сделать ее фоном таблицы и т.д. Инструменты для этих операций помещены на вкладку «Средства рисования» - она будет появляться в меню табличного редактора всякий раз, когда будет выделен объект с формулой. Менять размеры этого объекта можно и мышкой, перетаскивая в нужную позицию узловые точки на рамке вокруг него.
|
|
|
|
|
Дата добавления: 2015-04-24; Просмотров: 557; Нарушение авторских прав?; Мы поможем в написании вашей работы!