
КАТЕГОРИИ:
Архитектура-(3434)Астрономия-(809)Биология-(7483)Биотехнологии-(1457)Военное дело-(14632)Высокие технологии-(1363)География-(913)Геология-(1438)Государство-(451)Демография-(1065)Дом-(47672)Журналистика и СМИ-(912)Изобретательство-(14524)Иностранные языки-(4268)Информатика-(17799)Искусство-(1338)История-(13644)Компьютеры-(11121)Косметика-(55)Кулинария-(373)Культура-(8427)Лингвистика-(374)Литература-(1642)Маркетинг-(23702)Математика-(16968)Машиностроение-(1700)Медицина-(12668)Менеджмент-(24684)Механика-(15423)Науковедение-(506)Образование-(11852)Охрана труда-(3308)Педагогика-(5571)Полиграфия-(1312)Политика-(7869)Право-(5454)Приборостроение-(1369)Программирование-(2801)Производство-(97182)Промышленность-(8706)Психология-(18388)Религия-(3217)Связь-(10668)Сельское хозяйство-(299)Социология-(6455)Спорт-(42831)Строительство-(4793)Торговля-(5050)Транспорт-(2929)Туризм-(1568)Физика-(3942)Философия-(17015)Финансы-(26596)Химия-(22929)Экология-(12095)Экономика-(9961)Электроника-(8441)Электротехника-(4623)Энергетика-(12629)Юриспруденция-(1492)Ядерная техника-(1748)
Функции СУБД (назначение и возможности)
|
|
|
|
1. Хранение, извлечение и обновление данных. СУБД должна предоставлять пользователям возможность сохранять, извлекать и обновлять данные в базе данных. Это самая фундаментальная функция СУБД. Причем, способ реализации этой функции должен быть скрыт от конечного пользователя.
2. Каталог, доступный конечным пользователям. СУБД должна иметь доступный конечным пользователям каталог, в котором хранится описание элементов данных. Ключевой особенностью архитектуры ANSI/SPARC является наличие интегрированного системного каталога с данными о схемах, пользователях, приложениях и т. д. Предполагается, что каталог доступен как пользователям, так и функциям СУБД. Системный каталог или словарь данных является хранилищем информации, описывающей данные в базе данных (метаданные). В зависимости от типа используемой СУБД количество информации и способ ее применения могут варьироваться. Обычно в системном каталоге хранятся следующие сведения:
- имена, типы и размеры элементов данных;
- имена связей;
- накладываемые на данные ограничения поддержки целостности;
- имена санкционированных пользователей;
- внешняя, концептуальная и внутренняя схемы и отображения между ними;
- статистические данные (частота транзакций, счетчик обращения к объектам базы данных).
3. Поддержка транзакций. СУБД должна иметь механизм, который гарантирует выполнение либо всех операций обновления данной транзакции, либо ни одной из них. Транзакция представляет собой набор действий, выполняемых отдельным пользователем или прикладной программой с целью доступа или изменения содержимого базы данных (например, удаление сведений о сотруднике из база данных и передача ответственности за всю курируемую им работу другому сотруднику). Если во время выполнения транзакции произойдет сбой, например, из-за выхода из строя компьютера, база данных попадет в противоречивое состояние, поскольку некоторые изменения уже будут внесены, а остальные – нет. В этом случае все частичные изменения должны быть отменены для возвращения базы данных в исходное непротиворечивое состояние.
|
|
|
4. Сервисы управления параллельностью. СУБД должны иметь механизм, который гарантирует корректное обновление базы данных при параллельном выполнении операций обновления многими пользователями. Одна из основных целей создания и использования СУБД заключается в том, чтобы множество пользователей могло осуществлять доступ к совместно обрабатываемым данным. Параллельный доступ сравнительно просто организовать, если все пользователи выполняют только чтение данных. Конфликтные ситуации с нежелательными последствиями легко могут возникнуть, когда два и более пользователей пытаются обновить данные. СУБД должна гарантировать, что при одновременном доступе к базе данных многих пользователей таких конфликтов не произойдет.
5. Сервисы восстановления. СУБД должна предоставлять средства восстановления базы данных на случай какого-либо ее повреждения или разрушения. Сбой может произойти в результате выхода из строя системы или запоминающего устройства, возможны ошибки аппаратного и программного обеспечения, которые могут привести к останову СУБД. К тому же пользователь может потребовать отмены операции. Во всех подобных случаях СУБД должна предоставить механизм восстановления базы данных и возврата к ее непротиворечивому состоянию. Сервисы восстановления тесно связаны с управлением транзакциями.
6. Сервисы контроля доступа к данным. СУБД должна иметь механизм, гарантирующий возможность только санкционированного доступа к базе данных. Иногда требуется скрыть некоторые хранимые в базе данных сведения от других пользователей. Кроме того, базу данных следует защитить от любого несанкционированного доступа. Термин безопасность относится к защите базы данных от преднамеренного или случайного несанкционированного доступа.
|
|
|
7. Поддержка обмена данными. СУБД должна обладать способностью к интеграции с коммуникационным программным обеспечением. Большинство пользователей осуществляют доступ к базе данных с помощью терминалов. Иногда эти терминалы подсоединены непосредственно к компьютеру с СУБД. В других случаях терминалы могут находиться на значительном удалении и обмениваться данными с компьютером, на котором располагается СУБД, через сеть. В любом случае СУБД получает запросы в виде сообщений обмена данными (communications messages) и аналогичным образом отвечает на них. Такая передача данных управляется менеджером обмена данными. Хотя этот менеджер не является частью собственно СУБД, тем не менее, чтобы быть коммерчески жизнеспособной, любая СУБД должна обладать способностью интеграции с разнообразными существующими менеджерами обмена данными. Даже СУБД для персональных компьютеров должны поддерживать работу в локальной сети, чтобы вместо нескольких баз данных для каждого пользователя можно было установить одну централизованную базу данных и использовать ее как общий ресурс для всех пользователей. При этом предполагается, что не база данных должна быть распределена в сети, а удаленные пользователи должны иметь возможность доступа к централизованной базе данных. Такая топология называется распределенной обработкой.
8. Службы поддержки целостности данных. СУБД должна обладать инструментами контроля за тем, чтобы данные и их изменения соответствовали заданным правилам. Целостность базы данных означает корректность и непротиворечивость хранимых данных. Она может рассматриваться как еще один тип защиты базы данных, но в более широком смысле целостность связана с качеством самих данных. Целостность обычно выражается в виде ограничений или правил сохранения непротиворечивости данных (например, сотрудник не имеет права работать больше, чем на полторы ставки в данной организации).
|
|
|
9. Службы поддержки независимости от данных. СУБД должна обладать инструментами поддержки независимости программ от фактической структуры базы данных. Обычно она достигается за счет реализации механизма поддержки представлений или подсхем. Физическая независимость от данных достигается достаточно просто, что нельзя сказать о логической независимости от данных. Как правило, система легко адаптируется к добавлению нового объекта, атрибута или связи, но не к их удалению. В некоторых системах вообще запрещается вносить любые изменения в уже существующие компоненты логической схемы.
10. Вспомогательные службы. СУБД должна предоставлять некоторый набор различных вспомогательных служб. Вспомогательные утилиты обычно предназначены для оказания помощи администратор БД (АБД) в эффективном администрировании базы данных.
51.Запуск Access и завершение работы с программой
Приложение Microsoft Access можно запустить следующими способами:
· нажать кнопку Пуск (Start), выбрать в открывшемся меню команды Все программы (All Programs), Microsoft Office и команду с названием приложения, например Microsoft Access 2003;
· нажать кнопку приложения на панели Быстрый запуск;
· в окне папки с документом приложения дважды щелкнуть его значок – запустится приложение и откроется документ;
· нажать кнопку Пуск (Start), выбрать в главном меню команду Выполнить (Run) и ввести в поле Открыть (Open) имя исполняемого файла приложения, или просто название приложения, например, access;
· поместить ярлык приложения в меню Автозагрузка (Startup), что обеспечит запуск приложения сразу после запуска операционной системы;
· дважды щелкнуть значок ярлыка приложения (рис. 1.9), если он был до этого помещен на рабочий стол или в другую папку.
Для завершения работы с приложением выберите команду Выход (Exit) в меню Файл (File).
Выход из приложения
После закрытия документа окно приложения остается открытым. Окно приложения можно закрыть следующими способами:
· нажать кнопку закрытия окна в верхнем правом углу окна;
|
|
|
· в меню Файл (File) выбрать команду Выход (Exit);
· дважды щелкнуть мышью кнопку оконного меню;
· выбрать команду Закрыть (Close) в оконном меню;
· нажать клавиши CTRL + ц (CTRL + W);
· установить указатель на кнопке окна на панели задач и нажать правую кнопку мыши. В контекстном меню выбрать команду Закрыть (Close);
· нажать клавиши ALT + F4.
52 Определение цели создания базы данных
На первом этапе проектирования базы данных необходимо определить назначение базы данных, как она будет использоваться, и какие сведения она должна содержать. Зная это, можно определить, какие сведения будут храниться в таблицах и в полях таблиц. База данных должна отвечать требованиям тех, кто будет непосредственно с ней работать. Для этого нужно определить темы, которые должна покрывать база данных, отчеты, которые она должна выдавать, проанализировать документы, которые в настоящий момент используются для записи данных, сравнить создаваемую базу данных с хорошо спроектированной, подобной ей базой. Целью данной базы данных является получение как можно больше сведений о клиенте, а именно, фамилию, имя, отчество, адрес, телефон, а также услугу, которую необходимо выполнить для данного клиента.
53 ПРОЕКТИРОВАНИЕ БАЗЫ ДАННЫХ
Прежде чем создавать с помощью Microsoft Access таблицы, формы и другие объекты, составляющие базу данных, необходимо уделить время этапам проектирования базы данных.
Основными этапами проектирования базы данных являются:
1. определение цели создания базы данных;
2. определение таблиц, которые должна содержать база данных;
3. определение необходимых в таблице полей;
4. определение полей с уникальными значениями в каждой записи;
5. определение связей между таблицами.
54 режимы создания формы из таблицы
существуют четыре режима работы с таблицами: режим Таблицы (Datasheet View), режим Конструктора (Design View), режим Сводной таблицы (PivotTable View) и режим Сводной диаграммы (PivotChart View). В режиме Таблицы осуществляется работа с данными, находящимися в таблице: просмотр, редактирование, добавление, сортировка и т. п. В режиме Конструктора создается или модифицируется структура таблицы, т. е. задаются имена полей таблицы и их типы, поля описываются, задаются их свойства. В режимах Сводной таблицы и Сводной диаграммы удобно выполнять анализ данных, динамически изменяя способы их представления. Существует также дополнительный режим — режим Предварительного просмотра, который позволяет увидеть расположение данных на листе перед осуществлением печати таблицы.
55. Порядок выбора данных из таблицы и переноса их в форму
При помощи мастера DataFormWizard (Мастер форм баз данных) можно быстро создать формы, позволяющие работать с базами данных: получать информацию, организовать управление информацией (изменение, ввод новых данных, удаление), обеспечивать перемещение по записям базы данных. Как было описано выше, этот мастер может работать совместно с мастером приложений. Это является только одним из вариантов использования мастера форм баз данных в работе другого мастера. Отдельно данный мастер вызывается из диалогового окна выбора шаблона формы при добавлении новой формы в проект с помощью команды AddForm (Добавить форму) меню Project (Проект) или нажатием кнопки AddForm на стандартной панели инструментов.
Мастер DataFormWizard дает возможность создать:
• прототипы форм для работы с локальными или удаленными базами данных и выполнения запросов к этим базам данных;
• элементы управления данными в форме. Среди них кнопки, предназначенные для перемещения по записям таблиц базы данных, ввода новых записей, изменения и удаления данных в таблицах;
• формы различных типов для доступа к данным, хранящимся в базах данных. Типы форм могут быть самыми разными:◦ в виде полей, отображающих одну запись;
◦ в табличном виде, отображающем несколько записей. В этом случае столбцы таблицы формы являются полями, а строки — записями таблицы базы данных;
◦ формы, отображающие данные из таблиц с отношением один-ко-многим.
В отличие от мастера ApplicationWizard, количество и назначение шагов мастера DataFormWizard может изменяться. Это определяется выбранным видом создаваемой формы. Для формы, отображающей данные из одной таблицы, выполняются следующие шаги:
1. Introduction — введение.
2. DatabaseType — выбор типа базы данных.
3. Database — выбор базы данных и соединение с ней.
4. Form — выбор типа формы.
5. RecordSource — выбор полей базы данных, порядка следования полей в форме,сортировки.
6. ControlSelection — выбор элементов управления данными.
7. Finished — завершение работы мастера.
8. ControlSelection — выбор элементов управления данными.
9. Finished — завершение работы мастера.
56. Режимы просмотра формы
Режим Форма
Этот режим является наиболее удобным для просмотра записей. В нижней панели показываются поля текущей формы, но только те, в которых есть данные. Пустые (не заполненные) поля для показа не выводятся. Если вся форма не помещается в окне показа, то ее можно просмотреть с помощью полосы прокрутки или с помощью клавиш PageUp, PageDown. Если вас текущая форма не устраивает, то с помощью кнопки Форма открывается диалоговое окно Выбор формы, где можно выбрать другую форму и определить ее свойства: тип выравнивания, относительный размер выравнивания. Вид формы при сканировании - список.

57.Типы запросов и режимы их составления
Каждый Access-запрос можно представить на экране в одном из трех режимов:

— Таблица

— Конструктор
SQL инструкции
Действия:
· Щелкнуть по вкладке Запросы в окне БД Участники комитетов.
· Выделить запрос Запрос по сумме оплаты и открыть в режиме конструктор (рис. 9)
В верхней части окна запросов располагаются таблицы — источники для извлечения данных по запросу.
В нижней части окна запросов находится бланк для оформления запроса.
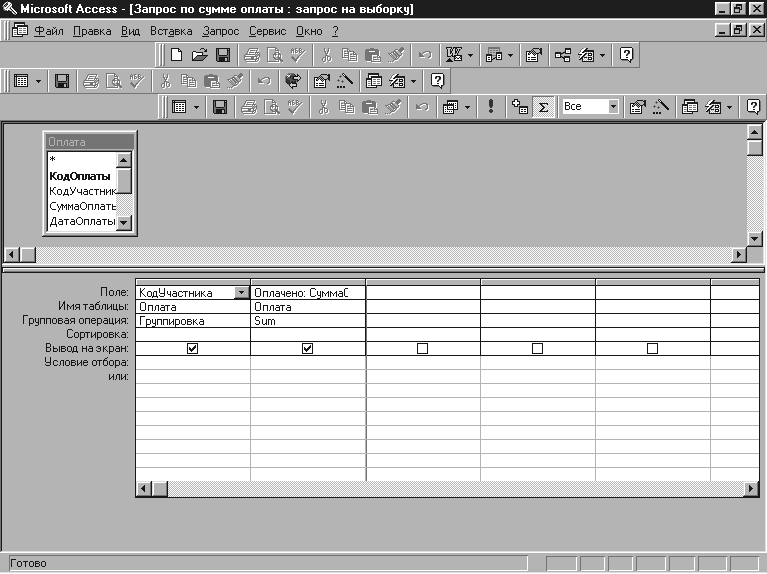
Рис. 9. Окно запроса в режиме Конструктор
· Переключиться в режим таблицы и посмотреть результирующий набор записей — результат выполнения запроса.
· Переключиться в режим SQL инструкции и посмотретьаналог Конструктора запросав виде синтаксических правил структурированного языка запросов.
· Закрыть активное окно объекта, для возврата в окно БД.
· Щелкнуть по вкладке Формы в окне БД Участники комитетов.
· Во вкладке Формы выделить форму Кнопочная форма, а затем переключиться в режим конструктора, щелкнув по кнопке Конструктор (справа).
В режиме Конструктор будет представленмакет Кнопочной формы с элементами управления:
Ø Рисунок (слева)
Ø Надпись (для заголовка сверху)
Ø Кнопки (для связи с событиями)
Ø Надписи (для названий пунктов меню)
· Щелкнуть по первой надписи для пунктов меню, затем, удерживая нажатой клавишу<Shift>, выделить остальные надписи пунктов меню.
· Нажать правую кнопку мыши. Появится диалоговое окно, в котором следует выбрать пункт Свойства. Появиться окно свойств надписи.
· Просмотрите виды свойств во вкладках: Макет, Данные, События. При выборе конкретного свойства в поле справа появляются либо три точки... либо значок треугольника. Активизация этих значков позволяют произвести выбор альтернативного свойства.
58. Создание запросов с помощью мастера
Отличительной чертой MS Access является наличие многочисленных и разнообразных мастеров, которые помогают Вам при выполнении большинства действий, не требуя глубоких знаний в области баз данных.
Запросы также могут создаваться с помощью мастера. Для создания запроса в окне базы данных перейдите на вкладку "Запросы" и нажмите кнопку Создать. Откроется окно диалога, в котором Вы можете выбрать опцию создания запроса с помощью конструктора запросов или один из мастеров создания запроса. Для знакомства с запросами выберем опцию Простой запрос. В этом случае Вам будет предложено указать список таблиц и их полей, и на основании этих данных будет создан запрос.
Выберите опцию Простой запрос и нажмите кнопку ОК. Откроется окно мастера, в котором Вы можете выбрать требуемые Вам поля из одной или нескольких таблиц. Если Вы выбрали более одной таблицы, мастер автоматически связывает таблицы. Предположим, что нас интересует стоимость расходов на доставку по клиентам и типам доставки. Для получения такой информации выберите из таблицы Клиенты поле Название, из таблицы Заказы - поле Стоимость Доставки, а из таблицы Доставка - наименование Тип доставки.
После выбора полей нажмите кнопку Далее и на экране появится следующее диалога мастера запросов, в котором Вам необходимо выбрать признак подробного или итогового запроса. Иллюстрация в левой части окна диалога показывает Вам различие между этими типами запросов. В данном случае нас интересует итоговое значение стоимости доставки, поэтому выберите опцию Итоговый и, нажав кнопку Итоги, определите, какие итоговые значения Вы собираетесь получить. Нажмите кнопку ОК для возврата в предыдущее окно мастера, в котором нажмите кнопку Далее для продолжения процесса формирования запроса. Вы перейдете в завершающее окно мастера. В верхней части окна конструктора запросов находится схема данных запроса.
Эта схема очень сильно напоминает схему базы данных. В отличие от нее, данная схема содержит список таблиц, включенных в запрос, и отображает связи между ними. В нижней части окна располагается бланк запроса. Каждая строка этого бланка выполняет определенную функцию:
Поле. В этой строке помещаются те поля, которые Вы используете для создания запроса, каждое в своей ячейке таблицы.
Имя таблицы. Эта строка показывает Вам, из какой таблицы (или запроса) выбрано данное поле.
Сортировка. В этой строке Вы указываете тип сортировки информации, возвращаемой в запросе, по возрастанию (от А до Я, от большего к меньшему, от более раннего к более позднему и т.д.) или по убыванию (от Я к А и т.д.).
Вывод на экран. Если Вы хотите, чтобы MS Access показывал информацию, найденную в поле, пометьте эту ячейку, чтобы установить флажок просмотра поля. Если же поле используется только для задания условия выбора данных, которые возвращает Ваш запрос, оставьте его пустым. Например, если Вы ищете всех, кто живет в Москве и покупает рыбопродукты, поле Город в Вашем запросе используется для ограничения результатов выборки; однако Вы не хотите снова и снова смотреть на поля с именем этого города. Все, что Вы хотите видеть - это имена клиентов и наименования рыбопродуктов.
Условие отбора. Это наиболее важная часть бланка запроса. В этой строке (и в строке, расположенной ниже ее) Вы вводите ограничения поиска, задавая определенные условия, которые принято называть критерием поиска.
Мы кратко рассмотрели окно конструктора запросов, а теперь начнем подробное изучение работы конструктора с создания простого запроса.
2.3. Создание простого запроса
Предположим, Вы решили позвонить всем Вашим клиентам и сообщить им о презентации новых товаров. Номера телефонов находятся в одном из столбцов таблицы, содержащей всю информацию о Ваших клиентах - адреса и т.д. В данном случае Вам не требуется вся эта информация. Достаточно названия фирмы, имени представителя и номера телефона, то есть Вам нужны только три столбца. Рассмотрим создание такого запроса.
Вся необходимая информация находится в таблице Клиенты базы данных Борей. Поэтому для создания запроса выполните следующие действия:
В окне базы данных перейдите на вкладку "Запросы" и нажмите кнопку Создать.
Откроется окно диалога "Добавление таблицы", в котором выберите таблицу Клиенты и нажмите кнопку Добавить. Закройте окно диалога.
На экране открывается окно конструктора запросов, схема данных которого содержит всего одну таблицу Клиенты, а бланк запроса пуст
2.4. Добавление полей в бланк запроса
Для выбора полей, которые должны присутствовать в результирующей таблице, Вам необходимо отобразить их в бланке запроса.
В MS Access существует два варианта выбора полей результирующей таблицы. Вы можете воспользоваться наиболее приемлемым с Вашей точки зрения:
Для добавления в таблицу отдельных полей Вы можете выбрать поле таблицы на схеме данных и дважды нажать кнопку мыши. Выбранное поле будет вставлено в следующий доступный столбец в строке Поле бланка запроса. В строке Имя таблицы сразу же появится имя таблицы, а позиция Вывод на экран будет помечена.
В MS Access широко используется механизм перенести-и-оставить (drag-and-drop). Для использования этого механизма при выборе полей перейдите в таблицу в схеме данных, из которой Вам надо выбрать поля. Выделите поля, которые Вы собираетесь отобразить в запросе, нажмите кнопку мыши и, не отпуская ее, перенесите выбранные поля в бланк запроса
2.5. Изменение порядка полей
Порядок полей в бланке запроса определяет порядок появления их в результирующей таблице. Для того чтобы изменить расположение поля в этом списке, выполните следующие действия:
Установите указатель мыши на область выбора столбца, который располагается прямо над названием поля. Когда указатель изменит вид на стрелку, нажмите кнопку, чтобы выделить столбец.
Нажмите и удерживайте кнопку мыши в этом положении. На конце указателя появится прямоугольник.
Перемещайте столбец в требуемом направлении. Толстая вертикальная линия покажет его текущее положение.
Отпустите кнопку, когда толстая вертикальная линия окажется в требуемом месте. Поле будет перемещено в новое место.
Перемещение столбца бланка запроса. Иногда не сразу удается выделить столбец для его перемещения. Убедитесь в том, что Вы нажимаете область выбора столбца (маленький прямоугольник, который находится прямо над названием поля). Это единственное место, за которое Вы можете захватить столбец для переноса. Для переноса поля в бланк запроса дважды нажмите мышью на названии поля
2.6. Сохранение запроса
Созданный запрос можно использовать в дальнейшем. Для этого Вы должны присвоить ему имя и сохранить его. Сохранение запроса осуществляется командой Файл/Сохранить как экспорт, который откроет окно диалога ввода имени запроса. MS ACCESS по умолчанию предложит имя запроса и поля ввода, но лучше подобрать, что-нибудь более значимое.
Для создания самого простого отчета в MS Access достаточно выполнить всего лишь несколько действий:
Откройте окно базы данных.
В окне базы данных перейдите на вкладку "Отчеты".
Установите указатель на таблицу, для которой хотите создать отчет.
Выполните команду Вставка/Автоотчет или нажмите кнопку Новый объект на панели инструментов и из раскрывающегося списка выберите Автоотчет.
На экране в считанные секунды появится готовый к использованию отчет. В этот отчет включены все поля таблицы. Их названия расположены вертикально в том же порядке, в каком они находятся в таблице. Справа от названия каждого поля отображается его значение в таблице.
59. Чтобы посмотреть результаты запроса, достаточно открыть его в режиме Таблицы. Для этого необходимо:
В окне базы данных на панели объектов выбрать ярлык Запросы (Queries).
Выделить нужный запрос в списке запросов и нажать на кнопку Открыть (Open) или дважды щелкнуть левой кнопкой мыши на нужном запросе.
После этого на экране появляется таблица, которая содержит только те записи, которые удовлетворяют критериям отбора, указанным в запросе, и те поля, которые указаны в бланке запроса. Если в запросе указан порядок сортировки записей, они выводятся на экран в соответствующем порядке.
Печать результатов запроса
Результаты запроса можно не только посмотреть на экране, но и напечатать. Сделать это можно несколькими способами:
Открыть запрос в режиме Таблицы и нажать кнопку Печать (Print) на панели инструментов. При этом таблица выводится на принтер, установленный по умолчанию, и используются параметры печати, заданные по умолчанию.
Открыть запрос в режиме Таблицы и выполнить команду Файл, Печать (File, Print). В этом случае перед печатью таблицы на экран выводится стандартное окно Печать (Print) (рис. 4.39), в котором можно изменить параметры печати, заданные по умолчанию. Например, можно выделить в результирующей таблице только некоторые записи, а затем в диалоговом окне Печать (Print) установить переключатель выделенные записи (Selected Record(s)). Тогда будут напечатаны только выделенные записи.
Рис. 4.39. Диалоговое окно Печать

Настройка параметров печати при печати запроса выполняется так же, как и при печати обычной таблицы (см. разд. "Работа с таблицами"гл. 2).
Совет
Перед выводом запроса на печать полезно посмотреть его в режиме Предварительного просмотра. Для этого нужно нажать кнопку Предварительный просмотр (Print Preview) на панели инструментов. Назначение кнопок панели инструментов и возможные действия с запросом в режиме Предварительного просмотра аналогичны описанным е разд. "Печать таблицы" гл. 2.
Можно напечатать результат запроса и прямо из окна базы данных, не открывая его. Для этого необходимо:
Выделить требуемый запрос в списке запросов окна базы данных
Щелкнуть правой кнопкой мыши по названию запроса.
Выбрать из контекстного меню команду Печать (Print).
60.
Создание отчета
Отчет можно создать тремя различными способами.
При помощи автоотчета на основе таблицы или запроса. Автоотчет служит для создания отчета, в котором выводятся все поля и записи базовой таблицы или запроса.
Инструкции
В окне базы данных нажмите кнопку Отчеты на панели Объекты.
Нажмите кнопку Создать на панели инструментов окна базы данных.
В диалоговом окне Новый отчет выберите одного из следующих мастеров.
Автоотчет: в столбец — каждое поле располагается на отдельной строке; подпись находится слева от поля.
Автоотчет: ленточный — поля каждой записи находятся на отдельной строке; подписи печатаются сверху, один раз для каждой страницы.
Если мастер не запускается
Выберите таблицу или запрос, содержащие данные, на которых должен быть основан отчет.
Нажмите кнопку OK.
Microsoft Access применяет последний автоформат, использовавшийся для создания отчета. Если до этого отчет с помощью мастера не создавался и не использовалась команда Автоформат в меню Формат, то будет применен стандартный автоформат.
Совет
При помощи мастера на основе одной или нескольких таблиц или запросов. Мастер задает подробные вопросы об источниках записей, полях, макете, требуемых форматах и создает отчет на основании полученных ответов.
Если мастер не запускается
Инструкции
В окне базы данных нажмите кнопку Отчеты на панели Объекты.
Нажмите кнопку Создать на панели инструментов окна базы данных.
В диалоговом окне Новый отчет выберите нужного мастера. Описание действий, выполняемых мастером, выводится в левой половине диалогового окна.
Выберите таблицу или запрос, содержащие данные, на которых должен быть основан отчет.
Примечание. Если на шаге 3 в списке выбран Мастер отчетов, то этот шаг не обязателен — можно указать источник записей для отчета в мастере.
Нажмите кнопку OK.
Следуйте инструкциям мастера.
Созданный отчет можно изменить в режиме конструктора.
Примечания
Для добавления полей из нескольких таблиц или запросов в отчет не нажимайте кнопки Далее или Готово после выбора полей из первой таблицы или запроса в мастере отчетов. Повторяйте шаги, которые необходимы для выбора таблицы или запроса и указания полей, пока в отчет не будут включены все нужные поля.
Если был выбран один из Автоотчетов, то Microsoft Access применяет автоформат, который использовался последним (либо в мастере отчетов, либо с помощью команды Автоформат из меню Формат в режиме конструктора).
|
|
|
|
|
Дата добавления: 2015-04-24; Просмотров: 1152; Нарушение авторских прав?; Мы поможем в написании вашей работы!