
КАТЕГОРИИ:
Архитектура-(3434)Астрономия-(809)Биология-(7483)Биотехнологии-(1457)Военное дело-(14632)Высокие технологии-(1363)География-(913)Геология-(1438)Государство-(451)Демография-(1065)Дом-(47672)Журналистика и СМИ-(912)Изобретательство-(14524)Иностранные языки-(4268)Информатика-(17799)Искусство-(1338)История-(13644)Компьютеры-(11121)Косметика-(55)Кулинария-(373)Культура-(8427)Лингвистика-(374)Литература-(1642)Маркетинг-(23702)Математика-(16968)Машиностроение-(1700)Медицина-(12668)Менеджмент-(24684)Механика-(15423)Науковедение-(506)Образование-(11852)Охрана труда-(3308)Педагогика-(5571)Полиграфия-(1312)Политика-(7869)Право-(5454)Приборостроение-(1369)Программирование-(2801)Производство-(97182)Промышленность-(8706)Психология-(18388)Религия-(3217)Связь-(10668)Сельское хозяйство-(299)Социология-(6455)Спорт-(42831)Строительство-(4793)Торговля-(5050)Транспорт-(2929)Туризм-(1568)Физика-(3942)Философия-(17015)Финансы-(26596)Химия-(22929)Экология-(12095)Экономика-(9961)Электроника-(8441)Электротехника-(4623)Энергетика-(12629)Юриспруденция-(1492)Ядерная техника-(1748)
EXCEL . Сортировка данных. Автоматическое подведение промежуточных итогов
Вопрос 42
Можно выполнять сортировку данных по тексту (от А к Я или от Я к А), числам (от наименьших к наибольшим или от наибольших к наименьшим), а также датам и времени (от старых к новым или от новых к старым) в нескольких столбцах. Можно также выполнять сортировку по настраиваемым спискам (таким как состоящий из элементов «Большой», «Средний» и «Маленький») или по формату, включая цвет ячеек, цвет шрифта, а также по значкам. Большинство сортировок применяются к столбцам, но возможно также применить сортировку к строкам. Чтобы выполнить сортировку, установите курсор на любую ячейку в таблице, которую требуется отсортировать. Выделять диапазон данных не надо, MS Excel разберется в границах таблицы самостоятельно. Выполните: Данные р Сортировка. В диалоговом окне выберите столбцы сортировки в полях Сортировать по (при необходимости Затем по), установите остальные параметры сортировки и нажмите кнопку {OK}. Учтите, что если Вы не выберите сортировку по подписям столбцов, Ваши заголовки могут оказаться в середине таблицы!
При помощи Excel можно подсчитать промежуточные итоги или итоги для какой-либо части данных листа электронной таблицы. Например, в электронной таблице, содержащей сведения о продажах для трех различных категорий продуктов, можно сначала отсортировать продукты по категории, а затем выделить все ячейки, содержащие данные, и открыть диалоговое окно Промежуточные итоги (меню Данные, команда Итоги). В диалоговом окне Промежуточные итоги можно выбрать столбец, на основе которого рассчитывать промежуточные итоги (например, каждое изменение значения в столбце "Неделя"), статистический расчет, который необходимо выполнить, и столбец или столбцы со значениями, которые нужно обработать статистически. Например, можно подсчитать промежуточные итоги для числа единиц товара, проданных в каждой категории (см. предыдущую иллюстрацию). Подсчитанные промежуточные итоги отображаются в электронной таблице.
4. WORD. Форматирование документов: параметры и способы форматирования символа, абзаца, страницы.
Форматирование – это оформление документа путем выбора и изменения шрифта, установления параметров абзацев, применения списков и т.п.
При форматировании текста Вам может понадобиться кнопка  (непечатаемые знаки или знаки форматирования), которая расставит по тексту управляющие знаки, не выводимые при печати, но помогающие Вам понять особенности форматирования.
(непечатаемые знаки или знаки форматирования), которая расставит по тексту управляющие знаки, не выводимые при печати, но помогающие Вам понять особенности форматирования.
Обратите внимание, что наследование установленных форматов происходит по направлению курсора.
Например, при корректировке фразы:
Здесь разные Шрифты,
установка курсора после первого слова и дальнейшего набора текста приведет к строке вида:
Здесь применялись разные Шрифты,
а установка курсора после последнего слова приведет к строке вида:
Здесь применялись разные Шрифты из набора WORD.
Новые установки по форматированию действуют на выделенный или вновь набираемый текст.
Для установления формата уже набранного фрагмента по образцу, имеющемуся в документе, необходимо выделить образцовый фрагмент или установить туда курсор, нажать кнопку  (формат по образцу) в Стандартной панели инструментов и провести курсором по изменяемому тексту.
(формат по образцу) в Стандартной панели инструментов и провести курсором по изменяемому тексту.
5.2.4.1. Форматирование шрифта.
Для выбора нужного шрифта выполните: Формат р Шрифт.
В открывшемся окне (рис. 5.15) выберите имя шрифта (осторожно с русскими буквами), способ начертания, размер букв, вид подчеркивания, цвет и эффекты.
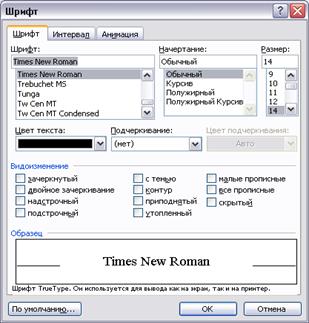
Рис. 5.15. Окно установки параметров шрифта.
Будьте осторожны с вкладкой Анимация, поскольку «живые» шрифты утомляют зрение. Выбор типа шрифта и его размер можно выбрать в панели Форматирования.
5.2.4.2. Форматирование абзацев.
С точки зрения текстового процессора, абзац – это фрагмент текста между двумя нажатиями {Enter}. Для форматирования абзаца выполните: Формат р Абзац. Откроется диалоговое окно (рис. 5.16).
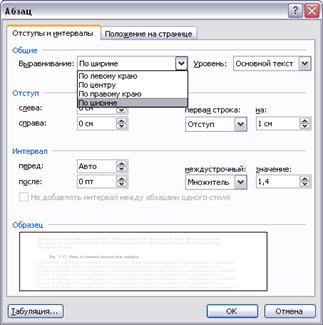
Рис. 5.16. Окно установки параметров абзаца.
В нем устанавливают левую и правую границу текста в абзаце, а также отступ «красной» строки (удобнее выполнить с помощью линейки); способ выравнивания абзаца на странице (по левой границе, по центру, по ширине); величину междустрочного интервала (пропорционален размеру шрифта) и интервала между абзацами.
5.2.4.3. Работа со списками.
Различают списки маркированные и нумерованные. Для создания списка:
1. Выделите элементы, к которым необходимо добавить маркеры или номера.
2. Для добавления номеров выполните: Формат р Список (вкладка Нумерованный). Выберите вид нумерованного списка, откройте дополнительное диалоговое окно используя кнопку Изменить… и установите дополнительные параметры (начальный номер, формат номера, положение маркера и текста, продолжающаяся или новая нумерация).
3. Для добавления маркеров выполните: Формат р Список (вкладка Маркированный). Выберите вид маркированного списка, откройте следующее диалоговое окно с помощью кнопки Изменить… и установите дополнительные параметры (шрифт, вид маркера, положение маркера и текста).
Создание нумерованного или маркированного списка можно выполнить нажав кнопки  или
или  в Стандартной панели инструментов.
в Стандартной панели инструментов.
При нажатии клавиши {Enter}, для добавления нового абзаца, следующий номер или маркер вставляется автоматически.
Для отказа от списка следует выделить список и повторно нажать кнопку существующего списка. Для замены вида списка - нажать кнопку необходимого вида списка.
5.2.4.4. Использование стилей.
Стиль документа определяется видом документа, а так же набором таких элементов, как шрифт, использование абзацных отступов, междустрочный интервал, возможность работы с таблицами, списками. Каждому из таких наборов дается собственное имя.
Для выбора готового стиля, зная его параметры, выделите слова, абзац, список или таблицу, которые требуется изменить выполните: Формат р Стили и форматирование (или в списке Стиль на панели инструментов Форматирование (рис. 5.17) и выберите подходящий стиль.

Рис. 5.17. Список стилей в панели Форматирования.
 |
В дополнение к встроенным стилям, можно создать собственный стиль. Для этого выполните Формат р Стили и форматирование…. В появившейся области задач воспользуйтесь кнопкой для открытия диалогового окна Создание стиля (рис. 5.20).
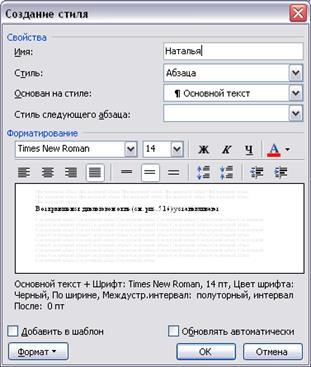
Рис. 5.20. Диалоговое окно Создание стиля.
В этом окне вводят имя создаваемого стиля, выбирают в списке Основан на стиле: тип стиля основы. С помощью элементов блока Форматирование выполняется набор необходимых установок для нового стиля (кнопка Формат для выбора дополнительных параметров).
5.2.4.5. Создание оглавления.
Если в Вашем документе заголовки глав, разделов и параграфов подготовлены с использование форматов уровней структуры или стилей заголовков, Вы можете создать оглавление, для чего необходимо выполнить следующие действия:
1. Расставьте в документе номера страниц (см. далее).
2. Установите курсор на место вставки оглавления.

Рис. 5.21. Диалоговое окно Оглавление и указатели.
3. Выполните: Вставка р Ссылка р Оглавление и указатели р Оглавление.
4. В открывшемся диалоговом окне (рис. 5.21) выберите нужный вариант в списке Форматы.
5. Установите другие параметры оглавления.
5.2.4.6. Нумерация страниц.
Строго говоря, нумерация страниц не относится к форматам, но вы видели, что она нужна при создании оглавлений. Нумерация вообще тесно связана со структурой документа.
При наборе текста Word автоматически переходит на новый лист, однако, при необходимости возможно разделение документа на отдельные листы по смысловому содержанию.
Для этого следует установить курсор по месту перехода к новому листу и выполнить: Вставка р Разрыв страниц. В диалоговом окне (рис. 5.22) необходимо уточнить что необходимо создавать после разрыва и где его начинать (тогда нумерация каждого из разделов может быть независимой).

Рис. 5.22. Диалоговое окно Разрыв.
Для расстановки в документ номеров страниц следует выполнить: Вставка р Номера страниц.
 В диалоговых окнах (рис. 5.23) и указать положение, занимаемое номером на странице, выравнивание, нужен ли номер на первой странице (диалоговое окно Номера страниц), начальный номер и прочее указываются в дополнительном диалоговом окне Формат номера страницы, вызываемом кнопкой Формат.
В диалоговых окнах (рис. 5.23) и указать положение, занимаемое номером на странице, выравнивание, нужен ли номер на первой странице (диалоговое окно Номера страниц), начальный номер и прочее указываются в дополнительном диалоговом окне Формат номера страницы, вызываемом кнопкой Формат.

Рис. 5.23. Диалоговые окна Номера страниц и Формат номера страницы.
Если Вам потребуется установить нумерацию станиц текущего документа вразброс, перед каждой страницей, начиная с которой нумерация изменится, выполните Вставка р Разрыв, в диалоговом окне выберите соответствующую команду 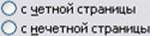 , а затем вновь расставьте нумерацию страниц.
, а затем вновь расставьте нумерацию страниц.
Для удаления номеров страниц выполнить: Вид р Колонтитулы, выделите номер страницы и удалите его (клавиша {Del}, удаление по всему документу сразу).
К форматированию относятся также установление рамок – границ и заливка цветом, использование фона и темы и т.п.
|
|
Дата добавления: 2015-04-24; Просмотров: 1289; Нарушение авторских прав?; Мы поможем в написании вашей работы!