
КАТЕГОРИИ:
Архитектура-(3434)Астрономия-(809)Биология-(7483)Биотехнологии-(1457)Военное дело-(14632)Высокие технологии-(1363)География-(913)Геология-(1438)Государство-(451)Демография-(1065)Дом-(47672)Журналистика и СМИ-(912)Изобретательство-(14524)Иностранные языки-(4268)Информатика-(17799)Искусство-(1338)История-(13644)Компьютеры-(11121)Косметика-(55)Кулинария-(373)Культура-(8427)Лингвистика-(374)Литература-(1642)Маркетинг-(23702)Математика-(16968)Машиностроение-(1700)Медицина-(12668)Менеджмент-(24684)Механика-(15423)Науковедение-(506)Образование-(11852)Охрана труда-(3308)Педагогика-(5571)Полиграфия-(1312)Политика-(7869)Право-(5454)Приборостроение-(1369)Программирование-(2801)Производство-(97182)Промышленность-(8706)Психология-(18388)Религия-(3217)Связь-(10668)Сельское хозяйство-(299)Социология-(6455)Спорт-(42831)Строительство-(4793)Торговля-(5050)Транспорт-(2929)Туризм-(1568)Физика-(3942)Философия-(17015)Финансы-(26596)Химия-(22929)Экология-(12095)Экономика-(9961)Электроника-(8441)Электротехника-(4623)Энергетика-(12629)Юриспруденция-(1492)Ядерная техника-(1748)
Стрічка
Це перше, що помітять користувачі, що знайомі з Word попередніх версій. Стрічка замінила в Word 2007 рядок меню та панель інструментів, що широко використовувалися раніше. Стрічка розміщена під заголовком вікна і містить декілька вкладинок, на яких розміщені (у вигляді кнопок) команди, що об’єднані за функціональною ознакою в групи.
Раніше, щоб здійснити певні дії чи налаштування, необхідно було відкрити меню, вибрати в ньому команду, а потім в діалоговому вікні, що з’явилося, маніпулювати управляючими елементами. Нині в багатьох випадках, щоб зробити те саме достатньо відкрити на стрічці відповідну вкладинку, на якій можна знайти потрібні команди. (Іншими словами, новий інтерфейс Word 2007 дозволяє менше натискати клавіші мишки).
Звичні діалогові вікна теж доступні. Якщо потрібно виконати більш складне налаштування (для якого засобів стрічки не вистачає), щоб відкрити відповідне діалогове вікно, необхідно натиснути в правому нижньому кутку відповідної групи на кнопці виклику діалогового вікна. (Рис. 16)
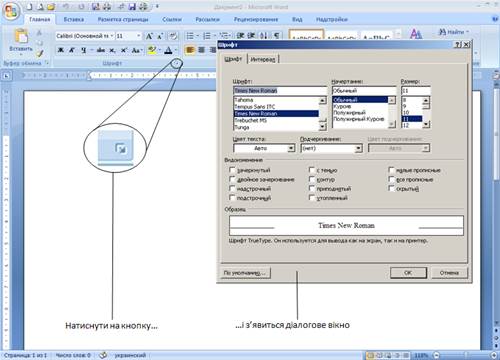
Рис. 16. Якщо можливостей стрічки не вистачає,
то можна викликати відповідне діалогове вікно.
Перша вкладинка стрічки – це Главная. На ній розміщені такі групи команд: Буфер обмена, Шрифт, Абзац, Стили, Редактирование.
Буфер обмена містить команди, що дозволяють працювати з буфером обміну. А саме: вставити з буферу обміну, вирізати, скопіювати, застосувати формат по зразку.
Формат по зразку застосовують для спрощення дій налаштування параметрів форматування однакових об’єктів. Застосовують її наступним чином: надають певні параметри форматування слову чи частині тексту. Потім виділяємо це слово (частину тексту), натискаємо на кнопку  , а потім одразу, не натискаючи ніяких клавіш, виділяємо слово (частину тексту) якому хочемо надати тих же параметрів форматування. Після цього отримаємо необхідний результат. Якщо формат потрібно скопіювати для декількох фрагментів тексту то необхідно натиснути на кнопці
, а потім одразу, не натискаючи ніяких клавіш, виділяємо слово (частину тексту) якому хочемо надати тих же параметрів форматування. Після цього отримаємо необхідний результат. Якщо формат потрібно скопіювати для декількох фрагментів тексту то необхідно натиснути на кнопці  двічі, а потім скопіювати формат в потрібні фрагменти.
двічі, а потім скопіювати формат в потрібні фрагменти.
Якщо переліку команд Буферу обміну недостатньо, відкриваємо діалогове вікно даної групи команд, натиснувши в правому нижньому кутку кнопку виклику відповідного діалогового вікна.
Наступна група команд вкладинки Главная – це Шрифт. Тут розміщенні команди, що дозволяють змінювати розміри тексту, колір та фон тексту, вибирати підкреслення, встановлювати верхній та нижній індекси, автоматично збільшувати та зменшувати розміри вибраного тексту та ін. (Рис. 17)
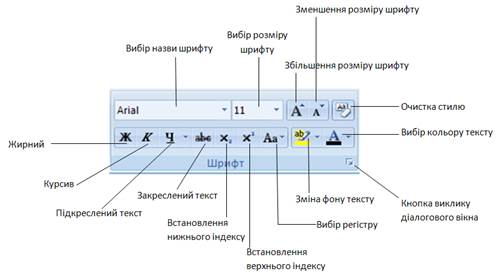
Рис. 17. Можливості налаштування шрифтів.
Якщо Ви не знаходите одразу необхідних вам команд, то можете викликати діалогове вікно, натиснувши в правому нижньому куті кнопку виклику діалогового вікна.
Далі йде група команд – Абзац. Вона містить в собі вирівнювання тексту, встановлення нумерованого та маркерованого списку, збільшення та зменшення відступів, зміну міжрядкового інтервалу, включення та вимкнення режиму недрукованих символів тощо. (Рис. 18)

Рис. 18. Можливості налаштування абзацу.
Вирівнювання тексту може здійснюватися чотирма способами: по лівому краю, по центру, по правому краю та по ширині.
Для встановлення нумерованого чи маркерованого списку Вам необхідно спочатку виділити частину тексту (або весь текст) і натиснути на кнопку нумерованого чи маркерованого списку. Нумерованийсписок – це список, де нумерацію пунктів встановлено числом. Воно може бути арабське чи римське, в залежності від вашого вибору. Даний список може бути і багаторівневим. (Рис. 19). Маркерованийсписок – це список, в якому замість чисел відображаються невеликі графічні об’єкти (кола, квадрати тощо). При чому ви можете додавати свої об’єкти використання їх при створенні списків. (Рис. 20)

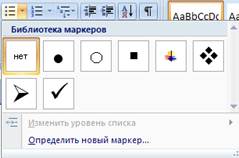
| Рис. 19. Діалогове вікно вибору встановлення нумерованого списку. | Рис. 20. Діалогове вікно вибору встановлення маркерованого списку. |
Якщо серед запропонованих маркерів чи форматів номерів немає потрібного Вам, то ви можете створити свій маркер або нумерацію.
Міжрядковий інтервал встановлюється для вказування інтервалу між рядками тексту і може набувати різних значень. Поняття інтервалу в Word також присутнє у Шрифтах, тому не слід плутати міжрядковий інтервал і вкладинку інтервал. Як вже говорилося, перший встановлює інтервал між рядками тексту, а другий – встановлює інтервал між символами (літерами в словах).
|
|
Дата добавления: 2015-05-23; Просмотров: 474; Нарушение авторских прав?; Мы поможем в написании вашей работы!