
КАТЕГОРИИ:
Архитектура-(3434)Астрономия-(809)Биология-(7483)Биотехнологии-(1457)Военное дело-(14632)Высокие технологии-(1363)География-(913)Геология-(1438)Государство-(451)Демография-(1065)Дом-(47672)Журналистика и СМИ-(912)Изобретательство-(14524)Иностранные языки-(4268)Информатика-(17799)Искусство-(1338)История-(13644)Компьютеры-(11121)Косметика-(55)Кулинария-(373)Культура-(8427)Лингвистика-(374)Литература-(1642)Маркетинг-(23702)Математика-(16968)Машиностроение-(1700)Медицина-(12668)Менеджмент-(24684)Механика-(15423)Науковедение-(506)Образование-(11852)Охрана труда-(3308)Педагогика-(5571)Полиграфия-(1312)Политика-(7869)Право-(5454)Приборостроение-(1369)Программирование-(2801)Производство-(97182)Промышленность-(8706)Психология-(18388)Религия-(3217)Связь-(10668)Сельское хозяйство-(299)Социология-(6455)Спорт-(42831)Строительство-(4793)Торговля-(5050)Транспорт-(2929)Туризм-(1568)Физика-(3942)Философия-(17015)Финансы-(26596)Химия-(22929)Экология-(12095)Экономика-(9961)Электроника-(8441)Электротехника-(4623)Энергетика-(12629)Юриспруденция-(1492)Ядерная техника-(1748)
Швидкий перегляд документу
|
|
|
|
На ярликові потрібного документа виконайте правий щиглик. Відкриється контекстне меню, в якому виберіть пункт Швидкий перегляд.
^
3. Переміщення та копіювання об’єктів
При копіюванні та переміщенні об’єктів використовується буфер обміну. Буфер обміну - це область оперативної пам’яті, в якій може тимчасово зберігатись інформація. При надходженні в буфер нової інформації попередня знищується. Об’єкт з буфера можна вставляти в нове місце, копіюючи або видаляючи його з попереднього. В першому випадку об’єкт-джерело зберігається, а в другому випадку – знищується. Так можна переносити об’єкти через буфер обміну та розмножувати їх. Наявність засобів для перенесення даних між додатками дозволяє використовувати декілька програм для разробки одного документу. Щоб дізнатись, що міститься в буфері обміну, використовують команду Вставить из буфера або програму Просмотр буфера обмена (якщо вона була встановлена при інсталяції операційної системи, то повинна знаходитися в пункті меню Пуск/Програми/Стандартные). Переміщення об’єктів здійснюється: перетягуванням - розмістити вказівник миші на ярликові додатку, зафіксувати ліву кнопку та перемістити об’єкт в необхідне місце; при перетягуванні в межах одного диску відбувається переміщення; при перетягуванні з одного диску на інший - копіювання (в останньому випадку для переміщення необхідно натиснути клавішу SHIFT або праву кнопку миші); кнопками панелі інструментів - у першому вікні необхідно натиснути на кнопці Удалить в буфер, а в другому - Вставить из буфера; виділений об’єкт переміщується через буфер обміну;. командами рядка меню - у першому вікні використати команду Правка / Вырезать, у другому - Правка/Вставить; за допомогою контекстного меню – в першому вікні після правого щиглика на об’єкті відкрити його контекстне меню та вибрати пункт Вырезать; в іншому вікні після правого щиглика на вільному місці - Вставить (цим методом зручно користуватись при переміщенні об’єктів між вікнами і Робочим столом, оскільки у Робочого столу, на відміну від вікон, немає ні рядка меню, ні командних кнопок);. клавішами клавіатури - клавішами CTRL+X видаляють об’єкт в буфер, а клавішамиCTRL+Y вставляють в нове місце (цей спосіб самий швидкий); Копіювання об’єктів здійснюється аналогічно переміщенню з тією лиш відмінністю, що при перетягуванні в межах диску необхідно тримати натиснутою клавішу CTRL, замість кнопок та команд Вырезать вибирати Копировать, а при використанні клавіш - замість CTRL+X натиснути CTRL+C.
^
|
|
|
4. Видалення об’єктів
Об’єкти видаляються в спеціальну папку, яка називається КОРЗИНОЮ, такими способами:
перетягуванням їхз Робочого столу або з вікон папок в КОРЗИНУ; кнопкою Удалить панелі інструментів (у вікні, яке з’являється, потрібно підтвердити свій намір натиском кнопки: Да);
командою рядка меню Файл Удалить;
з контекстного менювибирають пункт Удалить (використовують, якщо КОРЗИНА закрита іншими вікнами);
за допомогою клавіатури - натискують клавішу DELETE (найшвидший спосіб).
^
5. Групові операції
Операції переміщення, копіювання, видалення можна виконувати з групою об’єктів. Для цього їх необхідно попередньо виділити. Існує декілька способів виділення:
виділення окремого об’єкта здійснюється лівим щигликом на ньому;
виділення групи об’єктів виконується протягуванням - натискуємо ліву кнопку і рухаємо мишу - при цьому пунктирна рамка визначає “зону захоплення”; об’єкти, які потрапили в цю зону, виділяються;
виділення групи об’єктів, які йдуть підряд – виконуємо лівий щиглик на першому об’єкті групи, потім натискуємо клавішу SHIFT і, не відпускаючи ії, виконуємо лівий щиглик на останньому об’єкті групи; уся група буде виділена.
виділення довільної групи об’єктів - лівий щиглик на кожному об’єкті групи при натиснутій клавіші CTRL;
загальне виділення - всі об’єкти папки виділяються командою Правка Þ Выделить все або за допомогою натиску клавіш CTRL+A.
Розглянуті способи виділення застосовують скрізь - на Робочому столі, у вікні Провідника, у вікні папки. Комбінуючи різні методи, можна створювати достатньо складні групи виділених об’єктів. Відмінити виділення можна лівим щигликом на вільному полі вікна папки.
^
|
|
|
6. Cтворення нових об’єктів
Для створення нової папки на Робочому столі або всередині іншої папки необхідно:
виконати правий щиглик на вільному місці робочої області;
у контекстному меню вибрати команди: Создать Þ Папка;
ввести ім’я нової папки;
натиснути клавішу ENTER.
Для зміни назви папки необхідно виконати одну з вказаних дій:
виконати правий щиглик на ній і у контекстному меню вибрати рядок: Переименовать;
виконати лівий щиглик на значкові папки, а потім на її назві;
виділити значок папки і натиснути клавішу F2.
Cтворення ярлика об’єкту. Існують два способи створення ярликів. Якщо на Робочогому столі або в іншій папці об’єкт вже мав ярлик, то новий ярлик створюється перетягуванням існуючого. Якщо в контекстному меню після перетягування вибрати пункт: Создать ярлык, то операційна система запропонує своє ім’я ярлика. При потребі його змінюють.Якщо на Робочогому столі або в іншій папці об’єкт не мав ярлика, то новий ярлик можна створити за допомогою Майстра. Для цього виконайте правий щиглик на Робочому столі або у вікні папки та виберіть пункт контекстного меню: Создать Þ Ярлык.
В 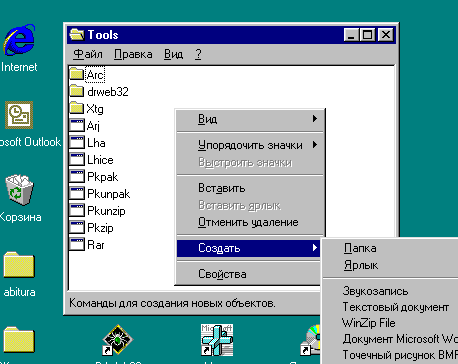 полі ^ Командная строка діалогового вікна Создание ярлыка належить вписати шлях до об’єкта, для якого створюється ярлик. Встановити цей шлях допомогає кнопка Обзор. Після її натиску в діалоговому вікні Обзор вибирають необхідний диск, папку, файл. Знайдений файл виділяють, а потім натискують кнопку Открыть. Поняття Открыть умовне, так як Майстер повертається у вікно Создание ярлыка, в якому командний рядок вже буде заповненим. Виконайте лівий щиглик на кнопці Далее. У вікні Выбор задайте ім’я ярлика. Виконайте лівий щиглик на кнопці Готово.
полі ^ Командная строка діалогового вікна Создание ярлыка належить вписати шлях до об’єкта, для якого створюється ярлик. Встановити цей шлях допомогає кнопка Обзор. Після її натиску в діалоговому вікні Обзор вибирають необхідний диск, папку, файл. Знайдений файл виділяють, а потім натискують кнопку Открыть. Поняття Открыть умовне, так як Майстер повертається у вікно Создание ярлыка, в якому командний рядок вже буде заповненим. Виконайте лівий щиглик на кнопці Далее. У вікні Выбор задайте ім’я ярлика. Виконайте лівий щиглик на кнопці Готово.
|
|
|