
КАТЕГОРИИ:
Архитектура-(3434)Астрономия-(809)Биология-(7483)Биотехнологии-(1457)Военное дело-(14632)Высокие технологии-(1363)География-(913)Геология-(1438)Государство-(451)Демография-(1065)Дом-(47672)Журналистика и СМИ-(912)Изобретательство-(14524)Иностранные языки-(4268)Информатика-(17799)Искусство-(1338)История-(13644)Компьютеры-(11121)Косметика-(55)Кулинария-(373)Культура-(8427)Лингвистика-(374)Литература-(1642)Маркетинг-(23702)Математика-(16968)Машиностроение-(1700)Медицина-(12668)Менеджмент-(24684)Механика-(15423)Науковедение-(506)Образование-(11852)Охрана труда-(3308)Педагогика-(5571)Полиграфия-(1312)Политика-(7869)Право-(5454)Приборостроение-(1369)Программирование-(2801)Производство-(97182)Промышленность-(8706)Психология-(18388)Религия-(3217)Связь-(10668)Сельское хозяйство-(299)Социология-(6455)Спорт-(42831)Строительство-(4793)Торговля-(5050)Транспорт-(2929)Туризм-(1568)Физика-(3942)Философия-(17015)Финансы-(26596)Химия-(22929)Экология-(12095)Экономика-(9961)Электроника-(8441)Электротехника-(4623)Энергетика-(12629)Юриспруденция-(1492)Ядерная техника-(1748)
Режим Viewpoint
 Режим роботи з лінзою Viewpoint (Точка огляду) дозволяє відображати в ній об'єкти, розташовані не безпосередньо під лінзою, а із заданим зсувом. Точкою огляду називається середина області, що відображається в лінзі, тобто крапка, координати якої задаються зсувами щодо центру лінзи. На мал. 14.4 на текст, що складається з декількох рядків, накладені лінзи, для деяких з них заданий режим точки огляду.
Режим роботи з лінзою Viewpoint (Точка огляду) дозволяє відображати в ній об'єкти, розташовані не безпосередньо під лінзою, а із заданим зсувом. Точкою огляду називається середина області, що відображається в лінзі, тобто крапка, координати якої задаються зсувами щодо центру лінзи. На мал. 14.4 на текст, що складається з декількох рядків, накладені лінзи, для деяких з них заданий режим точки огляду.

Мал. 14.4. Лінзи із заданими точками огляду, вид пристиковуваного вікна Lens в цьому режимі і в режимі редагування зсуву точки огляду
Для крайньої лівої лінзи режим точки огляду не заданий (у всіх приведених на малюнку лінз кратність дорівнює 1,7). Правіше розташовані дві її копії. Для верхньої точка огляду не задана, а для нижней вона встановлена в центрі верхньої лінзи. В результаті обидві лінзи відображають одне і те ж, хоча розташовані в різних місцях. Для крайньої правої лінзи точка огляду зміщена вниз і суміщена з базовою лінією третього рядка.
Щоб задати для виділеної лінзи точку огляду, зробіть наступне.
1. Встановите в пристиковуваному вікні Lens (Лінзи) прапорець Viewpoint (Точка огляду).
2. Клацніть на кнопці Edit (Правка) праворуч від прапорця режиму.
3. Перетягнете мишею косий хрестик, що з'явився на екрані, в точку огляду або задайте зсув точки огляду за допомогою тих, що з'явилися в пристиковуваному вікні після клацання на кнопці Edit (Правка) лічильників.
А. Вийдіте з режиму редагування точки огляду, клацнувши на кнопці End (Кінець), а потім актуалізуйте зображення в лінзі клацанням на кнопці Apply (Застосувати).
Режим точки огляду дуже зручний, коли потрібно представити на екрані й початкове зображення, і відображення його фрагментів через лінзу. На мал. 14.5 представлена схема велопробігу із збільшеними і винесеними на поля фрагментами, відповідними старту і фінішу.
Мал. 14.5. Винесення збільшених фрагментів за межі зображення за допомогою режиму точки огляду і збільшуючої лінзи
Створити ілюзію скла
Пропоную вашій увазі один цікавий ефект. Його створення не тільки підніме ваш рівень, але і створить гарний настрій. Це завдання призначене для користувачів середнього і високого рівня підготовки.
Почнемо. Виберіть на панелі інструментів "Криві Безье".
Створіть довгастий трикутник. Для цього вам знадобиться всього чотири кліка.

Тепер починається найцікавіше. Виділите створений вами трикутник, відкрийте панель Extrude (витискування) і натисніть кнопку Edit (редагування).
У діалоговому вікні, що з'явилося, встановите тип витискування Back Parallel (паралелі). Під вашим трикутником пунктирною лінією відображатиметься копія. Звернете увагу на положення перехрестя, що позначає точку зникнення. Захопите його мишкою і помістите так, щоб добитися бажаної товщини скла (див. приклад нижчий).

Коли ви доб'єтеся потрібної товщини вашого "уламка", натисніть Apply (застосувати). Якщо все ж таки захочете щось змінити, кликніть на уламку, зайдіть в панель "Витискування" і встановите положення точки зникнення. Коли результат вас задовольнить, натисніть застосувати.
Якщо ви точно слідували інструкціям, ваш уламок має бути схожий на той, що зображений на малюнку:
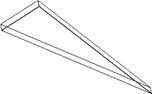
Тепер виділите початковий трикутник на створеному вами уламку. Кликніть на Arrange/Separate (упорядочить/разделить). Після цього початковий трикутник відокремиться від видавленого. Примітка: якщо пункт Separate випадного меню недоступний, значить, ви виділили не ту частину уламка
Після розділення ви не відмітите ніяких змін на екрані. Тепер виділите видавлену частину уламка.

Кликніть на Un-Group (розгрупувати) і ви отримаєте видавлену форму, розбиту на три частини.
Виділите по черзі кожну частину і залийте світлим голубувато-зеленим кольором (C20 M0 Y0 K20). Потім видалите контур всіх трьох частин. Ваш уламок має бути схожим на зображений нижче:

Виділите кожну частину окремо і застосуєте Fountain Transparency, змінюючи напрям прозорості в кожному випадку. Ваш уламок нагадуватиме цей:

Тепер відкрийте панель Lens (лінза). Виділите початковий трикутник. Для цього можна використовувати клавішу Tab - з її допомогою ви переміщатиметеся по об'єктах, складовим ваш уламок. Початковий трикутник буде виділений рамкою.
Виділивши початковий трикутник, зайдіть в панель Lens (лінза), натисніть Magnify (збільшення), виберіть установку за умовчанням (2.0) і натисніть Apply (застосувати). Необхідний останній крок - виділити весь уламок і згрупувати його.
Якщо ви в точності слідували інструкціям, ваш уламок повинен нагадувати зображений нижче. Ви не зможете повною мірою оцінити цей ефект, поки не помістите під зображенням уламка фотографію. (Див. нижче)

Вимоги до звіту.
Оформити звіт в електронному вигляді у.doc або.pdf форматі (). У звіт включити назву, мету, завдання, хід роботи, отримані результати, необхідні графічні зображення та висновки. Звіт надати на електронному носії.
Контрольні запитання.
Яке призначення програми програми CorelDRAW?.
Поясніть поняття векторної графіки.
Назвіть основні розширення векторних файлів.
Продемонструйте настроювання Панелі інструментів.
Продемонструйте настроювання Панелі малювання.
Як виконати включення і виключення панелі кольорів?
Що таке „Панель стану”?
Продемонструйте настроювання параметрів сторінки.
Назвіть функції правої клавіші мишки.
Продемонструйте використання Інструменту “ Вибор ”.
Поясніть способи настройки роботи будь-якого інструменту.
Як виконати настроювання інструмента “Довільного малювання”.
Поясніть способи автоматичного замикання кривих.
Продемонструйте малювання прямих та кривих ліній інструментом “Без'є”.
Назвіть Режими роботи інструмента “Артистичні носії”.
Виконайте Добавлення та знищення фігур з меню малюнків розпилювача.
Що таке „Однорідна заливка.”
Назвіть Способи вибору кольору контуру.
Для чого використовується „Панель властивостей інструментів.”
Як виконується Побудова прямокутників?.
Як виконується Зміна зкругленості кутів прямокутників?.
Продемонструйте Використання інструменту “Еліпс”.
Назвіть Режими роботи інструмента “Еліпс”.
Продемонструйте Використання інструменту “Багатокутник”.
Яке Призначення інструменту “Міліметровка”. Поясніть його настроювання.
Як здійснюється Зміна властивостей об'єкта.
Як здійснюється Переміщення об’єктів з допомогою лівої клавіші мишки.
Як здійснюється Зміна положення об’єкта з допомогою меню Перетворення.
Продемонструйте Методи створення копії об’єкту: а) буфер обміну; б) натисканням клавіші “ + ”.
Як здійснюється Створення дублікату об'єкту.
Поясніть Відмінність між діями дублікація та імітація об'єкта.
Як здійснюється Переміщення та копіювання об’єкта з допомогою правої клавіщі мишки.
Продемонструйте Використання інструменту “ Форма ”.
Панель властивостей інструменту “ Форма ”.
Добавлення та знищення вузлів.
Особливості застосування інструменту “ Ніж ”.
Інструмент “Гумка”: режими роботи та зміна розмірів гумки.
Призначення меню “Формування”.
Основні настроювання меню “ Формування
Використання розділу “ Злиття ”.
Створення нових об’єктів з допомогою розділу “ Обрізка ”.
Застосування розділу “ Перетин ”.
Створення скосові подвійним натисненням лівої клавіші ведмедика.
Використання меню “ Перетворення ” для створення скосові. Розділ “ Нахил ”.
Методи створення дзеркального відображення (з допомогою панелі властивостей об’єкту, розділ “ Масштабування та відображення ” у меню “ Перетворення ”).
Призначення меню “Перетворення”.
Настроювання розділу “Положення”.
Застосування розділу “Поворот” для створення новий об’єктів.
Зміна розмірів об’єкта з допомогою розділу “Розмір”.
Використання команд по вирівнюванню та розподілі об'єктів.
Способи групування об'єктів та його використання.
Призначення команди Об'єднання та Розбиття об'єктів.
Відмінності між командою групування та об'єднання.
Клавіатурні скорочення команд групування, розгрупування, об'єднання та розбиття.
Розміщення шрифтів в операційній системі.
Використання спеціальних символів.
Способи вставки спеціальних символів.
Способи зміни чергування об'єктів на малюнку.
Методи створення градієнтних заливань.
Типи градієнтних заливань.
Створення двоколірних градієнтних заливань.
Створення градієнтів з багатьма переходами.
Добавлення кольорів до градієнтної заливання.
Поняття контурові об'єкта.
Використання інструмента Контур.
Зміна властивостей контурові.
Використання спеціальних типів заливань.
Зміна властивостей спеціальних заливань.
Векторні заливання.
Текстурне заповнення.
Модельне заповнення.
Заповнення PostScript.
Призначення інструменту прозорості.
Використання інструменту Текст.
Два типи тексти.
Створення артистичного текстові.
Зміна властивостей артистичного текстові.
Форматування текстові.
Принцип створення параграфного текстові.
Зміна границь параграфного текстові.
Зміна властивостей парааграфного текстові.
Використання вкладок у вікні форматування шрифтів.
Література.
Навчальний електронний посібник по CorelDRAW.
Довідка пакета CorelDRAW.
M.Т. Стринадко. Інформатика. Методичні вказівки до лабораторного практикуму. Частина 2. Чернівці. 2010. 12 с.
|
|
Дата добавления: 2015-05-24; Просмотров: 280; Нарушение авторских прав?; Мы поможем в написании вашей работы!