
КАТЕГОРИИ:
Архитектура-(3434)Астрономия-(809)Биология-(7483)Биотехнологии-(1457)Военное дело-(14632)Высокие технологии-(1363)География-(913)Геология-(1438)Государство-(451)Демография-(1065)Дом-(47672)Журналистика и СМИ-(912)Изобретательство-(14524)Иностранные языки-(4268)Информатика-(17799)Искусство-(1338)История-(13644)Компьютеры-(11121)Косметика-(55)Кулинария-(373)Культура-(8427)Лингвистика-(374)Литература-(1642)Маркетинг-(23702)Математика-(16968)Машиностроение-(1700)Медицина-(12668)Менеджмент-(24684)Механика-(15423)Науковедение-(506)Образование-(11852)Охрана труда-(3308)Педагогика-(5571)Полиграфия-(1312)Политика-(7869)Право-(5454)Приборостроение-(1369)Программирование-(2801)Производство-(97182)Промышленность-(8706)Психология-(18388)Религия-(3217)Связь-(10668)Сельское хозяйство-(299)Социология-(6455)Спорт-(42831)Строительство-(4793)Торговля-(5050)Транспорт-(2929)Туризм-(1568)Физика-(3942)Философия-(17015)Финансы-(26596)Химия-(22929)Экология-(12095)Экономика-(9961)Электроника-(8441)Электротехника-(4623)Энергетика-(12629)Юриспруденция-(1492)Ядерная техника-(1748)
Створення бази даних
|
|
|
|
Порядок виконання роботи.
Запустіть програму Microsoft Access. У вікні, що з'явилося, Microsoft Access виберіть Новая база даних і клацніть на кнопці OK. Створити нову базу даних можна також, обравши пункт меню Файл/Создать базу даних. У вікні Файл новой базы данных виберіть папку, у якій будете поміщати БД, а в нижній частині вікна дайте ім'я файлу Бібліотека.mdb (розширення mdb система додасть автоматично). Клацніть на кнопці Создать.
Відкривається вікно бази даних, у якому відображені всі компоненти БД:
таблиці - об'єкти, у яких зберігається інформація про якусь предметну область (наприклад, роботи бібліотеки, складального цеху ЗТЗ і т.д.). У таблицях інформація подана в стовпчиках, що називаються полями, і в рядках, що називаються записами. Кожне поле має ім'я, тип, розмір, заголовок, що задаються користувачем при створенні таблиць;
запити - вибірки з декількох таблиць, що задовольняють деяким умовам;
звіти - інформація з таблиць, підготована для друку;
форми - зображення даних із таблиць на екрані у формі зручної для запровадження, перегляду і коригування інформації;
макроси і модулі - програми обробки даних, що зберігаються в БД на мові VBA.
Створення таблиць.
Створимо три таблиці, що містять інформацію про роботу бібліотеки університету:
Книги -містить інформацію про книги, що зберігаються в бібліотеці;
ЧитКниги - містить інформацію про книги, що одержані читачами;
Читачі - містить інформацію про читачів бібліотеки.
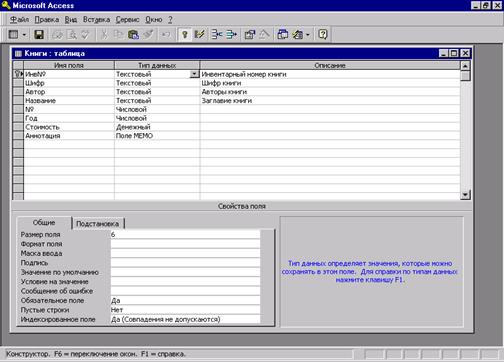
Створення структури таблиці Книги.
Для створення таблиці клацніть на кнопці Создать у вікні бази даних на вкладці Таблицы. У вікні Новая таблица виберіть Конструктор і клацніть OK. У вікні конструктора таблиць введіть інформацію, подану на рисунку. Вам необхідно задати для кожного поля ім'я поля, тип поля, розмір поля (по домовленості система встановлює розмір поля рівним 50 позиціям, проте, у більшості випадків це занадто великий розмір і його необхідно зменшити). Тип даних вибирається зі списку, що розкривається, якщо натиснути кнопку зі стрілкою. Опис дозволяє більш докладно зазначити призначення поля й особливості інформації, що зберігається у ньому. Заповнювати графу Описание не обов'язково. У графі Формат поля можна указувати формат для даних, що вводяться, графа Подпись дозволяє задати заголовок поля при виведенні таблиці на екран, якщо заголовок не заданий, то виводиться ім'я поля. У графі Условие на значение записують логічні вирази для значень, що вводяться в поле (наприклад, для поля Вартість можна поставити <100, якщо вартість книги не повинна перевищувати 100 гривень). Графа Сообщение об ошибке містить повідомлення користувачу при введенні помилкових значень. Одне з полів таблиці звичайно призначається ключовим. Значення в цьому полі однозначно визначають запис. Це поле повинно бути призначено Обязательным і необхідно зазначити, що це поле є Индексированным(без повторений). Таким полем в таблиці Книги є поле Інв№. Щоб призначити це поле ключовим, відзначте поле і клацніть на інструменті Ключ (він виділений на рисунку). Закрийте вікно Конструктора таблиць, для зберігання структури таблиці та надайте їй ім’я у вікні запиту. Клацніть на кнопці Открыть і введіть інформацію про 10 книг. Наприклад, про такі:
|
|
|
| Інв№ 1 Шифр 681.3.06 / Г32 Автор книги Гарнаев А.Ю. Назва книги Самоучитель VBA Місто Санкт-Петербург Видавництво БХВ Рік вид. 1999 Вартість 19 Анотація Цей посібник з мови програмування, що використовується в пакеті Microsoft Office. |
| Інв. № 2 Шифр 618. 3/ К54 Автор книги Камарада, Билл Назва книги Использование Microsoft Word 97: Пер. с англ. Місто Москва Видавництво Издательский дом «Вильямс» Рік 1998 Вартість 36 Анотація Ціль цієї книги зробити вас кваліфікованим користувачем. |
| Інв. № 3 Шифр 618. 3/ Х21 Автор книги Дж. Хоникатт и др. Назва книги Использование Internet: Пер. с англ. Місто Москва Видавництво Издательский дом «Вильямс» Рік 1998 Вартість 24 Анотація У даній книзі приведені найбільш повні зведення про Internet. |
| Інформацію про інші 7 книг підготуйте самостійно, скористуйтеся даними бібліотеки університету. |
Створіть нову таблицю ЧитКниги з полями:
|
|
|
- Інв№ - інвентарний номер книги, виданої читачу;
- NB - номер читацького квитка читача;
- Дата видачі - дата видачі книги читачу;
- Дата повернення - дата, коли читач повинний повернути книгу в бібліотеку.
Виберіть відповідні до змісту типи полів і їхні розміри. Поля Інв№ і NB повинні бути індексованими й обов'язковими. У цій таблиці можна не призначати ключового поля.
Заповніть таблицю даними про видані книги. Стежте за тим, щоб дані у всіх трьох таблицях були узгоджені, тобто не видавайте книг, котрих немає в бібліотеці.
Створіть нову таблицю Читачі з полями:
- NB - номер читацького квитка читача;
Прізвище - прізвище читача;
Кафедра - кафедра, на якій працює читач, або група, у якій навчається читач;
Телефон - робочий телефон читача.
Ключовим полем в останній таблиці є поле NB, тому що саме воно однозначно визначає кожний запис. Це поле повинно бути індексованим і обов'язковим.
Заповніть і цю таблицю даними. Стежте за тим, щоб не видавати книги не існуючим читачам, тому що в цьому випадку ви не зможете встановити необхідні зв'язки поміж таблицями.
Створення зв'язків поміж таблицями.
Проектування нашої бази даних можна вважати завершеним. Залишилося тільки встановити постійні зв'язки між таблицями для того, щоб можна було вибирати дані з декількох таблиць у відповідності зі значеннями збіжних полів. Для цього клацніть на інструменті Схема данных та додайте до вікна схеми даних три створені таблиці. На екрані з'явилося схематичне зображення трьох таблиць. Зв'язки між ними встановлюються за допомогою миші за методою «зачепити і перетягнути». Зачепіть поле Інв№ у таблиці Книги і протягніть до такого ж поля в таблиці ЧитКниги. На схемі з'явиться лінія, що з'єднує ці поля. Аналогічно встановіть зв'язок двох інших таблиць по полю NB.
|
|
|
Створення форм для перегляду і введення даних.
Перейдіть на вкладку Форми і створіть прості форми для кожної з таблиць. Спробуйте декілька різноманітних типів форм (простая, ленточная, в столбец) і виберіть для себе найбільш зручну. Введіть нові дані в таблиці, використовуючи форми.
Створення запитів для добору даних з однієї або декількох таблиць.
Перейдіть на вкладку Запросы і створіть такі запити:
виберіть із таблиці Книги книги видавництва «Діалектика», ціна яких менше 20 гривень;
виведіть список читачів, що працюють на кафедрі оптики;
виберіть читачів і книги, що отримані ними в бібліотеці (запит до трьох таблиць);
створити запит з ім’ям Список1. Цей запит буде використовуватись як джерело даних при створенні підпорядкованої форми. Для створення запиту Список1, із якого буде будуватися підпорядкована форма Список1, перейдіть на вкладку Запросы і виберіть кнопку Создать. Додайте в запит таблиці Книги і ЧитКниги. У вікні схеми даних повинний бути показаний зв'язок між таблицями по полю Інв№ - інвентарний номер книги. Перетягніть мишею в нижню половину вікна поля, що необхідно включити до запиту: Автор, Назва, Вартість, Інв№, Дата видачі, Дата повернення, NB- номер читацького квитка. Останнє поле буде потрібно для зв'язку запиту з таблицею Читачі. У першій вільній колонці нижньої частини вікна створіть поле, що обчислюється, з ім’ям Пеня. Для цього наберіть у верхньому рядку (де розташовується ім'я поля) такий текст:
Пеня:iif([Дата повернення]<Date(); DateDiff(“d”;[ Дата повернення]; Date())*0,01*[Вартість]; 0)
Імена полів записуються у квадратних скобках.
Побудова запиту закінчена. Збережіть його під ім'ям Список1. Переконайтеся, що усе зроблено вірно, перегляньте запит, клацнувши на кнопці Открыть.
Створення форм з підпорядкованою формою.
Створимо форму, що включає в себе дані з декількох таблиць. Створимо форму, що для кожного читача виводить список книг, що у нього на руках, з вказівкою автора книги, назви книги, дати видачі і дати повернення. Крім того, створимо поле, що обчислюється, - Пеня. Пеня нараховується у розмірі одного відсотка від вартості книги за кожний прострочений день. Підрахуємо також загальну суму пені для кожного читача. Форма буде мати підпорядковану форму зі списком книг читача. Дані в підпорядковану форму будуть братися з запиту Список1, який вже створено в попередньому пункті.
|
|
|
Початковий макет форми створимо за допомогою Мастера форм, а потім поліпшимо його за допомогою Конструктора.
Виконайте такі операції для створення форми майстром форм:
У вікні бази даних виберіть вкладку «Формы » і клацніть на кнопці Создать.
У вікні Новая форма у списку: «Выберите в качестве источника данних таблицу или запрос» розкрийте список таблиць і виберіть таблицю Читачі. Потім в іншому полі виберіть Мастер форм і клацніть на кнопці ОК.
З'явилося вікно Создание форм. З списку Доступные поля перенесіть у список Выбранные поля поля NB, Прізвище, Кафедра і Телефон. Потім в іншому полі розкрийте список таблиць та запитів, виберіть запит Список1. Його поля з'являться у списку Доступные поля, перенесіть у список Выбранные поля всі поля запиту.
У наступному вікні необхідно вибрати тип зображенняу даних. Виберіть «по Читачі», тому що головною формою буде форма, що показує зведення про читачів. Відзначте перемикач Подчиненные формы, щоб інші дані були вставлені у підпорядковану форму, і клацніть на кнопці Далее.
У наступному вікні виберіть вид підпорядкованої форми. Тому що нам зручніше усього було б бачити дані про книги, що читаються, поданими у вигляді таблиці, відзначте перемикач «ленточний» або “ табличный ” і клацніть на кнопці Далее.
Виберіть стиль для головної форми. Стиль показується у вікні вибору відразу ж, як тільки ви відзначите один із них. Клацніть на кнопці Далее.
У наступному вікні необхідно задати імена форм - головної і підпорядкованої. Access створив дві форми, пов'язані один з одною. Але ви можете коректувати їх у режимі конструктора незалежно один від іншого, а також користуватися підпорядкованою формою не залежно від головної. Дайте головній формі ім'я Читачі, а підпорядкованій – Список1. Клацніть на кнопці Готово і ви побачите на екрані створену форму.
На наступному кроку поліпшимо створену форму за допомогою Конструктора форм.
Створимо тепер форму, де не тільки нараховується пеня за прострочені книги, але й обчислюється загальна сума пені для кожного читача.
Приклад такої форми, приведений на сторінці 11, створений Конструктором форм:
а)додано поле “ Усього пені ”, що обчислюється, у підпорядкованій формі;
б) у головну форму Читачі додано поле, що бере дані з поля “ Усього пені ” підпорядкованої форми та відображає їх.
Далі йде докладний опис перерахованих пунктів.
а) Відчиніть підпорядковану форму Список1 у режимі конструктора. В області Примечание формы створіть нове поле, що обчислюється. Дайте йому ім'я “Усього пені ” та у вікні Свойства для графи Данные задайте формулу: =Sum([Пеня]), по якій буде підсумовуватися пеня для кожного читача. Збережіть зроблені зміни і відчиніть форму для перегляду. Створене поле не видно, тому що підпорядкована форма Список1 подана у табличному виді, що не передбачає зображення яких-небудь інших полів, крім табличних. Проте, поле у формі є присутнім і обчислення проводяться.
б) Нарешті, створимо поле, що обчислюється, у формі Читачі, що буде показувати нам дані, обчислені в полі Усього пені форми Список1.
Для цього відкрийте форму Читачі у режимі конструктора і додайте елемент керування Текстове поле як на рисунку.
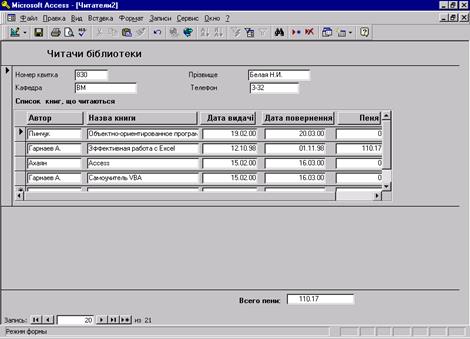
Створена форма Читачі.
Відзначте створене текстове поле, викличте правою кнопкою миші контекстне меню, виберіть Свойства та у полі Данные впишіть такий текст:
=[Forms]! [Читачі]![Список1].[Form]! [Усього пені]
Змініть текст перед цим полем і ваша нова форма готова. Збережіть їх і вікрийте для перегляду.
Створення звітів для виведення даних на принтер.
Перейдіть на вкладку Отчеты і створіть звіт про наявні у бібліотеці книги, упорядкований за роком видання книг.
Створимо простий звіт, що виводить на принтер список книг, згрупованих по видавництвах, і підраховує загальну вартість книг кожного видавництва. Для цього необхідно:
Відкрийте у вікні бази даних закладку Отчеты і клацніть на кнопці Создать.
У наступному вікні виберіть у якості джерела даних таблицю Книги і зазначте, що будете створювати звіт Мастером отчетов. Для переходу до наступного кроку клацніть на кнопці Далее.
Далі необхідно відібрати поля, що будуть відображені в звіті. Виберіть усі поля таблиці «Книги». Зауважимо, що на цьому кроці можна вибирати поля не тільки з зазначеної вище таблиці, але з будь-яких таблиць і запитів поточної бази даних. Для цього у вікні Таблицы/запросы відкрийте список таблиць і запитів і виберіть потрібний об'єкт. Список полів обраної таблиці з'явиться у вікні Доступные поля та у вас з'явиться можливість перенести потрібні поля у вікно Отобранные поля.
На цьому кроці необхідно визначити чи хочете ви групувати дані в звіті за значенням якогось поля. Access часто самий пропонує поле, по якому виконувати угрупування. Виберіть поле «Видавництво».
Наступний екран пропонує вам вибрати порядок сортування й обчислення, що необхідно виконати для запису. Сортування можна виконувати по чотирьох полях. Виберіть у першому вікні поле «Шифр», а в другому «Рік видання». Це означає, що для кожного видавництва книги будуть упорядковані по шифру, а для кожного шифру - по року видання. Клацніть на кнопці Результати…, щоб організувати обчислення підсумкових значень для потрібних полів. Access запропонує вам усі числові поля серед відібраних у звіт. У нашому випадку будуть запропоновані поля “Рік” і “Вартість ”. Для поля “ Вартість ” відзначте прапорці під написами Sum і Avg, щоб прорахувати сумарну і середню вартості книг для кожного видавництва і по бібліотеці в цілому. Відзначте перемикач Показать данные и результаты і прапорець Вычислить проценты, якщо це необхідно.
Виберіть вид макета для звіту. Макет показується на екрані і ви можете вибрати його за своїм смаком.
Виберіть стиль звіту серед тих, що пропонуються у вікні.
Назвіть ваш звіт «Список книг» і клацніть на кнопці Готово.
Переглянете створений звіт і переконайтеся, що він задовольняє усім вимогам.
Створимо звіт, що виводить список читачів бібліотеки, згрупованих по кафедрах, список книг кожного читача, рахується пеня та підводиться по ній результат для кожного читача і по всіх читачах. Для створення такого звіту використовується таблиця «Читачі» і запит «Список1», створений у попередній роботі, у якому є поле «Пеня», що обчислюється. Звіт буде мати аналогічний формі вигляд, але його можна друкувати. Приклад такого звіту приведений на рисунку.
Для створення звіту виконайте такі дії:
Виберіть Мастер отчетов і таблицю Читачі.
Виберіть із таблиці Читачі поля Прізвище, Кафедра і Телефон. З запиту «Список1» усі його поля.
Тип зображення даних - «по Читачі».
Додати рівні угрупування - по полю Кафедра.
Сортувати по полю «Дата видачі», а результати підводити по полю «Пеня».
Виберіть вид макета і стиль.
Дайте звіту ім'я «Список читачів» і Готово.
Уважно перегляньте створений звіт.
Звіт про книги, що на руках у читача.
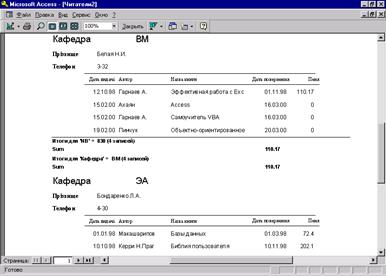
Вимоги до звіту.
Оформити звіт в електронному вигляді у pdf форматі. У звіт включити назву, мету, завдання, хід роботи, отримані результати, необхідні графічні зображення та висновки. Звіт надати на електронному носії.
Контрольні запитання.
Яке призначення СУБД?
Які ви знаєте можливості графічного інтерфейсу?
Пояснити різницю між формою та звітом.
Література.
1. Керри Н. Праг, Мишель Р. Ирвин. Библия пользователя Access 97. – К.: Диалектика,1997. – 768с.
2. Т. О’Брайен, С. Подж, Дж. Уайт. Microsoft Access 97, разработка приложений. – СПБ.:БХВ – Санкт-Петербург, 1999. – 640с.
3. В.А. Биллиг, М.И. Дегтярь. VBA и Office97. Офисное программирование: – М.: “Русская редакция”, 1998. – 720с.
4. Вейскас Д. Эффективная работа с Microsoft Access 97 – СПб: ЗАО «Издательство «Питер», 1999. – 976 с.:ил.
5. M.Т. Стринадко. Інформатика. Методичні вказівки до лабораторного практикуму. Частина 2. Чернівці. 2010. 12 с.
|
|
|
|
|
Дата добавления: 2015-05-24; Просмотров: 619; Нарушение авторских прав?; Мы поможем в написании вашей работы!