
КАТЕГОРИИ:
Архитектура-(3434)Астрономия-(809)Биология-(7483)Биотехнологии-(1457)Военное дело-(14632)Высокие технологии-(1363)География-(913)Геология-(1438)Государство-(451)Демография-(1065)Дом-(47672)Журналистика и СМИ-(912)Изобретательство-(14524)Иностранные языки-(4268)Информатика-(17799)Искусство-(1338)История-(13644)Компьютеры-(11121)Косметика-(55)Кулинария-(373)Культура-(8427)Лингвистика-(374)Литература-(1642)Маркетинг-(23702)Математика-(16968)Машиностроение-(1700)Медицина-(12668)Менеджмент-(24684)Механика-(15423)Науковедение-(506)Образование-(11852)Охрана труда-(3308)Педагогика-(5571)Полиграфия-(1312)Политика-(7869)Право-(5454)Приборостроение-(1369)Программирование-(2801)Производство-(97182)Промышленность-(8706)Психология-(18388)Религия-(3217)Связь-(10668)Сельское хозяйство-(299)Социология-(6455)Спорт-(42831)Строительство-(4793)Торговля-(5050)Транспорт-(2929)Туризм-(1568)Физика-(3942)Философия-(17015)Финансы-(26596)Химия-(22929)Экология-(12095)Экономика-(9961)Электроника-(8441)Электротехника-(4623)Энергетика-(12629)Юриспруденция-(1492)Ядерная техника-(1748)
Вилучення колонок
|
|
|
|
Якщо документ містить розділи, встановити курсор у потрібний розділ, натиснути на кнопку Колонки стандартної панелі інструментів та за допомогою перетаскування виділити одну колонку.
Вставка і вилучення номерів сторінок
Вибрати команду Номера страниц у меню Вставка, положення (знизу, зверху або праворуч сторінки) та вирівнювання (ліворуч, праворуч, у центрі, зовні, усередині). Можна також змінити формати нумерації сторінок та вказати, чи треба нумерувати першу сторінку. При змінюванні документа нумерація поновлюється автоматично. Щоб вилучити номери сторінок слід вибрати команду Колонтитулы у меню Вид. Виділити номер сторінки та натиснути клавішу Del.
Створення колонтитулів
Колонтитул — це текст та/або рисунок, який друкується знизу або зверху кожної сторінки документа. В залежності від місця розташування (на верхньому або на нижньому полі сторінки) колонтитули бувають верхніми та нижніми. Можна також утворювати різні колонтитули для парних та непарних сторінок, розділів документа. Для утворення колонтитулу необхідно вибрати команду Колонтитулы у меню Вид. На панелі інструментів Колонтитулы натиснути кнопку  — Верхний/нижний колонтитулы для переходу в область верхнього або нижнього колонтитулу.
— Верхний/нижний колонтитулы для переходу в область верхнього або нижнього колонтитулу.
| Щоб вставити | Дія |
| Текст | Ввести текст в обмежену пунктиром область колонтитулу |
| Номери сторінок | Натиснути кнопку  — «Номер страницы» — «Номер страницы»
|
| Поточну дату | Натиснути кнопку  — «Дата» — «Дата»
|
| Поточний час | Натиснути кнопку  — «Время» — «Время»
|
Перегляд, правка та форматування колонтитулів
Виконати команду Колонтитулы у меню Вид. Внести в колонтитул необхідні зміни.
Позиціювання колонтитулів
Позиціювання колонтитулу по горизонталі. Вибрати верхній (нижній) колонтитул та потрібний спосіб вирівнювання на панелі форматування (По левому краю, По центру, По правому краю, По ширине).
|
|
|
Позиціювання колонтитулу по вертикалі. Виконати Вид/Колонтитулы. Вибрати верхній або нижній колонтитул, натиснути кнопку  — Параметры страницы. Вибрати вкладку Поля. В групі От края до колонтитула вказати відстань від краю сторінки до верхнього краю верхнього колонтитулу в полі Верхнего або до нижнього краю нижнього колонтитулу в полі Нижнего.
— Параметры страницы. Вибрати вкладку Поля. В групі От края до колонтитула вказати відстань від краю сторінки до верхнього краю верхнього колонтитулу в полі Верхнего або до нижнього краю нижнього колонтитулу в полі Нижнего.
Зміна відстані між основним текстом та колонтитулом. Виконати команду Колонтитулы у меню Вид. Вибрати верхній або нижній колонтитул. Вказати на верхню або нижню границю колонтитулу на вертикальній лінійці, яка розташована ліворуч. Після того як покажчик миші прийме вигляд двосторонньої стрілки, перетягнути верхню або нижню лінію границі, вгору або вниз.
Вилучення колонтитулів
Для вилучення колонтитулів необхідно знову активізувати команду Колонтитулы у меню Вид, виділити колонтитул, який підлягає вилученню, після чого натиснути на клавішу Del.
Вставка символів у документ
Для вставки спеціальних символів, букв інших національних алфавітів та нестандартних символів призначена команда Символ у меню Вставка. У результаті на екрані дисплея з’явиться вікно (рис.4.3.)
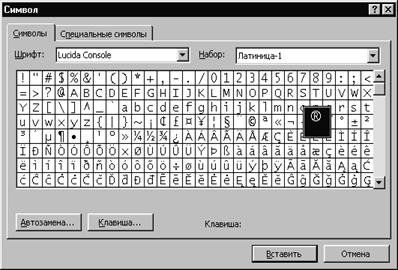 У вкладці Символы:
У вкладці Символы:
1. у списку шрифтів вибирають потрібний;
2. у таблиці символів вибраного шрифту, визначають символ;
3. активізують кнопки Вставить і Закрыть.
Щоб швидко вводити необхідні символи, можна призначити для них «гарячі клавіші». Для цього виконують команду Символ у меню Вставка, вказують потрбний символ або букву, натискують на кнопку Клавиша. В полі Новое сочетание клавиш вводять потрібне сполучення клавіш, натискують на кнопку Назначить.


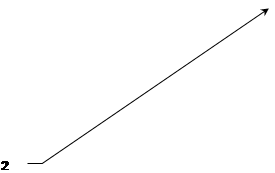 Рис. 2.2 Вставка символу у текст документа
Рис. 2.2 Вставка символу у текст документа
Табуляція
При друкові документа на звичайній друкарській машинці для створення таблиць використовуються спеціальні клавіші. Після натискання на таку клавішу каретка машинки зміщається вліво на заздалегідь задану позицію. У результаті на папері вдається створювати таблиці рівними колонками.
|
|
|
Аналогічна можливість є і при наборі текстів на комп'ютері і, зокрема, у редакторі Word. Для цього використовується клавіша Таb (Tabulation - створення таблиці). Після її натискання в текст уставляється спеціальний пробіл (знак табуляції), а текстовий курсор переміщається на заздалегідь визначену позицію праворуч від його поточного положення (позиція табуляції).
Сукупність операцій по розміщенню позицій табуляції і вставці символів табуляції прийнято називати табуляцією. Табуляція може використовуватися для вертикального вирівнювання тексту по стовпцях для збільшення відступу нового рядка абзацу, для оформлення змістів, що мають нумерацію сторінок, і т.д.

Положення позицій табуляції і властивості цих позицій відносяться до параметрів абзацу.
Позиції табуляції за замовчуванням установлені на відстані 1,27 см (1/2 дюйма) одна від одної, починаючи з лівої границі поля тексту. На нижній частині горизонтальної лінійки вони відзначені сірими штрихами.
Для зміни в поточному документі інтервалу між позиціями табуляції за замовчуванням необхідно:
1) викликати вікно Табуляция, для чого:
• виконати команду Формат / Табуляция... чи
• натиснути на кнопку Табуляция... у вікні Абзац;
2) у поле По умолчанию діалогового вікна, що з'явилося, установити нове значення інтервалу і натиснути ОК.
Користувач може додати позиції табуляції в окремо узятих абзацах. Зробити це можна декількома способами. При використанні кожного з них насамперед необхідно установити текстовий курсор усередині абзацу, у який потрібно додати нову чи позицію виділити кілька абзаців, які редагуються.
Для встановлення нової позиції табуляції можна використовувати горизонтальну лінійку. Для цього варто клацнути по її нижній частині в місці установки позиції табуляції. У результаті цього на лінійці з'явиться значок позиції табуляції, а всі позиції, що знаходяться ліворуч від нього, за замовчуванням будуть видалені.
|
|
|
Значок позиції табуляції, встановленої користувачем, можна переміщувати уздовж лінійки з кроком 0,25 см. Якщо переміщення виконувати з натиснутою клавішею Аlt, то переміщення буде виконуватися плавно, а на лінійці з'явиться інформація про позицію табуляції.
Для встановлення нових позицій можна використовувати і вікно Табуляция. Для цього слід:
1) викликати вікно Табуляция;

2) у поле Позиция табуляции набрати значення відступу створюваної позиції щодо лівої межі поля тексту (одиницю вимірювання можна не набирати) і натиснути кнопку Установить;
3) повторити попередню дію необхідну кількість разів, потім натиснути кнопку ОК.
Для створення нової позиції можна також використовувати комбінацію описаних вище способів:
1) двічі клацнути по нижній частині горизонтальної лінійки й у місці установки позиції табуляції буде встановлена нова позиція та з'явиться вікно Табуляция;
2) при необхідності, використовуючи вікно Табуляция, встановити заповнення створеної позиції, додати нові позиції і натиснути ОК.
Для видалення встановленої користувачем позиції табуляції необхідно установити текстовий курсор усередині, абзацу що редагується (або виділити кілька абзаців), а потім:
1) перетягнути значок табуляції з горизонтальної лінійки за її межі і відпустити або
2) викликати вікно Табуляция, щигликом у списку Позиции табуляции виділити відступ позиції, що видаляється, натиснути кнопку Удалить, а потім ОК (для видалення всіх позицій варто натиснути кнопку Удалить все).
Після видалення позиції, встановленої користувачем, позиції за замовчуванням ліворуч від вилученої відновлюються.
За замовчуванням після натискання клавіші Таb, коли текстовий курсор переміщається до найближчої позиції табуляції, проміжок між вихідною позицією текстового курсору і поточною нічим не заповнюється. Однак він може бути заповнений суцільним чи пунктирним підкресленням.
Якщо вид заповнення потрібно задати при створенні позиції, то перед натисканням кнопки Установить у вікні Табуляция варто вибрати відповідний перемикач групи Заподнитель. Якщо заповнювач задається для існуючої позиції, то необхідно:
|
|
|
1) викликати вікно Табуляция;
2) клацнути у списку Позиции табуляции, виділити відступ позиції, що редагується,
3) вибрати відповідний перемикач групи Заполнитель;
4) натиснути кнопку Установить, а потім ОК.
При створенні позиції табуляції можна задати вирівнювання тексту щодо позиції табуляції. При цьому можливі наступні варіанти:
• ліве вирівнювання (установлюється за замовчуванням) → текст, що набирається, розташовується праворуч від позиції табуляції;
• праве вирівнювання → текст, що набирається, розташовується ліворуч від позиції табуляції;
• вирівнювання по центру → текст, що набирається, розташовується симетрично щодо позиції табуляції;
• вирівнювання по розділювачу (використовується для вирівнювання чисел) → якщо в тексті, що набирається, (числах) є десятковий роздільник (кома), те цей роздільник встановлюється в позицію табуляції, а інший текст розташовується симетрично щодо нього (якщо роздільника немає, то застосовується праве вирівнювання);
• 
вирівнювання з рисою → у такій позиції через весь абзац (абзаци виділеного фрагмента) буде проходити вертикальна лінія.
Вид вирівнювання може бути заданий і використанням перемикачів групи Выравнивание у вікні Табуляция як при створенні нової позиції, так і при редагуванні існуючої.
Вид вирівнювання може бути заданий також при створенні позиції табуляції з використанням горизонтальної лінійки. У її лівій частині знаходиться індикатор зі значком, що символізує вид вирівнювання, який застосований під час створення позиції щигликами по лінійці. Значок змінюється щигликами по індикаторі.
|
|
|
|
|
Дата добавления: 2015-05-24; Просмотров: 461; Нарушение авторских прав?; Мы поможем в написании вашей работы!