
КАТЕГОРИИ:
Архитектура-(3434)Астрономия-(809)Биология-(7483)Биотехнологии-(1457)Военное дело-(14632)Высокие технологии-(1363)География-(913)Геология-(1438)Государство-(451)Демография-(1065)Дом-(47672)Журналистика и СМИ-(912)Изобретательство-(14524)Иностранные языки-(4268)Информатика-(17799)Искусство-(1338)История-(13644)Компьютеры-(11121)Косметика-(55)Кулинария-(373)Культура-(8427)Лингвистика-(374)Литература-(1642)Маркетинг-(23702)Математика-(16968)Машиностроение-(1700)Медицина-(12668)Менеджмент-(24684)Механика-(15423)Науковедение-(506)Образование-(11852)Охрана труда-(3308)Педагогика-(5571)Полиграфия-(1312)Политика-(7869)Право-(5454)Приборостроение-(1369)Программирование-(2801)Производство-(97182)Промышленность-(8706)Психология-(18388)Религия-(3217)Связь-(10668)Сельское хозяйство-(299)Социология-(6455)Спорт-(42831)Строительство-(4793)Торговля-(5050)Транспорт-(2929)Туризм-(1568)Физика-(3942)Философия-(17015)Финансы-(26596)Химия-(22929)Экология-(12095)Экономика-(9961)Электроника-(8441)Электротехника-(4623)Энергетика-(12629)Юриспруденция-(1492)Ядерная техника-(1748)
Поняття про форму
|
|
|
|
ЛАБОРАТОРНА РОБОТА №8
Етап впровадження
Погодження календарного плану впровадження ФВА з іншими розділами плану підвищення ефективності виробництва; організація роботи щодо реалізації рекомендацій та ін.
13. Після слова «ФВА» вставте гіперпосилання на текстовий документ з деякого іншого вашого файлу, що створювався раніше.
14. Перевірте, чи спрацьовує гіперпосилання.
15. Зробіть гіперпосилання слів «Етап впровадження»на закладку «Підготовчий етап» в поточному документі.
16. Створіть вкладений документ на базі другого параграфа.
17. Відкрийте вкладений документ та змініть його.
18. Створіть ще два вкладені документи.
19. Зберегти зміни.
Тема: Робота з формами та полями в MS Word. Злиття документів.
Мета: Навчитися створювати форми з полями та виконувати зляття документів в MS Word.
Теоретичні відомості
Форма - це особливий тип документа, у якому користувачу дозволено вводити інформацію лише в заздалегідь визначені області документа, які називаються полями.
Основна ідея створення і заповнення форм: насамперед потрібно створити новий шаблон. Потім у цей шаблон необхідно ввести незмінний текст і поля (поля можна вставити в шаблон за допомогою команди Вставка > Поле формы). Закінчивши створення бланка, потрібно вибрати команду Сервис > Установить защиту, щоб заборонити користувачу змінювати усе, крім полів, і, нарешті, зберегти створений шаблон.
Документ для заповнення форми необхідно створити на основі шаблону форми. Якщо шаблон був створений коректно, Word дозволить переміщати позицію вводу лише в поля форми. Після заповнення полів форма може бути надрукована і \ або збережена у виді звичайного документа.
|
|
|
У Word існує три основних типи полів, що можуть бути вставлені у форму: текстові поля, поля списків і поля прапорців.
Текстовое поле - це поле форми, у який користувач уводить текстову інформацію.
Поле списка подібно текстовому полю. Проте в це поле не можна ввести текст безпосередньо. Замість цього користувач повинний вибрати потрібний варіант із попередньо складеного списку. Списки дуже зручні для таких полів: родиний стан, стать, засіб перевезення вантажу й ін. Іншими словами, це поля з обмеженим набором можливих значень. Значенням поля списку, заданим по умовчанню, є перший елемент списку (він відображається в полі при відкритті файла форми).
Поле Флажка - це поле, у якому користувач може встановити або зняти прапорець. Поле прапорця працює точно так само, як і прапорці діалогових вікон: ви просто клацаєте на них, щоб зняти або встановити прапорець. Створюючи поле прапорця, встановіть його стан по умовчанню Установлен або Снят.
Щоб створити будь-яке з цих полів, виберіть команду Вставка > Поле формы та потрібний тип поля. (Для вставки полів у Word 97 використовують кнопки Флажок, Поле со списком і Текстовое поле на панелі інструментів Формы, щопідключається по команді Вид > Панели инструментов > Формы).
Word для кожного поля форми дозволяє створити контекстно-залежну довідку. Якщо під час заповнення форми ви забудете, для чого потрібно те або інше поле, текст довідки нагадає, яку інформацію потрібно ввести.
Для кожного поля форми може бути створено два типи довідки. Довідка в рядку стану - це текст, що з'являється в рядку стану в той момент, коли позиція вводу переходить у поле форми. У Word довжина тексту довідки в рядку стану не повинна перевищувати 138 символів, тому що розміри самого рядка стану не дозволяють відобразити більш довгий текст. Якщо довідки в рядку стану недостатньо, можете створити текст довідки, що викликається при натисканні функціональної клавіші < F1>. Текст такої довідки може містити до 256 символів.
|
|
|
Довідку для поля форми можна створити в діалоговому вікні Параметры поля. Клацніть на кнопці Текст справки для виклику діалогового вікна Текст справки для поля формы.
При створенні форми для документів, що будуть друкуватися на готових стандартних бланках, сформуйте шаблон форми таким чином, щоб поля раздрукованої форми точно збігалися з полями стандартного бланка. Потім, щоб надрукувати заповнену форму на бланку, виберіть команду Сервис > Параметры, клацніть на закладці Печать. Після цього включіть опцію Печатать только данныедля форм. У результаті Word надрукує тільки дані, введені в поля форми, не друкуючи самого шаблону. Якщо шаблон форми розмічений точно у відповідності зі стандартним бланком форми, дані будуть акуратно введені в потрібні поля стандартного бланка.
Процес злиття
Злиття - процес підготовки пачки однотипних листів (документів) шляхом об'єднання файла, що містить список імен і адрес, із файлом, що містить шаблон листа. Процес злиття складається з таких етапів:
Створення основного документа. Основний документ містить шаблон типового листа. Шаблон складається з тексту, що буде надрукований у кожному листі, і полів злиття, що вказують місце для вставки конкретної інформації про кожного кореспондента.
Визначення джерела даних - списку імен і адрес. Джерелом даних звичайно є таблиця Word, у кожному рядку якої записане ім'я й адреса (В інформатиці подібні рядки даних, що стосуються однієї особи, називаються записами. Запис складається зі значень полів). Кожне поле - ім'я, прізвище, адреса, місто, країна, поштовий індекс займає окремий стовпчик. Такі таблиці можна створювати вручну або імпортувати з файлів баз даних або з адресної книги Microsoft Exchange.
Злиття основного документа і джерела даних. При цьому для кожного рядка таблиці в джерелі даних буде згенерований типовий документ. Створені таким засобом документи можна помістити в окремий файл, по одному документу на сторінці, або направити прямо на принтер.
Процедуру злиття можна використовувати не тільки для створення типових листів, але і для друку поштових конвертів або наліпок і навіть для створення документів, що не мають ніякого відношення до листування, наприклад списків або каталогів. Коротше кажучи, злиття можна (і потрібно!) застосовувати там, де деякий список даних повинний бути перетворений у документ (або документи), у якому всі ці дані відформатовані однаково.
|
|
|
Якщо ви хочете направити сгенеровані документи прямо на принтер, виберіть значення Принтер у полі Назначение діалогового вікна Слияние, клацніть на кнопці Объединить, або просто клацніть на кнопці Слияние при печати панелі інструментів Слияние.
Якщо ви хочете переглянути перед друком всі згенеровані документи, виберіть у полі призначення пункт Новый документ і клацніть на кнопці Объединить. При цьому всі згенеровані документи будуть записані в окремий документ, у котрому кожний квиток буде знаходитися на окремій сторінці (або на двох сторінках, якщо основний документ займає дві сторінки). Весь документ можна переглянути перед друком.
Якщо потрібно, щоб згенерована кореспонденція була відправлена по електронній пошті або факсу, у поле Назначение виберіть Электронная почта. Потім, клацнувши на кнопці Настройка, викликайте діалогове вікно Настройка слияния. У списку Поле данных с адресом или номером факса виберіть рядок, що містить адресу або номер факсу. У рядку Тема сообщения можна ввести тему повідомлення, що буде вставлена в кожний лист, що відсилається. Крім того, можна включити опцію Отправить документ как вложение, якщо потрібно зберегти формат документа, що розсилається.
Якщо джерело містить багато записів, наприклад більше 100, об'єднувати їх з основним документом треба групами. Виберіть у групі Объединять записи опцію от і введіть діапазон номерів записів. Наприклад, щоб об'єднати записи в групи по 100, зазначте діапазон записів, що об'єднуються від 1 до 100, потім від 101 до 200, далі від 201 до 300 і так доти, поки не будуть перераховані всі записи джерела.
Кнопка Поля Word дозволяє вставити деякі спеціальні кодові поля, що дуже зручно при підготовці основного документа для злиття.
|
|
|
ASK - відображає діалогове вікно, у якому користувач повинний увести визначений текст, і зберігає цей фрагмент у закладці.
IF…THEN…ELSE - в залежності від результату порівняння двох виразів, вставляє той чи інший текст.
FILLIN - відображає діалогове вікно, у якому користувач повинний увести визначений текст, і зберігає цей текст у документі.
MERGEREC - вставляє в документ номер використовуваної при злитті запису даних.
MERGESEQ - уставляє кількість записів, використовуваних для злиття.
NEXT - перехід до слідуючого запису джерела. Ця функція звичайно використовується для створення основного документа типу "каталог".
NEXTIF - перехід до слідуючого запису при виконанні визначеної умови.
SET - установлює нове значення закладання.
SKIPIF - якщо умова виконується, пропускає поточний запис. Ця функція дуже зручна для упорядкування запиту.
За допомогою процедури злиття на конвертах можна друкувати адреси. Для друку поштових конвертів клацніть на кнопці Создать й у діалоговому вікні Слияние в якості основного документа виберіть Конверты, потім клацніть на кнопці Получитьданные для відкриття джерела даних. Після того, як джерело даних буде відкритий, підготуйте основний документ. Клацніть на кнопці Настройкаосновногодокумента, і на екрані з'явиться діалогове вікно Параметрыконверта.
У цьому діалоговому вікні виберіть розмір конверта. Клацнувши на закладці Параметры печати, виберіть один із засобів вставки конверта в принтер.
Після цього на екрані з'явиться діалогове вікно Адрес. За допомогою щигля на кнопці Вставить поле слияния в основний документ можна помістити поля злиття. Якщо в один рядок вставляється декілька полів, між ними ставляться прогалини. Для переходу на новий рядок натисніть клавішу < Enter >.
Для самого друку необхідно повернутися в діалогове вікно Слияние і клацнути на кнопці Объединить.
Для зв’язування двох документів потрібно виконати наступні дії:
Ø у документі шаблоні активізувати панель інструментів Злиття;
Ø на панелі інструментів вибрати елемент  (відкрити джерело даних);
(відкрити джерело даних);
Ø у діалоговому вікні обрати файл джерело-даних;
Ø Для розміщення поля злиття на основний документ потрібно виконати наступне:
Ø помістити курсор у місце розміщення поля злиття;
Ø на панелі інструментів обрати елемент  (вставити поля злиття);
(вставити поля злиття);
Ø у діалоговому вікні обрати назву стовпця, який містить потрібну для даного поля інформацію.
 Після виконання цих дій у головному документі та у полях, які призначенні для злиття відобразяться назви стовпців таблиці, яка міститься у файлі-джерелі даних. Для перемикання між даними стовпців та назвами стовпців служить елемент
Після виконання цих дій у головному документі та у полях, які призначенні для злиття відобразяться назви стовпців таблиці, яка міститься у файлі-джерелі даних. Для перемикання між даними стовпців та назвами стовпців служить елемент  .
.
Для перемикання між документами різним кореспондентам (клієнтам) служать кнопки навігації.
ЗАВДАННЯ НА ЛАБОРАТОРНУ РОБОТУ №8
ЗАВДАННЯ 1
Створити та відредагувати текстовий файл під назвою «Анкета». Документ зберегти у папці з номером студента у журналі групи. Обсяг документа – 1 сторінка формату А4 (21 см * 29,7 см). Параметри документа: ліве поле – 2,5 см, всі інші поля – 1,5 см.; орієнтація – книжкова; шрифт – Times New Roman, розмір шрифту- 12, міжрядковий інтервал – одинарний.
ЗАВДАННЯ 2
Створити та відредагувати текстовий файл під назвою «Відомості про студентів». Документ зберегти у папці з номером студента у журналі групи. Обсяг документа – 1 сторінка формату А4 (21 см * 29,7 см). Параметри документа: ліве поле – 2,5 см, всі інші поля – 1,5 см.; орієнтація – алббомна; шрифт – Times New Roman, розмір шрифту- 12, міжрядковий інтервал – одинарний.
ХІД РОБОТИ
1. Завантажити текстовий процесор MS Word.
2. Створити шаблон документа і зберегти його з назвою «Анкета студента».
3. Створити шаблон за зразком.

4. Зберегти зміни.
5. Створити файл – джерело даних для заповнення 10 анкет.
6. Створити документ «Відомості про студентів».

7. Зберегти зміни.
8. Відкрийте створений вами шаблон «Анкета студента.dot».
9. На панелі інструментів вибрати елемент  (відкрити джерело даних).
(відкрити джерело даних).
10. У діалоговому вікні обрати файл джерело-даних Особисті дані студентів.
11. Помістіть курсор у місце розміщення поля злиття.
12. На панелі інструментів Злиття обрати елемент  (вставити поля злиття).
(вставити поля злиття).
13. У діалоговому вікні обрати назву стовпця, у якому міститься потрібна для даного поля інформація.
14. За допомогою кнопок навігації 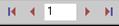 переглянути всі 10 анкет студентів.
переглянути всі 10 анкет студентів.
15. Збергти зміни.
|
|
|
|
|
Дата добавления: 2015-05-24; Просмотров: 389; Нарушение авторских прав?; Мы поможем в написании вашей работы!