
КАТЕГОРИИ:
Архитектура-(3434)Астрономия-(809)Биология-(7483)Биотехнологии-(1457)Военное дело-(14632)Высокие технологии-(1363)География-(913)Геология-(1438)Государство-(451)Демография-(1065)Дом-(47672)Журналистика и СМИ-(912)Изобретательство-(14524)Иностранные языки-(4268)Информатика-(17799)Искусство-(1338)История-(13644)Компьютеры-(11121)Косметика-(55)Кулинария-(373)Культура-(8427)Лингвистика-(374)Литература-(1642)Маркетинг-(23702)Математика-(16968)Машиностроение-(1700)Медицина-(12668)Менеджмент-(24684)Механика-(15423)Науковедение-(506)Образование-(11852)Охрана труда-(3308)Педагогика-(5571)Полиграфия-(1312)Политика-(7869)Право-(5454)Приборостроение-(1369)Программирование-(2801)Производство-(97182)Промышленность-(8706)Психология-(18388)Религия-(3217)Связь-(10668)Сельское хозяйство-(299)Социология-(6455)Спорт-(42831)Строительство-(4793)Торговля-(5050)Транспорт-(2929)Туризм-(1568)Физика-(3942)Философия-(17015)Финансы-(26596)Химия-(22929)Экология-(12095)Экономика-(9961)Электроника-(8441)Электротехника-(4623)Энергетика-(12629)Юриспруденция-(1492)Ядерная техника-(1748)
Елементи форми
СТВОРЕННЯ ФОРМИ ЗА ДОПОМОГОЮ МАЙСТРА
СТВОРЕННЯ ТА РЕДАГУВАННЯ ФОРМ ДАНИХ
Для створення форми необхідно натиснути кнопку «Создать» на вкладинці «Формы» у головному вікні бази даних. У діалоговому вікні «Новая форма» необхідно визначити спосіб її побудови:
· у режимі «Конструктор»;
· за допомогою майстра побудови форм (Мастер форм);
· за допомогою засобу «Автоформа» (в столбец, ленточная, табличная) на основі визначеного джерела даних (таблиці чи запиту).
Процес створення форми за допомогою майстра форм включає такі операції:
1. У вікні «Новая форма» обрати пункт «Мастер форм»;
2. У наступному вікні «Создание форм» обрати поля, які необхідно відобразити у формі:
- у списку «Таблицы и запросы» обрати таблиці або запити, які будуть виступати джерелом даних для форми;
- у списку «Доступные поля» обрати поля, які необхідно відобразити у формі, шляхом натиснення на кнопку «>» для вибору окремих полів або натиснення на кнопку «>>» для вибору всіх полів (для вилучення полів можна використати кнопки «<» або «<<»).
- після додавання полів з усіх необхідних таблиць або запитів натиснути кнопку «Далее»;
3. Обрати зовнішній вигляд форми: «в один столбец», «ленточный», «табличный», «выровненный»;
4. Обрати стиль оформлення зовнішнього вигляду форми;
5. визначити назву форми.
Для швидкого створення простої форми, які містить усі поля таблиці або запиту, можна скористатись засобом «Автоформа» у вікні «Новая форма». У цьому випадку майстер побудує просту форму, у якій поля будуть розташовані в залежності від обраного типу форми.
Для створення форми «з нуля» та зміни довільних її елементів використовують режим «Конструктор». Структура форми складається з таких розділів (рис. 5.8):
1. заголовок формы – відображається у верхній частині форми, зазвичай використовується для розміщення текста заголовка форми та інструкцій щодо роботи з формою;
2. примечание формы – відображається у нижній частині форми, призначення аналогічне до заголовку форми;
3. область данных – використовується для відображення даних.
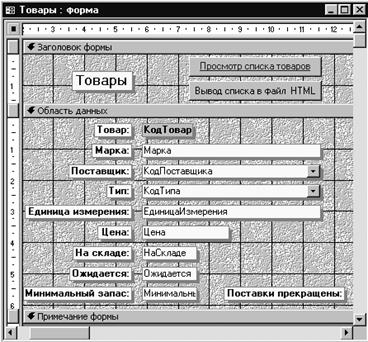
Рис.5.9. Структура форми „Товары”
Для зміни зовнішнього вигляду форми використовуються:
· кнопка Автоформат  панелі інструментів Конструктор форм для зміни стилю представлення форми
панелі інструментів Конструктор форм для зміни стилю представлення форми
· Панель інструментів Формат для зміни зовнішнього вигляду елементів керування

· Діалогове вікно властивостей форми
Зв’язок між формою та джерелом даних реалізується за допомогою е лементів управління, які розміщують в області даних. Для додавання елементів до форми використовується Панель элементов, яка містить наступні кнопки
| Кнопка панелі елементів | Призначення |
Выбор объектов 
| використовується для виділення елемента керування або групи елементів, розділу, форми або звіту. Для відключення цієї кнопки слід натиснути її ще раз. |
Мастера  
| Включає та відключає майстри по створенню елементів керування. |
Надпись 
| використовується для виведення пояснюючого тексту, наприклад, заголовок, підпис або інструкція. |
Поле 
| призначене для перегляду даних у джерелі даних (зв’язані поля), для введення та зміни даних у таблицях, для виводу результатів обчислень (вільні та обчислювані поля); |
Группа переключателей 
| використовується для розміщення набору прапорців, перемикачів або вимикачів, що представляють набір альтернативних значень. |
Выключатель 
| Елементи керування, які приєднуються до логічних полів бази даних, або використовуються у діалогових вікнах для представлення вибору користувача. |
Переключатель 
| |
Флажок 
| |
Поле со списком 
| складений елемент керування, який об’єднує поле та список, відрізняється від списку лише тим, що значення поля може бути обрано зі списку або введено безпосередньо з клавіатури; |
Список 
| призначений для перегляду даних у джерелі даних (зв’язані поля), для вводу значень з фіксованого списку значень (список може бути пов’язаним з деяким полем таблиці або запиту або вільним); |
Кнопка 
| кнопки, які використовуються для виконання дій. |
Рисунок 
| використовується для відображення незмінного малюнка в формі або звіті |
Свободная рамка объекта 
| використовується для включення в форму об’єктів OLE. При цьому об’єкт OLE стає часткою форми, але не зберігається в БД (малюнок, звук, діаграма, слайд). |
Присоединенная рамка объекта 
| використовується для відображення в формі або звіті об’єктів OLE. При переході від запису до запису в форму або звіті виводяться різні об’єкти. |
Разрыв страницы 
| використовується для вказання початку нового екрану у формі, нової сторінки у звіті |
Набор вкладок 
| використовується для створення форми або діалогового вікна з декількома вкладинками, на які можна додати інші елементи керування. |
Подчиненная форма/отчет 
| використовується для виводу в формі або звіті даних з декількох таблиць |
Линия 
| використовуються для відокремлення даних, а також для відокремлення різних розділів форми або сторінки |
Прямоугольник 
| |
Дополнительные элементы 
| додавання додаткових елементів |
Додавання поля або елемента управління може бути здійснено декількома способами:
1 спосіб: відобразити список всіх полів джерела даних: кнопка " Список полей "  на панелі інструментів " Конструктор форм " та обрати в списку поле та перетягти його в форму
на панелі інструментів " Конструктор форм " та обрати в списку поле та перетягти його в форму
2 спосіб: на панелі інструментів " Панель элементов " обрати елемент керування, розмістити його у формі та визначити джерело даних: властивість " Данные ".
Редагування сворених елементів управління (визначення даних, які будуть виводитись у елементі, дії, які будуть виконуватись, і т.і.) здійснюється безпосереднім визначенням властивостей елемента керування. Для цього необхідно виділити елемент та натиснути кнопку «Свойства на панелі інструментів або виконати подвійне натискання лівої кнопки миші, після чого буде відкрито вікно «Свойства».
Усі властивості основних об’єктів бази даних та елементів керування групують згідно їх призначення на групи, кожній з яких відповідає певна вкладинка у вікні властивостей:
1. Макет – властивості, які встановлюються загальний вигляд елементу або об’єкту,
2. Данные - властивості, які стосуються даних, що пов’язані з елементом або об’єктом,
3. События – властивості, які дозволяють визначити процедури, що будуть виконанні при виникненні певної події,
4. Другие – додаткові властивості
5. на вкладці Все розташовані усі властивості
Для більшості елементів управління визначені наступні властивості:
1. Имя – використовується для ідентифікації елемента;
2. Вывод на экран – визначає, чи буде елемент відображено на екрані у режимі форми;
3. Формат поля – визначає спосіб відображення елементу у режимі форми;
4. Данные – визначає, які дані будуть відображені за допомогою елементу управління;
5. Значение по умолчанию – значення, яке буде автоматично просвоюватись елементу при додаванні нового запису;
6. Условие на значение – визначає умову, якій має задовольняти вводиме значення;
7. Сообщение об ошибке – текст повідомлення, яке будо відображено у вікні повідомлення при порушенні умови на вводиме значення і т.і.
Але окрім наведених властивостей кожний елемент керування має деякі притаманні лише йому властивості. Наприклад, поле зі списком має наступні важливі властивості:
1. Присоединенный столбец – вказує, який стовпець приєднано до базового поля. Дані цього стовпця зберігаються у полі при виборі рядка у списку,
2. Число столбцов – задає кількість стовпців
3. Ширина столбцов - визначає ширину кожного стовпця
4. Источник строк – визначає дані, які будуть використані як елементи списку
Розглянемо основні операції з елементами управління, а саме:
· зміна розмірів елементів управління 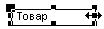 або ÞФормат, ÞРазмер
або ÞФормат, ÞРазмер
· переміщення елемента управління та пов’язаного з ним підпису

· переміщення тільки елемента управління без підпису або тільки підпису

Розмістити елемент на передній / на задній план Формат, на передний план / на задний план
Елементи керування можна додавати до форми за допомогою майстра або без використання майстра. У Access наявні наступні майстри побудови елементів керування: Группа переключателей, Список і Поле со списком, Кнопка, Подчиненная форма/отчет.
Розглянемопроцес створення поля зі списком за допомогою майстра. На першому кроці необхідно визначити, яким чином формуються елементи списку, тобто обрати один з варіантів:
1. Объект «поле со списком» будет использовать значения из таблицы или запроса
2. Будет введен фиксированный набор значений
3. Поиск записи в форме на основе значения, которое содержит поле со списком
Для першого випадку необхідно визначити таблицю або запит, результат виконання якого буде виводитись у списку:
1. обрати таблицю або запит
2. обрати поля, значення яких будуть представлені у списку
3. Якщо джерелом списку є таблиця з єдиним ключом, то встановити або зняти прапорець Скрыть ключевой столбец.
4. Якщо форма має джерело даних, то обрати варіант обробки значення:
§ Запомнить значение, тобто зберегти значення у визначеному полі бази даних
§ Сохранить в поле, тобто запам'ятати значення для подальшого використання як значення поточного поля.
5. ввести назву списку
|
|
Дата добавления: 2015-05-24; Просмотров: 753; Нарушение авторских прав?; Мы поможем в написании вашей работы!