
КАТЕГОРИИ:
Архитектура-(3434)Астрономия-(809)Биология-(7483)Биотехнологии-(1457)Военное дело-(14632)Высокие технологии-(1363)География-(913)Геология-(1438)Государство-(451)Демография-(1065)Дом-(47672)Журналистика и СМИ-(912)Изобретательство-(14524)Иностранные языки-(4268)Информатика-(17799)Искусство-(1338)История-(13644)Компьютеры-(11121)Косметика-(55)Кулинария-(373)Культура-(8427)Лингвистика-(374)Литература-(1642)Маркетинг-(23702)Математика-(16968)Машиностроение-(1700)Медицина-(12668)Менеджмент-(24684)Механика-(15423)Науковедение-(506)Образование-(11852)Охрана труда-(3308)Педагогика-(5571)Полиграфия-(1312)Политика-(7869)Право-(5454)Приборостроение-(1369)Программирование-(2801)Производство-(97182)Промышленность-(8706)Психология-(18388)Религия-(3217)Связь-(10668)Сельское хозяйство-(299)Социология-(6455)Спорт-(42831)Строительство-(4793)Торговля-(5050)Транспорт-(2929)Туризм-(1568)Физика-(3942)Философия-(17015)Финансы-(26596)Химия-(22929)Экология-(12095)Экономика-(9961)Электроника-(8441)Электротехника-(4623)Энергетика-(12629)Юриспруденция-(1492)Ядерная техника-(1748)
Оглядач Internet Explorer
Знайомство з програмою FrontPage.
Створення Web - сайту.
Основи Веб-дизайну
Norton AntiVirus
Складається з одного модуля, який постійно знаходиться в пам'яті комп'ютера і здійснює такі завдання як моніторинг пам'яті і сканування файлів на диску. Доступ до елементів управління і налаштувань програми виконується за допомогою відповідних закладок і кнопок.
Автозахист має бути завжди включеним, щоб забезпечити захист ПК від вірусів. Автозахист працює у фоновому режимі, не перериваючи роботу ПК.
Автозахист автоматично:
· Виявляє і захищає ПК від всіх типів вірусів, включаючи макро-віруси, віруси завантажувальних секторів, віруси резидента пам'яті і троянських коней, черв'яків і інших шкідливих вірусів.
· Захищає комп'ютер від вірусів, які передаються через мережу Інтернет, перевіряючи всі файли, які завантажуються з Інтернету.
Тема 7:
(2 год.)
Лекція 7 (2 год.)
1. Прикладні програми перегляду Web-сторінок.
4. Створення власної Web – сторінки.
5. Створення власного Web – сайту.
1. Прикладні програми перегляду Web-сторінок
Суть системи World Wide Web (WWW) полягає в застосуванні гіпертекстової моделі до інформаційних ресурсів, розподілених в глобальній мережі. WWW - один з видів сервісу Інтернет. WWW надає можливість роботи з документами, в яких об'єднані текст, графічні зображення, звуки, анімація, що значно полегшує сприйняття інформації. Гіпертекстові документи (Web-сторінки) створюються за допомогою спеціальної мови розмітки гіпертексту HTML (HyperTextMarkupLanguage).
Система WWW працює за принципом клієнт-сервер. Клієнт – це інтерпретатор HTML, спеціальна програма перегляду, яка називається WWW-браузер (WWW-browser). WWW-браузер - це прикладна програма, яка взаємодіє з системою WWW, отримує документи, що замовлялися, інтерпретує дані і відображає вміст документів на екрані. Програма клієнт забезпечує доступ практично до всіх інформаційних ресурсів Інтернет, які зберігаються на серверах.
Для роботи зі системою WWW необхідно встановити на своєму комп'ютері одну з програм проглядання Web-сторінок, наприклад, Internet Explorer, Mozilla Firefox, MYIE Web Browser, Opera і т. д.. Більшість браузерів надають доступ до інших серверів Інтернету: до FTP-серверів, Gopher-серверів і серверів телеконференцій UseNet.
Програма Internet Explorer встановлюється разом з інсталяцією Windows і на робочому столі з'являється ярлик оглядача Internet Explorer. Цей ярлик може використовуватися для запуску програми Internet Explorer. Після запуску програми проглядання Web-сторінок Internet Explorer на екрані з'явиться вікно оглядача.
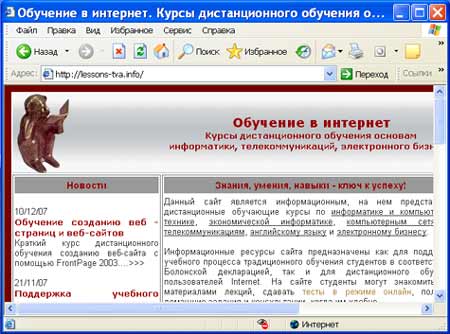
Вікно програми перегляду або оглядача Internet Explorer містить:
· рядок меню;
· три панелі инструментів: Звичайні кнопки, Адресний рядок, Посилання;
· рядок стану.
Панель Звичайні кнопки містить всі основні кнопки управління оглядачем. Панелі Адрес Адресний рядок і Посилання використовуються для вказівки адреси завантажуваної Web-сторінки.
Рядок стану, що знаходиться в нижній частині вікна, містить повідомлення про стан Web-сторінки. Індикатор процесу в правій частині рядка стану відображає процес завантаження файлу. У рядку стану також знаходиться індикатор, що показує встановлений рівень безпеки завантажуваних Web-сторінок.
Для переходу на Web-сторінки можна використовувати:
· гіперпосилання, що містяться у відкритій сторінці;
· панель Адресний рядок, на якій вводиться адреса необхідної Web-сторінки;
· панелі Посилання і Вибране.
Використання гіперпосилань
Кожна Web-сторінка містить посилання на інші сторінки. Найбільш простим способом переходу від однієї Web-сторінки до іншої є перехід за допомогою маніпулятора миша. Для переходу на інші сторінки можна використовувати меню навігація, текстові гіперпосилання, графічні гіперпосилання.
Зазвичай текстові гіперпосилання підкреслені, тому їх легко можна знайти. Текстові посилання до тих сторінок, які ви вже відвідали, змінює свій колір. Складніше визначити графічні гіперпосилання. Якщо при установці курсора на зображення він набирає вигляду долоні зі вказівним перстом, то це гіперпосилання.
При натисненні на посилання вказана в ній Web-сторінка за замовчуванням відкривається в поточному вікні оглядача. Але її можна відкрити і в новому вікні. Для цього потрібно встановити курсор на посилання, натиснути праву кнопку миші і з контекстного меню, що з'явилося, вибрати команду Відкрити в новому вікні.
Використання адреси Web-сторінки
Для здійснення переходу на Web-сторінку можна використовувати її адресу, яка починається з назви протоколу. Потім слідує ім'я домена і розташування файлу відносно домена. За замовчуванням панель Адреса знаходиться під основною панеллю інструментів оглядача.
Коли ви вводите адресу в розкриваючому списку, що знаходиться на цій панелі, і натискуєте клавішу Enter або кнопку Перехід, оглядач відкриває Web-сторінку, адресу якої ви вказали. Всі адреси, які ви раніше вводили на панелі Адреса, зберігаються в списку, що розкривається, і ви можете їх вибрати з цього списку в міру потреби.
У панель Адресу можна вводити URL сторінки безпосередньо з клавіатури. При введенні адреси ви можете не вводити початкову частину адреси http://www, оскільки оглядач додасть її сам.
Використання папок Посилання і Вибране для переходу на Web-сторінки
В папках Посилання і Вибране треба зберегти адреси вибраних Вами Web-сторінок. Необхідно відзначити, що папка Посилання є вкладеною в папку Вибране. Для збереження адреси відкритої Web-сторінки необхідно клацнути мишею на меню Вибране і вибрати команду Додати у Вибране.
Відкриється вікно діалогу Додавання у вибране, в якому необхідно вибрати папку для збереження адреси (у тому числі і папку Посилання). Після цього для переходу на необхідну сторінку клацніть на меню Вибране і виберіть в папках потрібну адресу Web-сторінки. Оглядач відкриває Web-сторінку, адресу якої ви вказали.
Переміщення по Web-сторінці
Якщо вас не задовольняє швидкість завантаження Web-сторінок, ви можете відмінити виведення графічної інформації.
Для цього виконайте наступні дії:
1. Виконайте команду Властивості оглядача меню Сервіс.
2. У діалоговому вікні Властивості оглядача перейдіть на вкладку Додатково.
3. У розділі Мультимедіа зніміть прапорець Відображати малюнки.
Зміна виду кодування Web - сторінки
Якщо вид кодування сторінки не збігається зі встановленим в оглядачі, ви побачите безглуздий набір символів. Тоді встановіть необхідний вид кодування за допомогою команди Вигляд / Кодування. Найбільш поширеними видами кодування російськомовного тексту є Кирилиця (Кои8) і Кирилиця (Windows).
Збереження Web-сторінки і її фрагментів
Web-сторінка складається з HTML-документа та інших файлів, які використовуються для оформлення сторінки. За допомогою оглядача Internet Explorer ви можете зберегти як всю сторінку цілком, так і окремі її фрагменти.
Збереження Web-сторінки
Для збереження Web-сторінки виконайте наступні дії:
1. Виберіть команду Файл / Зберегти як, відкриється діалогове вікно Збереження веб-сторінки.
2. Виберіть папку і задайте ім'я створюваного файлу.
3. У полі Типу файлу вкажіть тип даних, що зберігаються:
· Веб-сторінка, повністю - застосовується для збереження всієї сторінки цілком
· Веб-сервер-архів, один файл - вся Web-сторінка збережеться у вигляді одного файлу.
· Веб-сторінка, лише HTML – використовується для збереження тільки HTML-документа без малюнків та інших файлів;
· Текстовий файл – для збереження Web-сторінки в звичайному текстовому форматі.
4. Натисніть кнопку Зберегти.
Збереження фрагментів тексту і малюнків Web-сторінки
Для збереження фрагмента тексту виділіть його і натисніть праву кнопку миші. Відкриється контекстне меню, з якого виберіть команду Копіювати, фрагмент збережеться в тимчасовому буфері обміну Windows. Тепер його можна вставити, наприклад, в документ Word.
Для копіювання малюнка з Web-сторінки встановіть курсор на малюнок, і натисніть праву кнопку миші. Потім з контекстного меню виберіть команду "Копіювати зображення".
Малюнок можна зберегти у вигляді окремого файлу. Для цього з контекстного меню малюнка виконайте команду "Зберегти зображення як". При збереженні малюнка ви можете вибрати тип файлу, який співпадає з типом малюнка, або зберегти малюнок у форматі bmp.
|
|
Дата добавления: 2015-05-24; Просмотров: 626; Нарушение авторских прав?; Мы поможем в написании вашей работы!