
КАТЕГОРИИ:
Архитектура-(3434)Астрономия-(809)Биология-(7483)Биотехнологии-(1457)Военное дело-(14632)Высокие технологии-(1363)География-(913)Геология-(1438)Государство-(451)Демография-(1065)Дом-(47672)Журналистика и СМИ-(912)Изобретательство-(14524)Иностранные языки-(4268)Информатика-(17799)Искусство-(1338)История-(13644)Компьютеры-(11121)Косметика-(55)Кулинария-(373)Культура-(8427)Лингвистика-(374)Литература-(1642)Маркетинг-(23702)Математика-(16968)Машиностроение-(1700)Медицина-(12668)Менеджмент-(24684)Механика-(15423)Науковедение-(506)Образование-(11852)Охрана труда-(3308)Педагогика-(5571)Полиграфия-(1312)Политика-(7869)Право-(5454)Приборостроение-(1369)Программирование-(2801)Производство-(97182)Промышленность-(8706)Психология-(18388)Религия-(3217)Связь-(10668)Сельское хозяйство-(299)Социология-(6455)Спорт-(42831)Строительство-(4793)Торговля-(5050)Транспорт-(2929)Туризм-(1568)Физика-(3942)Философия-(17015)Финансы-(26596)Химия-(22929)Экология-(12095)Экономика-(9961)Электроника-(8441)Электротехника-(4623)Энергетика-(12629)Юриспруденция-(1492)Ядерная техника-(1748)
Редагування
|
|
|
|
Створення таблиць в MS Word
Таблиця складається з рядків і стовпців, які можуть містити цифри, текст, малюнки і використовуються для впорядкування і представлення даних, дозволяють будувати числа в стовпці, а потім відсортувати їх, а також виконати різні обчислення.
Компоненти таблиці

Межі і лінії сітки
Таблица має межу у вигляді тонкої суцільної лінії чорного кольору, яка зберігається при друці, і лінії сітки, які відображаються на екрані в разі видалення межі. Видалення (відновлення) межі здійснюється командою Формат / Межі і заливка, на вкладці Межі або командою Зовнішні межі на панелі інструментів. Лінії сітки не друкуються, але їх також можна видалити (відновити) командою Таблиця / Приховати сітку (відображати сітку).
Кінцеві символи
Символ комірки і символ рядка є недрукованими знаками, які позначають, відповідно, кінець комірки та кінець рядка.
Поля комірок і інтервали між комірками
Поля комірок – це відстань між межею комірки і текстом всередині комірки. Інтервали між комірками і поля комірок можна змінити у вікні діалогу Параметри таблиці, яке викликається командою Таблиця\ Властивості таблиці \ Параметри.
Маркер переміщення і маркер зміни розміру таблиці
Маркер переміщення таблиці служить для переміщення таблиці в інше місце сторінки, а маркер зміни розміру таблиці дозволяє змінити | розмір таблиці.
Створення таблиці
Створення нової таблиці можна здійснити трьома способами:
· Намалювати
· Вставити
· Створити на основі існуючих даних (тексту, чисел)
1. Намалювати (створити) таблицю
Для створенн |я таблиці зі складним заголовком доцільно використовувати спосіб Намалювати таблицю, вибравши команду Таблиця / Намалювати таблицю. З'явиться плаваюча панель інструментів Таблиці і меж |і, за допомогою якої можна створити таблицю і здійснити її редагування і форматування.
|
|
|

2. Вставка (створення) таблиці
Щоб швидко створити просту таблицю, необхідно скористатися командою Таблиця / Вставити / Таблиця. З'явиться діалогове вікно Вставка таблиці.

У цьому вікні можна задати розмір (кількість стовпців і рядків), встановити Автопідбір ширини стовпців, вибрати один з варіантів Автоформатування. Встановивши прапорець За замовчуванням для нових таблиць, можна зберегти вибраний формат і надалі використовувати його за замовчуванням.
3. Перетворення існуючого тексту в таблицю
При перетворенні тексту в таблицю необхідно вказати, в якому місці повинен починатися кожен стовпець. Для цього використовують символи роздільників. Як роздільник може бути вибраний знак абзацу, знак табуляції, крапка з комою або інший.
Введення тексту в комірку
Для введення тексту в комірку, необхідно клацнути на комірці і ввести текст з клавіатури або вставити з буфера обміну при копіюванні тексту. Якщо текст не поміщається в рядку, то він переноситься на інший рядок і збільшує висоту рядка.
Для зміни орієнтації тексту в комірці необхідно встановити курсор в комірку і в меню Формат вибрати команду Напрям тексту. Для зміни вирівнювання тексту в комірці на панелі інструментів Таблиці і межі вибирають параметр вирівнювання по вертикалі і горизонталі.
Для переміщення, копіювання і видалення тексту в комірках необхідно виділити цей текст. Виділений текст можна видаляти клавішею Delete або Backspace, а також копіювати і переміщати як за допомогою буфера обміну, так і методом переміщення за допомогою миші (при натиснутій лівій або правій клавіші).
Форматування тексту в комірках здійснюється методами форматування звичайного тексту. Додати текст перед таблицею на початку сторінки можна, якщо встановити курсор на початку першого рядка і натиснути клавішу Enter.
|
|
|
До операцій редагування таблиць відноситься:
· Вставити і видалити рядки і стовпці
· Об'єднати і розбити комірки
· Розбити таблицю
Для редагування елементів (комірок, рядків, стовпців) необхідно виділити ці елементи, а потім використовувати меню Таблиця або контекстне меню.
Для форматування таблиці використовується команда Автоформат в меню Таблиці, а також панель інструментів Таблиці і межі.
Електронні таблиці
За допомогою таблиць можна вирішити деякі завдання, які характерні для електронних таблиць. До цих завдань відносяться різні обчислення і сортування елементів таблиці. Ці завдання виконуються командами Сортування і Формула в меню Таблиці.
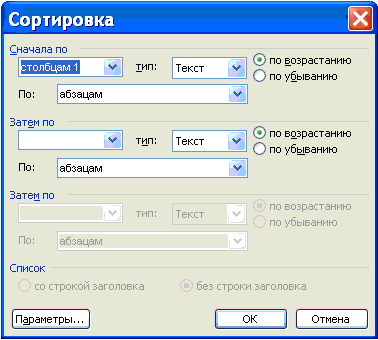
Розглянемо способи обчислень
1. Сума рядка або стовпця чисел
· Виділити комірку, в якій відображатиметься сума
· У меню Таблиця вибрати команду Формула
· Якщо виділена, комірка знаходиться в самому низу стовпця чисел, Word виводить формулу =SUM(ABOVE), а якщо виділена комірка знаходиться з правого краю рядка чисел, Word пропонує формулу =SUM(LEFT).
2. Виконання обчислень
· Виділити комірку, в який буде поміщений результат
· У меню Таблиця вибрати команду Формула
· Якщо Word пропонує формулу, яка не підходить для обчислень, то її необхідно видалити
· У списку "Вставити функцію" вибрати функцію. Для посилання на комірки ввести у формулу адреси цих комірок в дужках, наприклад для підсумовування вмісту комірок B5 і C7 ввемти формулу =SUM(b5,c7).
При зміні посилань на комірки результати обчислень можна відновити, виділивши поле і натиснувши клавішу F9.
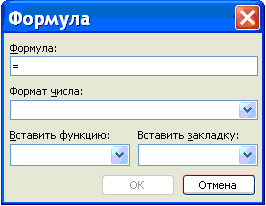
4. Робота з графікою
У документах Word можуть бути використані два типи графічних зображень:
- Малюнки
- Графічні об'єкти
Малюнки імпортуються з файлів, створених іншими програмами (не програмою Word), а графічні об'єкти можна створювати самостійно за допомогою вбудованих в Word засобів (вбудованим редактором графічних об'єктів).
Графічний об'єкт - це будь-який намальований або вставлений об'єкт, який можна редагувати і форматувати за допомогою панелі інструментів малювання (вбудованим редактором графічних об'єктів). Ці об'єкти є частиною текстового документа.
|
|
|
Автофігури є векторними малюнками. Векторні малюнки створюються з ліній, кривих, прямокутників і інших об'єктів. Векторні малюнки зберігаються у форматі додатку, в якому вони створювалися.
До графічних об'єктів відносяться:
- Автофігури
- Об'єкти Напис
- Об'єкти WordArt
Малюнки є зображеннями, створеними в іншому файлі. Малюнки можна вставляти в документи Word, застосувавши копіювання, впровадження або зв'язування.
До малюнків відносяться: точкові| малюнки, зображення, що сканують, фотографії і картинки. Для зміни малюнків служать панель інструментів Налаштування зображення і деякі інструменти панелі інструментів Малювання.
Точкові малюнки (растрові малюнки) – це малюнки, утворені набором точок. Точкові малюнки створюються в таких графічних редакторах, як Microsoft Paint. До точкових малюнків відносяться всі зображення, що сканують, і фотографії. Точкові малюнки часто зберігаються з розширенням BMP, PNG, JPG або GIF.
Вставка поширених графічних форматів файлів (формат файлу позначається розширенням імені файлу) в документ проводиться безпосередньо або з використанням спеціальних графічних фільтрів.
Типи графічних файлів, підтримувані Word|:
- Enhanced Metafile| (EMF)
- Graphics Interchange Format (GIF)
- Joint Photographic Experts Group (JPG)
- Portable Network Graphics| (PNG)
- Точкові малюнки Microsoft Windows (BMP, RLE, DIB)
- Метафайли Microsoft Windows (WMF)
- Tagged Image File Format| (TIF)
- Encapsulated PostScript (EPS)
У комплект постачання Word входить колекція малюнків у складі Clip Gallery. У колекції кліпів міститься набір картинок, що відносяться до Microsoft Word. Більшість картинок виконана у форматі метафайлу.
Крім того, в Windows існує технологія, що дозволяє одним додаткам використовувати інформацію, що створюється і редагована в інших додатках. Називається ця технологія OLE – об'єктне впровадження і зв'язування.
Для впровадження і зв'язування використовується або частина об'єкту або весь документ повністю. Вставка різних графічних зображень з різних графічних редакторів здійснюється командою Вставка / Об'єкт, відкриється вікно діалогу Вставка об'єкту. Для вставки нового малюнка (об'єкту) в документ використовують вкладку Створення, а для вставки існуючого малюнка – вкладку Створення зфайлу.
|
|
|
І мпортування графіки – це вставка малюнка в документ з іншої програми (файлу)
Для вставки вмісту графічного файлу необхідно виконати:
- Клацнути на місці вставки малюнка
- У меню Вставка вибрати команду Малюнок, а потім - команду З файлу.
- Вибрати малюнок, який слід вставити
- Двічі клацнути на малюнку, який слід вставити
Копіювання графіки з іншої програми
- Виділити графічний об'єкт в іншій програмі і виконати команду копіювання в буфер обміну одним із способів
- Вказати курсором місце вставки малюнка в документі WORD
· Виконати в WORD команду Правка \ Вставити або Правка \ Спеціальна вставка
- Вибрати зі списку "Як:" необхідний формат даних. Можна вибрати будь-яке значення, крім того, в яке входить слово об'єкт, оскільки в цьому випадку станеться впровадження даних.
Вставка малюнка або картинки з колекції
- Вказати місце вставки малюнка або картинки
- У меню Вставка вибрати команду Малюнок або Натиснути кнопку Додати картинку на панелі інструментів Малювання, а потім в області завдань вибрати розділ Упорядкувати картинки. З'явиться вікно Вибране – Колекція картинок, в якому необхідно вибрати потрібну категорію в Колекції Microsoft Office
- Виділити потрібний малюнок, а потім вибрати команду Копіювати в меню, що з'явилося, після чого натиснути кнопку Вставити на панелі інструментів
- Після завершення роботи з колекцією натиснути кнопку Закрити у вікні Вибране – Колекція картинок
Вставка малюнка з сканера
Для виконання цієї процедури до комп'ютера має бути підключений пристрій (сканер або цифрова камера), що підтримує протокол TWAIN. Крім того, на комп'ютері має бути встановлене програмне забезпечення, що підтримує протокол TWAIN.
|
|
|
|
|
Дата добавления: 2015-05-24; Просмотров: 981; Нарушение авторских прав?; Мы поможем в написании вашей работы!