
КАТЕГОРИИ:
Архитектура-(3434)Астрономия-(809)Биология-(7483)Биотехнологии-(1457)Военное дело-(14632)Высокие технологии-(1363)География-(913)Геология-(1438)Государство-(451)Демография-(1065)Дом-(47672)Журналистика и СМИ-(912)Изобретательство-(14524)Иностранные языки-(4268)Информатика-(17799)Искусство-(1338)История-(13644)Компьютеры-(11121)Косметика-(55)Кулинария-(373)Культура-(8427)Лингвистика-(374)Литература-(1642)Маркетинг-(23702)Математика-(16968)Машиностроение-(1700)Медицина-(12668)Менеджмент-(24684)Механика-(15423)Науковедение-(506)Образование-(11852)Охрана труда-(3308)Педагогика-(5571)Полиграфия-(1312)Политика-(7869)Право-(5454)Приборостроение-(1369)Программирование-(2801)Производство-(97182)Промышленность-(8706)Психология-(18388)Религия-(3217)Связь-(10668)Сельское хозяйство-(299)Социология-(6455)Спорт-(42831)Строительство-(4793)Торговля-(5050)Транспорт-(2929)Туризм-(1568)Физика-(3942)Философия-(17015)Финансы-(26596)Химия-(22929)Экология-(12095)Экономика-(9961)Электроника-(8441)Электротехника-(4623)Энергетика-(12629)Юриспруденция-(1492)Ядерная техника-(1748)
Режими перегляду
|
|
|
|
Робота з таблицею Excel як з базою даних
Обробка інформації в електронних таблицях Excel або списках. Основні поняття і вимоги до списків.
Список є електронною таблицею з великим об'ємом взаємозв'язаної інформації (наприклад, список товарів на складах, список номерів телефонів і адрес абонентів). Список - це набір рядків електронної таблиці зі взаємозв'язаними однотипними даними постійного формату. Іншими словами список - це плоска база даних, а рядки і стовпці списку відповідають записам і полям в базі даних. Зразок списку представлений на малюнку.

До списків в Excel пред'являються суворіші вимоги, ніж до звичайних електронних таблиць. Кількість стовпців в списку має бути постійною, а кількість рядків змінною. Це дозволяє додавати, видаляти або переставляти рядки таблиці або запису списку (бази даних).
Наявність порожніх рядків і стовпців в списку є неприпустимою. Дані в списку повинні мати постійний формат. Перший рядок в списку містить назви стовпців або імена полів як в базах даних.
До засобів, які призначені для обробки і аналізу даних в списку відносяться команди з меню Дані: Сортування, Фільтр, Форма, Підсумки, Перевірка. При виконанні цих команд редактор автоматично розпізнає список як базу даних і здійснює обробку і аналіз даних в списку як в базі даних.
При застосуванні команди сортування можна відсортувати записи поодинці або за декількома полями. За допомогою фільтрів (Автофільтру і Розширеного фільтру) можна швидко знайти (відфільтрувати) необхідні дані в списках за одним або декількома параметрами пошуку. Командою Підсумки можна упорядкувати дані в списках за допомогою підсумкових значень.
|
|
|
Для додавання нових записів в список, видалення і пошуку існуючих записів в списках застосовується команда Форма. Для перевірки даних при введенні використовується засіб, який називається перевіркою введення (команда Перевірка).
При створенні списку необхідно виконати певні вимоги:
· Щоб редактор автоматично розпізнавав список як базу даних і обробляв дані при виконанні команд обробки необхідно на робочому листі розташовувати один список.
· Формат шрифту заголовків (підписів) стовпців або імен полів в списках повинен відрізнятися від формату шрифту записів. Зазвичай шрифту заголовкам стовпців призначається напівжирний шрифт, а коміркам для заголовків привласнюється текстовий формат.
· Комірки під заголовками стовпців необхідно відформатувати відповідно до даних, які вводитимуться в ці комірки (наприклад, встановити грошовий формат, вибрати вирівнювання і т. д.).
· Для забезпечення автоматичного форматування введених даних в список доцільно активізувати команду "Розширення форматів і формул". Для цього необхідно встановити прапорець "Розширювати формати і формули в діапазонах даних" у вікні діалогу "Параметри" на вкладці "Правка", яке відкривається командою "Параметри" в меню Сервіс.
· У списку не повинно бути порожніх записів (рядків) і полів (стовпців), навіть для відділення імен полів від записів слід використовувати межі комірок, а не порожні рядки.
Після виконання підготовчих робіт зі створення списку можна переходити до введення даних в список. Повніша інформація про роботу з таблицею як з базою даних викладена на сторінці http://lessons-tva.info/edu/inf-excel/lesson_4_1.html.
5. Економіко - математичні застосування Excel
До типових економіко-математичних застосувань Excel відносяться:
- структуризація і первинна логічна обробка даних;
- статистична обробка даних, аналіз і прогнозування;
- проведення фінансово-економічних розрахунків;
- розв’язування рівнянь і оптимізаційних задач.
5.1. Структуризація і первинна логічна обробка даних
|
|
|
Списки в Excel є прикладом формалізованої структури вихідної інформації. Список - це таблиця, що міститься на робочому листі Excel, дані в рядках якої мають однорідну структуру або дані одного типу. До традиційних задач первинної або попередньої логічної обробки даних відносяться сортування і вибірка (фільтрація) за заданим критерієм. Ці задачі висвітлені вище в розділі Обробка інформації в списках.
5.2. Статистична обробка даних, аналіз і прогнозування
Функції, що реалізовують статистичні методи обробки і аналізу даних, в Excel реалізовані у вигляді спеціальних програмних засобів - надбудови Пакет аналізу, яка входить в постачання Microsoft Office і може встановлюватися за бажанням користувачів. Установка надбудови Пакет аналізу здійснюється так само, як і установка інших надбудов за допомогою команди Сервіс/Надбудова. Далі необхідно встановити прапорець перед пунктом Пакет аналізу і натиснути ОК.

Після успішної установки надбудови в меню Сервіс з'явиться пункт: Аналіз даних, а у вікні майстра функцій стає доступною категорія функцій - Статистичні.

Метою статистичного дослідження є виявлення і дослідження співвідношень між статистичними (економічними) даними і їх використання для вивчення, прогнозування і прийняття рішень. Фундаментальним поняттям статистичного аналізу є поняття ймовірності і випадкової величини. Excel не призначений для комплексного статистичного аналізу і обробки даних, але за допомогою команд, доступних з вікна Аналіз даних можна провести:
· описовий статистичний аналіз (описова статистика);
· ранжування даних (Ранг і персентиль);
· графічний аналіз (Гістограма);
· прогнозування даних (Ковзаюче середнє, Експоненціальне згладжування);
· регресійний аналіз (Регресія) і т. д..
Статистичні функції для регресійного аналізу з категорії Статистичні у вікні майстра функцій:
· ЛИНЕЙН(знач.У; знач.Х; константа;стат.) - визначає параметри лінійного тренда для заданого масиву;
· ТЕНДЕНЦИЯ(знач.У;знач.Х; нові знач.Х; константа;) - визначає передбачувані значення відповідно до лінійного тренду для заданого масиву (метод найменших квадратів) і багато інших.
|
|
|

5.3. Проведення фінансово-економічних розрахунків
Одна з найважливіших сфер застосування Excel - це здійснення фінансових розрахунків. Фінансові обчислення включають всю сукупність методів і розрахунків, що використовуються при прийнятті управлінських рішень (від елементарних арифметичних операцій до складних алгоритмів побудови багатокритерійних моделей, що дозволяють отримати оптимальні характеристики комерційних операцій і т. д.).
У Excel реалізовані вбудовані і додаткові фінансові функції. Для застосування додаткових функцій необхідно встановити надбудову Пакет аналізу.
За типом вирішуваних завдань всі фінансові функції Excel можна розділити на умовні групи:
- функції для аналізу інвестиційних проектів;
- функції для аналізу цінних паперів;
- функції для розрахунку амортизаційних платежів;
- допоміжні функції.
Застосування функцій для фінансових розрахунків здійснюється за допомогою майстра функцій (Вставка/Функція, вибрати категорію Фінансові)

5.4. Розв’язування рівнянь і оптимізаційних задач
Для розв’язування задач оптимізації широко застосовуються різні засоби Excel.
У цьому розділі розглянемо:
· Підбір параметрів для знаходження значення, що приводить до необхідного результату.
· Надбудову Пошук вирішення для розрахунку оптимальної величини за декількома змінними і обмеженнями;
· Диспетчер сценаріїв для створення і оцінки наборів сценаріїв «що – якщо» з декількома варіантами вихідних даних.
Підбір параметрів
Основною командою для розв’язування оптимізаційних задач в Excel є команда Сервіс/Підбір параметра. Ця команда визначає невідому величину, що приводить до необхідного результату.
Якщо команда Підбір параметра відсутня в меню Сервіс, виконайте команду Сервіс/Надбудова і встановіть прапорець Пакет аналізу у вікні діалогу Надстройка
Для роботи з командою Підбір параметра необхідно підготувати лист, щоб в ньому знаходилися:
|
|
|
· формула для розрахунку;
· порожня комірка для шуканого значення;
· інші величини, які використовуються у формулі.
Посилання на порожню комірку має бути обов'язково присутнім у формулі, оскільки саме вона є змінною, значення якої шукає Excel. Під час підбору параметра в змінну комірку безперервно заносяться нові значення, доки не буде знайдено розв’язок поставленої задачі.
Такий процес називається ітерацією, і продовжується до тих пір, поки редактор не виконає 100 спроб або не знайде розв’язок, що лежить в межах точності 0,001 від точного значення (налаштування цих параметрів здійснюється за допомогою команди Сервіс/параметри, вкладка Обчислення).
Оптимізація за допомогою команди Підбір параметра виконується так:
1. Створіть лист, наприклад, з формулою =B1*B2 у комірці B3, порожньою коміркою (B2) і іншими даними (B1), які можуть знадобитися при обчисленнях. Наприклад, необхідно визначити кількість книг за ціною 23,75 грн., які необхідно продати, щоб обсяг продажів склав 10000,00 грн.

2. Виділіть комірку (B3), в якій міститься формула (ця комірка з'явиться в полі "Встановити в комірку" у вікні діалогу Підбір параметра). Виконайте команду Сервіс/Підбір параметра. Відкривається вікно діалогу Підбір параметра.
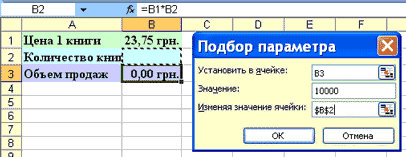
3. Введіть в текстове поле Значення число, що відповідає об'єму продажів - 10000. Перемістіть курсор в текстовому полі Змінюючи значення комірки. Виділіть ту комірку, в якій повинна міститися відповідь (змінну комірку). Її вміст буде підібраний і підставлений у формулу командою Підбір параметра. Виділена комірка (B2) виділяється на листі рамкою. Натисніть кнопку ОК, щоб знайти розв’язок.

Після завершення ітераційного циклу у вікні діалогу Результат підбору параметра з'явиться повідомлення, а результат заноситься в комірку листа. Розв’язок показує, що для досягнення обсягу продажів 10000 грн. необхідно продати 421 книгу за ціною 23,75 грн. Для закриття вікна діалогу Результат підбору параметра клацніть на кнопці ОК.
Команда Пошук розв’язку
Для розв’язку складних задач, що вимагають застосування лінійного і нелінійного програмування, а також методів дослідження операцій, застосовується надбудова - Пошук розв’язку. Щоб використовувати надбудову Пошук розв’язку не обов'язково знати методи програмування і дослідження операцій, але необхідно визначити, які задачі можна розв’язувати цими методами.
Користувач повинен уміти за допомогою діалогових вікон надбудови Пошук розв’язку правильно сформулювати умови задачі, і якщо розв’язок існує, то Пошук розв’язку відшукає його. У основі надбудови лежать ітераційні методи.
У тому випадку, коли оптимізаційнае задача містить декілька змінних величин, для аналізу сценарію необхідно скористатися надбудовою Пошук розв’язку. Пошук розв’язку дозволяє використовувати одночасно велику кількість змінних комірок (до 200) і задавати обмеження для змінних комірок.
Загальні властивості, характерні для задач, що розв’язуються за допомогою надбудови Пошук розв’язку:
· Існує єдина цільова комірка, що містить формулу, значення якої має бути зроблене максимальним, мінімальним або ж рівним якомусь конкретному значенню.
· Формула в цій цільовій комірці містить посилання на ряд змінних комірок. Пошук розв'язку полягає в тому, щоб підібрати такі значення змінних в змінних комірках, які б забезпечили оптимальне значення для формули в цільовій комірці.
· Може бути задана деяка кількість обмежень — умов або співвідношень, яким повинні задовольняти деякі зі змінних комірок.
Постановка задачі.
Першим кроком при роботі з|із| командою Пошук розв'язку є створення спеціалізованого листа. Для цього необхідно створити цільову комірку, в яку вводиться основна формула.
Крім того, лист може включати й інші значення і формули, що використовують значення цільової і змінних комірок. Формула в цільовій комірці повинна спиратися в обчисленнях на значення змінних комірок.
Після того, як задача оптимізації підготовлена на листі, можна приступати до роботи.
1. Виділіть на листі цільову комірку, в яку вводитиметься формула.
2. Виконайте команду Сервіс/Пошук розв'язку. Відкриється вікно діалогу Пошук розв'язку. Оскільки була виділена комірка, в текстовому полі «Встановити цільову комірку» з'явиться правильне посилання на комірку. У групі «Рівною» перемикач за замовчуванням встановлюється в положення «Максимальному значенню».

3. Перейдіть до поля "Змінюючи комірки" і введіть змінні комірки листа.
4. Додайте обмеження на змінні в змінних комірках. Для введення обмежень натисніть кнопку Додати, щоб задати перше обмеження у вікні діалогу, потім можна ввести друге, третє і т. д..
5. Коли оптимізаційна задача буде готова до виконання, можна натиснути кнопку Виконати для отримання відповіді. З'явиться вікно діалогу з описом результатів процесу оптимізації.
6. Щоб відобразити знайдений розв'язок в комірках листа, встановіть перемикач "Зберегти знайдений розв'язок " і натисніть кнопку ОК. Знайдена максимальна величина поміщається в цільову комірку, а змінні комірки заповнюються оптимальними значеннями змінних, які задовольняють встановленим обмеженням.
Диспетчер сценаріїв «що – якщо»
При роботі з командами Підбір параметра і Пошук розв'язку не існує зручного способу порівняння результатів обчислень – при кожній зміні даних попереднє значення пропадає.
Щоб уникнути цього, розробники Excel створили Диспетчер сценаріїв, що допомагає працювати з декількома моделями «що – якщо». Командою Сервіс/Сценарії можна створювати нові і проглядати існуючі сценарії для розв'язку задач, і відображати консолідовані звіти.
Створення сценарію
Сценарієм називається модель «що – якщо», в яку входять змінні комірки, зв'язані однією або декількома формулами. Перед створенням сценарію необхідно спроектувати лист так, щоб на ньому була хоч б одна формула, яка залежить від комірок, що можуть набувати різних значень. Наприклад, може виникнути потреба в порівнянні кращого і гіршого сценаріїв.
Створення сценаріїв відбувається таким чином:
· Виконайте команду Сервіс/Сценарії. Відкриється зображення вікна діалогу Диспетчер сценаріїв.

· Натисніть кнопку Додати, щоб створити перший сценарій. Відкриється вікно діалогу Додавання сценарію.

· Введіть Кращий варіант (або будь-яке інше ім'я) в поле Назва сценарію, потім за допомогою вікон діалогу введіть змінні комірки. Коли цей сценарій буде готовий, введіть наступний.
· Натисніть кнопку Додати, щоб створити другий сценарій. Введіть назву Гірший варіант. Після завершення створення двох сценаріів можна приступити до проглядання результатів.
· Закрийте вікно діалогу Диспетчер сценаріїв кнопкою Закрити.
Проглядання сценарію
Excel зберігає сценарії разом з листом поточної книги, і перегляд їх командою Сервіс /Сценарії можливий лише при відкритті даного листа. Проглядання сценарію виконується таким чином:
· Виконайте команду Сервіс/Сценарії. Відкриється вікно діалогу.
· Виберіть зі списку сценарій для перегляду.
· Натисніть кнопку Вивести. Excel замінює вміст комірок листа значеннями зі сценарію і відображає результати на листі.
· Виберіть зі списку інші сценарії і скористайтеся кнопкою Вивести для порівняння результатів моделей «що – якщо». Після завершення натисніть кнопку Закрити. Значення останнього активного сценарію залишаються в комірках листа.
Створення звітів за сценарієм
Порівнювати різні сценарії можна, переходячи від сценарію до сценарію за допомогою кнопки Показати у вікні діалогу Диспетчер сценаріїв, та інколи виникає необхідність в створенні звіту з узагальненою інформацією про різні сценарії листа.
Це завдання можна виконати за допомогою кнопки Звіт у вікні діалогу Диспетчер сценаріїв. Створений зведений звіт буде автоматично відформатований та скопійований на новий лист поточної книги.
Створення звітів за сценарієм відбувається таким чином:
· Виконайте команду Сервіс/Сценарії. Відкриється вікно діалогу Диспетчер сценаріїв.
· Натисніть кнопку Звіт. Відкриється вікно діалогу Звіт за сценарієм, в якому пропонується вибрати комірки, що входять в звіт, а також його тип. Звіт типу Структура є форматованою таблицею, яка виводиться на окремому листі. Звіт зведена таблиця є спеціальною таблицею, яку можна налаштовувати за рахунок перестановки стовпців і рядків.
Тема 8:
Програмні засоби роботи зі структурованими документами
(9 год.)
8.3. Програмні засоби презентацій
Лекції 11 - 12 (2 год.)
1. Сучасні способи організації презентацій засобами PowerPoіnt.
2. Робота зі слайдами.
3. Розширені можливості PowerPoіnt.
4. Представлення презентацій.
1. Сучасні способи організації презентацій засобами PowerPoіnt
Основні поняття
В даний час існують прикладні програми для підготовки виступів або створення презентацій (демонстраційних матеріалів) з використанням комп'ютерних слайдів. До таких застосувань належить Mіcrosoft PowerPoint, що входить в комплект Mіcrosoft Office.
Кожна сторінка презентації називається слайдом. Презентація складається з багатьох слайдів, які зберігаються в одному файлі. Розширення файлу *.ppt. Презентації можна відображати в електронному вигляді, роздруковувати у вигляді роздаточного матеріалу (копії всіх слайдів) або розповсюджувати через Інтернет. Для розміщення презентації на сайті, необхідно зберегти її як веб-сторінку (детальніше викладено на сторінці http://lessons-tva.info/present/present_1.htm).
Основними елементами презентації є слайди. За допомогою редактора PowerPoint можна створювати слайди, в яких текст поєднується з таблицями, діаграмами, графічними об'єктами, картинками, малюнками, фотографіями, фільмами і звуком, відео кліпами.
Кожен слайд презентації володіє властивостями, які впливають на його відображення під час демонстрації:
· розмір слайду;
· розмітка слайду (розташування заголовків, тексту і об'єктів на слайді);
· шаблон оформлення (дизайн слайду);
· ефект переходу від слайду до слайду
Презентацію можна створити декількома способами:
· Нова презентація (без розмітки або на базі: макетів тексту, макетів вмісту або макетів тексту і вмісту).
· З шаблону оформлення.
· З майстра автовмісту (на базі шаблонів презентації).
· З презентації, наявної на комп'ютері.
Способи виведення презентації (стилі презентації):
· Презентації на екрані (для показу презентації використовується комп'ютер або комп'ютер і мультимедійний проектор).
· Wеb - сторінки для розміщення презентації на сайті.
· Чорно-білих прозірок (для чорно-білих ілюстрацій до презентації).
· Кольорових прозірок (для кольорових ілюстрацій до презентації).
· 35 - мм слайдів (плівки розміром 35 мм).
Вікно додаткуPowerPoint
Windows дозволяє запустити Power Point декількома способами. Найпростіше скористатися кнопкою Пуск/Программы/ PowerPoint. За замовчуванням додаток PowerPoint відкривається в режимі «Звичайний», в правій частині вікна додатку виводиться область завдань з панеллю «Приступаючи до роботи», за допомогою якої можна відкрити існуючі презентації і створити презентацію.
У лівій частині вікна додатку знаходиться область Структура або Слайди для перемикання між режимами Слайди і Структура. За замовчуванням в області Структура / Слайди встановлюється режим Слайди, тобто відображається панель Слайди. У цьому режимі в цій області відображаються мініатюрні зображення слайдів, що входять в презентацію.
У режимі Структура в цій області відображається ієрархічна структура, що містить заголовки і тексти слайдів презентації. Перед заголовком кожного слайду наявний номер і значок. Основний текст, що включає до п'яти рівнів відступів, розташований після кожного заголовка.
В центрі додатку знаходиться область слайду, в якій відображається слайд. Режим звичайний - це основний режим для створення, редагування і форматування окремих слайдів.
Нижче головного вікно знаходиться область приміток. У цій області до кожного слайду можна додати примітки доповідача, які не відображаються в режимі показу слайдів.

Рядок меню надає доступ до всіх важливих команд програми PowerPoint. Панелі інструментів надають швидкий доступ до використовуваних команд. У Power Point використовується група команд меню Показ слайдів замість меню Таблиця редактора Word.
На панелі форматування розміщені наступні інструменти: Конструктор і Створити слайд. При виборі кнопки Конструктор в області завдань відображається панель Дизайн слайду, в якій розміщено три розділи: Шаблони оформлення; Колірні схеми; Ефекти анімації. За допомогою команд цих розділів можна до слайду застосувати шаблон оформлення, колірні схеми і ефекти анімації.
При виборі на панелі інструментів команди Створити слайд, в області завдань відображається панель Розмітка слайду, за допомогою якої можна змінювати розмітку слайдів (Макет тексту, Макет вмісту, Макет тексту і вмісту).
Повзунок лінії прокрутки дозволяє переходити між слайдами, а не по тексту в межах одного слайду. Крім того, під час перетягання повзунка редактор показує номер і назву кожного слайду.
Кнопки режиму перегляду зліва від горизонтальної смуги прокрутки, дозволяють швидко перемикатися в один з режимів перегляду Power Point (Звичайний режим, Режим сортувальника слайдів, Показ слайдів). У лівій частині рядка стану відображається номер слайду, над яким йде робота в даний момент, і тип створюваної презентації
Для ефективного застосування PowerPoint при створенні і редагуванні презентацій необхідно використовувати різні режими проглядання документів. Режимами є різні способи відображення слайдів на екрані. До основних режимів, які вживаються в PowerPoint, належать звичайний режим і режим сортувальника слайдів.
Перемикання режимів відображення можна здійснювати в меню Вигляд (Звичайний, Сортувальник слайдів, Показ слайдів, Сторінки заміток). Перемикання режимів можна також здійснювати за допомогою кнопок, розташованих зліва від горизонтальної смуги прокрутки (Звичайний режим, Режим сортувальника слайдів, Показ слайдів).
Режими відображення слайдів:
· Режим «Звичайний». У цьому режимі у вікні додатку відображаються три області: Структура/Слайди; область Слайду; Примітки до слайду. Розміри областей можна змінювати, перетягуючи їх межі.
· Режим «Сортувальник слайдів» – це режим, в якому всі слайди презентації відображаються у вигляді мініатюр. У цьому режимі можна легко переміщати слайди, змінюючи порядок їх слідування в презентації.
· Режим «Показ слайдів» - це режим, за допомогою якого можна проглянути презентацію на екрані.
· Режим «Сторінки приміток» – режим перегляду, в якому до кожного із слайдів можна додати примітки доповідача. У верхній половині сторінки при цьому з'являється зменшене зображення слайду, а в нижній половині відображається велика панель для тексту заміток.
Створення нової презентації (майстер автовмісту, шаблон оформлення, порожня презентація)
Презентацію можна створити декількома способами:
· Скористатися майстром автовмісту, який на основі отриманих відповідей створює презентацію необхідного вмісту і дизайну (на основі шаблонів презентації, які включають зразки слайдів з текстовими наповнювачами і дизайн презентації).
· Створити презентацію на основі шаблону, що визначає дизайн (але не вміст) презентації.
· Відкрити наявну презентацію і на її базі створити нову презентацію.
· Створити нову презентацію без розмітки, тобто презентацію на базі порожніх слайдів або застосувати розмітку до порожніх слайдів (макети тексту, макети вмісту або макети тексту і вмісту).
Майстер авто вмісту
Для створення презентації будь-яким способом необхідно:
1. У відкритому вікні додатку PowerPoint вибрати команду Файл/Создать, в області завдань відкриється панель Створення презентації.
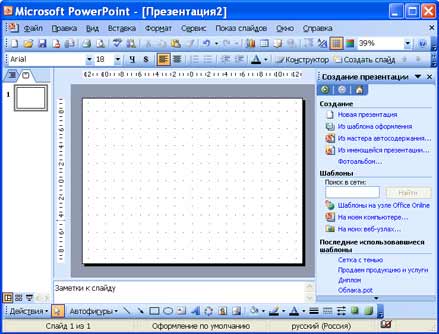
2. При створенні презентації за допомогою майстра автовмісту потрібно в області завдань вибрати команду «З майстра автовмісту», який дозволяє створити набір слайдів певного формату на вибрану тему.
3. На першому кроці роботи майстра відображається вікно майстра з ввідною інформацією по створенню нової презентації, в якому слід натиснути кнопку Далі.

4. Другий крок передбачає вибір одного зі стандартних видів презентації, які визначають її основну ідею і вміст (доповідь, учбовий курс і т. д.).

5. На наступному етапі необхідного визначити спосіб виведення презентації (стиль), наприклад, презентації на екрані або презентації в Інтернеті.
6. Потім слід вказати заголовок презентації, а також вибрати об'єкти, які розміщуватимуться на кожному слайді (нижній колонтитул, № слайду, дата останньої зміни).
7. Останнє вікно майстра містить інформацію про те, що всі необхідні дані вказані. Для завершення роботи із створення презентації слід натиснути кнопку Готово, після чого буде створена нова презентація, яка відображатиметься в режимі Звичайний. Назва слайду, презентації з'являється на панелі слайдів. Повна презентація, включаючи текстові наповнювачі, які є на кожному слайді, відображаються на панелі структури зліва у вікні PowerPoint.

8. Тепер можна приступити до роботи з презентацією, заміщаючи текстові наповнювачі на слайдах потрібними відомостями. Для цього потрібно клацнути лівою клавішею миші в текстовому полі і ввести новий текст.
|
|
|
|
|
Дата добавления: 2015-05-24; Просмотров: 694; Нарушение авторских прав?; Мы поможем в написании вашей работы!