
КАТЕГОРИИ:
Архитектура-(3434)Астрономия-(809)Биология-(7483)Биотехнологии-(1457)Военное дело-(14632)Высокие технологии-(1363)География-(913)Геология-(1438)Государство-(451)Демография-(1065)Дом-(47672)Журналистика и СМИ-(912)Изобретательство-(14524)Иностранные языки-(4268)Информатика-(17799)Искусство-(1338)История-(13644)Компьютеры-(11121)Косметика-(55)Кулинария-(373)Культура-(8427)Лингвистика-(374)Литература-(1642)Маркетинг-(23702)Математика-(16968)Машиностроение-(1700)Медицина-(12668)Менеджмент-(24684)Механика-(15423)Науковедение-(506)Образование-(11852)Охрана труда-(3308)Педагогика-(5571)Полиграфия-(1312)Политика-(7869)Право-(5454)Приборостроение-(1369)Программирование-(2801)Производство-(97182)Промышленность-(8706)Психология-(18388)Религия-(3217)Связь-(10668)Сельское хозяйство-(299)Социология-(6455)Спорт-(42831)Строительство-(4793)Торговля-(5050)Транспорт-(2929)Туризм-(1568)Физика-(3942)Философия-(17015)Финансы-(26596)Химия-(22929)Экология-(12095)Экономика-(9961)Электроника-(8441)Электротехника-(4623)Энергетика-(12629)Юриспруденция-(1492)Ядерная техника-(1748)
Створення форми за допомогою Конструктора
|
|
|
|
Для створення форми Студенти необхідно виконати наступні дії:
1. Запустити програму Microsoft Access і відкрити БД
2. У вікні БД вибрати вкладку Форми. Виконати клацання по кнопці Створити. З'явиться діалогове вікно Нова форма. У цьому вікні необхідно вибрати зі списку пункт Конструктор. Потім в списку "Виберіть як джерело даних таблицю або запит" вибрати ім'я таблиці (наприклад, Студенти). Виконати клацання по кнопці ОК. На екрані з'явиться вікно Форма 1.

3. Якщо на екрані відсутній список полів вибраної для побудови форми таблиці, вибрати пункт меню Вигляд / Список полів.
4. Поля зі списку перемістити на форму (поодинці або заздалегідь виділивши з використанням клавіші Shift і миші, для виділення всіх полів виконати подвійне клацання мишею на заголовку вікна Список полів)
5. Розмістити поля на формі в потрібних місцях за розробленим зразком
6. Переміщення полів і їх імен формою проводитися таким чином:
· Виділити об'єкт (поле з ім'ям) клацанням миші. Довкола нього з'являться маркери переміщення і зміни розмірів. Переміщати поле можна разом з прив'язаним до нього ім'ям або окремо від нього.
· Для переміщення помістити покажчик миші на квадратик, що знаходиться в лівому верхньому кутку елемента. Покажчик миші у вигляді долоні дозволяє переміщати об'єкт разом з прив'язаним до нього ім'ям, у вигляді долоні з витягнутим вказівним пальцем - переміщає один об'єкт.
· Натиснути кнопку миші і, утримуючи її, буксирувати поле або його ім'я в потрібне місце у формі. Потім відпустити кнопку миші.
· Для зміни напису, пов'язаного з полем, необхідно виконати на ній подвійне клацання мишею. У діалоговому вікні Напис, що відкрилося, вибрати вкладку Макет і виконати необхідні зміни. Потім закрити вікно.
|
|
|
· Для зміни розмірів помістити курсор на розмірні маркери, при цьому курсор прийме вигляд двонаправленої стрілки. Натиснути кнопку миші, перемістити в потрібному напрямі, потім відпустити кнопку миші.
· Для видалення поля виділити його, натиснути клавішу Delete або вибрати команду Правка / Видалити.
7. Зберегти форму, вибравши з меню Файл команду Зберегти як, і у вікні, що відкрилося, вибрати режим збереження «в поточній базі даних», потім клацнути по кнопці ОК.
8. Проглянути форму в режимі Форми, виконавши клацання по кнопці Відкрити.

9. Якщо вигляд форми не задовольняє користувача, відкрити форму в режимі Конструктор і внести необхідні зміни, потім зберегти форму Файл — Зберегти або виконати клацання по піктограмі Зберегти.
6. Створення звіту як об'єкту бази даних
Звіт – це форматоване представлення даних, яке виводиться на екран, в друк або файл. Він дозволяють витягувати з бази потрібні відомості і представляти їх у вигляді, зручному для сприйняття, а також надають широкі можливості для узагальнення і аналізу даних.
При друці таблиць і запитів інформація видається практично в тому вигляді, в якому зберігається. Часто виникає необхідність представити дані у вигляді звітів, які мають традиційний вигляд і легко читаються. Докладний звіт включає всю інформацію з таблиці або запиту, але містить заголовки і розбитий на сторінки зі вказівкою верхніх і нижніх колонтитулів.
2.4.6.1. Структура звіту в режимі Конструктора
Microsoft Access відображає в звіті дані з запиту або таблиці, додаючи до них текстові елементи, які спрощують його сприйняття.
До таких елементів належать:
· Заголовок. Цей розділ друкується лише у верхній частині першої сторінки звіту. Використовується для виведення даних, таких як текст заголовка звіту, дата або констатуюча частина тексту документа, які слід надрукувати один раз на початку звіту. Для додавання або видалення області заголовка звіту необхідно вибрати в меню Вигляд команду Заголовок/Примітка звіту.
|
|
|
· Верхній колонтитул. Використовується для виведення даних, таких як заголовки стовпців, дати або номери сторінок, що друкуються зверху на кожній сторінці звіту. Для додавання або видалення верхнього колонтитулу необхідно вибрати в меню Вигляд команду Колонтитули. Microsoft Access додає верхній і нижній колонтитули одночасно. Щоб приховати один з колонтитулів, потрібно задати для його властивості Висота значення 0.
· Область даних, розташована | між верхнім і нижнім колонтитулами сторінки. Містить основний текст звіту. У цьому розділі розміщені дані, що роздруковуються для кожного з тих записів в таблиці або запиті, на яких заснований звіт. Для розміщення в області даних елементів управління використовують список полів і панель елементів. Щоб приховати область даних, потрібно задати для властивості розділу Висота значення 0.
· Нижній колонтитул. Цей розділ розміщений в нижній частині кожної сторінки. Використовується для виведення даних, таких як підсумкові значення, дати або номери сторінки, що друкуються знизу на кожній сторінці звіту.
· Примітка. Використовується для виведення даних, таких як текст висновку, загальні підсумкові значення або підпис, які слід надрукувати один раз в кінці звіту. Не зважаючи на те, що в режимі Конструктора розділ "Примітка" звіту знаходиться внизу звіту, він друкується над нижнім колонтитулом сторінки на останній сторінці звіту. Для додавання або видалення області приміток звіту необхідно вибрати в меню Вигляд команду Заголовок/Примітка звіту. Microsoft Access одночасно додає і видаляє області заголовка і приміток звіту.
2.4.6.2. Способи створення звіту
У Microsoft Access можна створювати звіти різними способами:
· Конструктор
· Майстер звітів
· Автозвіт: у стовпець
· Автозвіт: стрічковий
· Майстер діаграм
· Поштові наклейки

Майстер дозволяє створювати звіти з групуванням записів і є простим способом створення звітів. Він поміщає вибрані поля в звіт і пропонує шість стилів його оформлення. Після завершення роботи Майстра отриманий звіт можна доопрацьовувати в режимі Конструктора. Скориставшись функцією Автозвіт, можна швидко створювати звіти, а потім вносити до них деякі зміни.
|
|
|
Для створення Автозвіта необхідно виконати наступні дії:
· У вікні бази даних клацнути на вкладці Звіти і тоді клацнути на кнопці Створити. З'явиться діалогове вікно Новий звіт.
· Виділити в списку пункт Автозвіт: у стовпець або Автозвіт: стрічковий.
· У полі джерела даних клацнути на стрілці і вибрати як джерело даних таблицю або запит.
· Клацнути на кнопці ОК.
· Майстер автозвіту створює автозвіт в стовпець або стрічковий (по вибору користувача), і відкриває його в режимі Попереднього перегляду, який дозволяє побачити, як виглядатиме звіт в роздрукованому вигляді.
· У меню Файл клацнути на команді Зберегти. У вікні Збереження в полі Ім'я звіту вказати назву звіту і клацнути на кнопці ОК.
Зміна масштабу відображення звіту
Для зміни масштабу відображення користуються покажчиком — лупою. Щоб побачити всю сторінку цілком, необхідно клацнути в будь-якому місці звіту. На екрані відображатиметься сторінка звіту в зменшеному масштабі.
Знову клацнути на звіті, щоб повернутися до збільшеного масштабу відображення. У збільшеному режимі представлення звіту, точка, на якій ви клацнули, опиниться в центрі екрану. Для перегортання сторінок звіту користуються кнопками переходу внизу вікна.
Друк звіту
Для друку звіту необхідно виконати наступне:
· У меню Файл клацнути на команді Друк.
· У області Друкувати клацнути на варіанті Сторінки.
· Щоб надрукувати лише першу сторінку звіту, введіть 1 в поле "с" і 1 в поле "по".
· Клацніть на кнопці ОК.
Перш ніж друкувати звіт, доцільно переглянути його в режимі Попереднього перегляду, для переходу до якого в меню Вигляд потрібно вибрати Попередній перегляд
Якщо при друц в кінці звіту з'являється порожня | сторінка, переконайтеся, що параметр Висота для приміток звіту має значення 0. Якщо при друці порожні наявні проміжні сторінки звіту, переконайтеся, що сума значень ширини форми або звіту і ширини лівого і правого полів не перевищує ширину аркуша паперу, вказану в діалоговому вікні Параметри сторінки (меню Файл).
|
|
|
При розробці макетів звіту керуйтеся наступною формулою: ширина звіту + ліве поле + праве поле <= ширина паперу.
Для того, щоб припасувати розмір звіту, необхідно використовувати наступні прийоми:
· змінити значення ширини звіту;
· зменшити ширину полів або змінити орієнтацію сторінки.
2.4.6.3. Створення звіту
1. Запустити програму Microsoft Access. Відкрити БД (наприклад, учбову базу даних «Деканат»).
2. Створити Автозвіт: стрічковий, використовуючи як джерело даних таблицю (наприклад, Студенти). Звіт відкривається в режимі Попереднього перегляду, який дозволяє побачити, як виглядатиме звіт в роздрукованому вигляді

3. Перейти в режим Конструктора і виконати редагування і форматування звіту. Для переходу з режиму попереднього перегляду в режим конструктора необхідно клацнути команду Закрити на панелі інструментів вікна застосування Access. На екрані з'явиться звіт в режимі Конструктора.

Редагування:
1) видалити поле код студента у верхньому колонтитулі і області даних;
2) перемістити вліво всі поля у верхньому колонтитулі і області даних.
3) Змінити напис в заголовку сторінки
· У розділі Заголовок звіту виділити напис Студенти.
· Помістите покажчик миші праворуч від слова Студенти, так щоб покажчик набув форми вертикальної межі (курсора введення), і клацнути в цій позиції.
· Ввести НУ «ЛП» і натиснути Enter.
4) Перемістити Напис. У Нижньому колонтитулі виділити поле =Now() і перетягнути його в Заголовок звіту під назву Студенти. Дата відображатиметься під заголовком.
5) На панелі інструментів Конструктор звітів клацнути на кнопці Попередній перегляд, щоб проглянути звіт
Форматування:
1) Виділитие заголовок Студенти НУ «ЛП»
2) Змінити гарнітуру, зображення і колір шрифту, а також колір заливки фону.
3) На панелі інструментів Конструктор звітів клацнути на кнопці Попередній перегляд, щоб проглянути звіт.
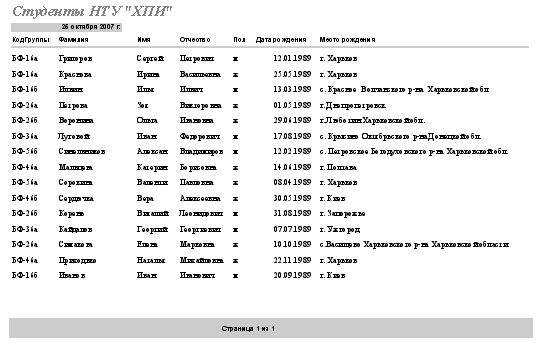
Зміна стилю:
Для зміни стилю виконайєте наступне:
· На панелі інструментів Конструктора звітів клацнути на кнопці Автоформат, відкриється діалогове вікно Автоформат.
· У списку Стилі об'єкту "звіт - автоформат" клацнути на пункті Строгий і потім клацнути на кнопці ОК. Звіт відформатує в стилі Строгий.
· Перемкніться в режим Попередній перегляд. Звіт відображатиметься у вибраному вами стилі. Надалі всі звіти створені за допомогою функції Автозвіт матимуть стиль Строгий, доки ви не задасте інший стиль у вікні Автоформат.
· Зберегти і закрити звіт.
Тема 10:
Основи офісного програмування
(1 год.)
Лекція 15 (1 год.)
1. Візуальна мова програмування Бейсік для додатків: Visual Basic for Applications (VBA).
|
|
|
|
|
Дата добавления: 2015-05-24; Просмотров: 1604; Нарушение авторских прав?; Мы поможем в написании вашей работы!