
КАТЕГОРИИ:
Архитектура-(3434)Астрономия-(809)Биология-(7483)Биотехнологии-(1457)Военное дело-(14632)Высокие технологии-(1363)География-(913)Геология-(1438)Государство-(451)Демография-(1065)Дом-(47672)Журналистика и СМИ-(912)Изобретательство-(14524)Иностранные языки-(4268)Информатика-(17799)Искусство-(1338)История-(13644)Компьютеры-(11121)Косметика-(55)Кулинария-(373)Культура-(8427)Лингвистика-(374)Литература-(1642)Маркетинг-(23702)Математика-(16968)Машиностроение-(1700)Медицина-(12668)Менеджмент-(24684)Механика-(15423)Науковедение-(506)Образование-(11852)Охрана труда-(3308)Педагогика-(5571)Полиграфия-(1312)Политика-(7869)Право-(5454)Приборостроение-(1369)Программирование-(2801)Производство-(97182)Промышленность-(8706)Психология-(18388)Религия-(3217)Связь-(10668)Сельское хозяйство-(299)Социология-(6455)Спорт-(42831)Строительство-(4793)Торговля-(5050)Транспорт-(2929)Туризм-(1568)Физика-(3942)Философия-(17015)Финансы-(26596)Химия-(22929)Экология-(12095)Экономика-(9961)Электроника-(8441)Электротехника-(4623)Энергетика-(12629)Юриспруденция-(1492)Ядерная техника-(1748)
Стандартний проект на Visual Basic
|
|
|
|
Створення форми програми.
Перший основний етап створення програми у інтегрованому середовищі розробки програм MicrosoftVisual Basic – це етап візуального проектування вікна програми (форми) та елементів вікна (елементів управління).
При виклику Visual Basic відкривається вікно діалогу майстра проектів. Воно має 3 вкладки наступного призначення:
New – створення нового проекту, пропонується на вибір декілька стандартних шаблонів, для створення Вашого першого додатку оберіть Standart EXE.
Existing – відкрити існуючий проект, дозволяє вибрати файл в діалоговому вікні вибору.
Recent – відкрити один з останніх проектів, які були створені або в які були внесені будь-які зміни.
Вихідні тексти програми на Visual Basic зберігаються в декількох файлах.
Файл проекту має розширення .vbp і містить реєстр файлів, необхідних для створення виконуваного файлу додатку.
В модулі форми зберігається опис форми і її управляючих елементів і програмний код, що відноситься до них. Це звичайний текстовий файл з розширенням .frm. Таких модулів в проекті може бути дещо по числу форм.
Короткий опис Інтегрованого середовища розробки (IDE).
Вікно Visual Basic містить рядок меню, панелі інструментів і різні вікна. Вікно конструктора форм знаходитися в центрі екрану і містить форму (Form). В новий проект за умовчанням додається форма з ім'ям Form1.
Вікно з колекцією управляючих елементів (ToolBox) знаходиться звичайно зліва від форми. Воно містить набір стандартних управляючих елементів. В процесі проектування Ви вибираєте потрібні елементи і переміщаєте їх на форму.
Вікно властивостей (Properties) містить список властивостей і їх значень для виділеного об'єкту. Об'єкт можна вибрати тут же в списку під рядком заголовка.
|
|
|
Вікно провідника (Project Explorer) відображає всі складові частини проекту: форми і модулі. Тут же є кнопки для перемикання між вікном форми і редактором.
Вікно редактора коду (Code) містить текст програми.
Вікно макета форми (Form1 Layout) показує, де буде розташована поточна форма на екрані в режимі виконання.
Будь-яке з вікон можна прибрати з екрану і в потрібний момент повернути їх назад за допомогою команд меню View або кнопок на панелі інструментів.
Візуальне проектування.
На панелі ToolBox необхідно обрати елементи управління та розташувати їх на формі.
Самі запитані компоненти форми – командні кнопки (CommandButton), лейбли, або етикетки (Label), текстові поля (TextBox).
Зліва, там, де компоненти форми, знайдіть, наприклад, командну кнопку (жовта підказка CommandButton). Клацніть по ній, а потім мишу переведіть на поле форми і, натискуючи на клавішу миші, розтягніть пунктирний прямокутник до потрібного розміру. Відпустивши клавішу миші, Ви побачите, що на формі з'явилася командна кнопка з написом Command1 (дивись рис. 1). Справа, у вікні властивостей, Ви побачите властивості цієї кнопки, оскільки виділена саме вона.
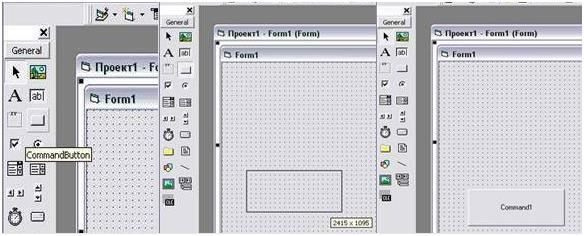
Рисунок 3.1 – Вікно форми в процесі створення елемента управління CommandButton – командної кнопки
У вікні властивостей для кнопки приберіть у властивості Caption напис «Command...» і впишіть відповідну їй назву «Розрахунок». Щоб надписи на кнопках читалися краще, у вікні властивостей клацніть по властивості Font і у вікні Font, що відкрилося, виберіть відповідний шрифт, розмір і жирність. В подальшому візуальному проектуванні зважте, що дизайн форми – це питання індивідуального судження і смаку кожного програміста.
Спроектуйте з компонентів форму виду, наданого на рисунку 3.2.
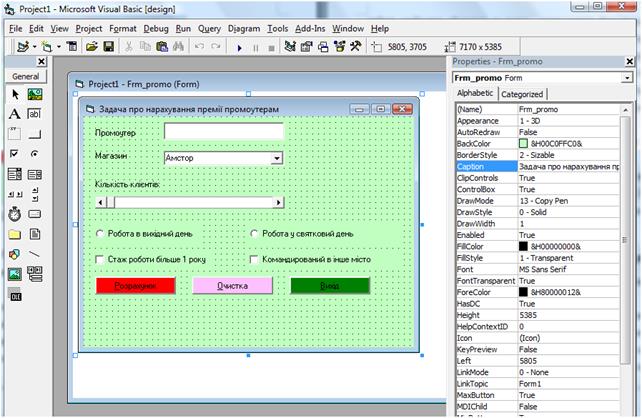
Рисунок 3.2 – Вікно форми в візуальному редакторі
Після візуального етапу створена форма програми повинна містити всі необхідні елементи управління і виглядати на зразок форми, зображеної на рисунку 3.3.
|
|
|
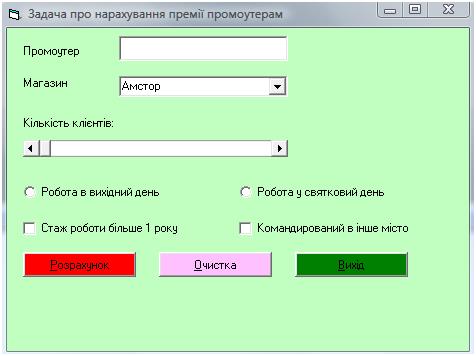
Рисунок 3.3 – Вікно форми після запуску програми на виконання
2 етап. Завдання: встановлення необхідних властивостей форми і елементів управління за допомогою візуального редактору середовища Visual Basic.
На цьому етапі відбувається визначення користувачем необхідних властивостей форми та елементів управління.
Вікно властивостей елемента управління відображає властивості саме того елемента, який на даний момент виділений у формі, або який обрано у верхньому полі зі списком вікна властивостей. Це поле зі списком містить імена усіх елементів поточної форми, враховуючи саму форму.
Угода про імена.
В програмі кожна форма і кожний управляючий елемент має своє унікальне ім'я, по якому до них можна звертатися. Імена за умовчанням даються системою при створенні об'єкту і складаються із слова, що позначає тип об'єкту, і цифри – порядкового номера. Наприклад, перша форма в проект має ім'я Form1. Ім'я об'єкту в програмі є значенням властивості Name цього об'єкту, часто цю властивість змінюють з метою дати об'єкту ім'я, що відображає його призначення в програмі. Visual Basic не накладає скільки-небудь серйозних обмежень на імена – вони можуть бути практично будь-ким, але є загальноприйняті угоди (Угорська нотація) про утворення імен. В угорській нотації ім'я об'єкту починається з короткого префікса, який є стандартним для об'єктів даного роду і описує тип або область видимості. За префіксом слідує власне ім'я об'єкту, що відображає його призначення, при цьому перший символ імені пишеться із заголовної букви, наприклад, форма frmDefault.
Якщо ім'я складено з декількох слів, то із заголовної літери починається кожне з них, наприклад, frmTextEditor.
Але існують деякі обмеження у виборі імені. Ім'я змінної повинне: починатися з букви, не містити крапки, бути не більше 255 символів, не співпадати з ключовими словами Visual Basic, бути унікальним в межах області видимості.
Переконайтеся, що форма є виділеним об'єктом, і вікно Properties відображає її властивості. Змініть заголовок форми. Для цього в списку властивостей знайдіть властивість Caption, виділіть її подвійним клацанням миші і введіть текст заголовка (згідно рисунку 3.4). Змініть колір форми за допомогою властивості BackColor. Також введіть нове ім’я форми.
|
|
|
 |
Рисунок 3.4 - Властивості форми Frm_promo
Послідовно задайте усім створеним елементам управління властивості згідно рисункам. Елементи розміщені у формі майбутньої програми, а вікно властивостей у кожного з елементів власне.
Жовтим кольором на рисунках маркіровані ті властивості елементів управління, які потребують від користувача редагування.
На рисунку 3.5 зображені вікна властивостей етикетки (Label), яка містить текст „Промоутер”, та текстового поля (TextBox), у яке користувач програми буде вводити ПІБ промоутера.
На рисунку 3.6 зображені вікна властивостей етикетки (Label), яка містить текст „Магазин”, та поля зі списком (ComboBox), за допомогою якого користувач зможе обрати супермаркет, у якому працював промоутер.

Рисунок 3.5 – Властивості етикетки Lbl_promo та текстового поля Txt_promo
Рисунок 3.6 – Властивості етикетки Lbl_shop та поля зі списком Cmb_shop
На рисунку 3.7 зображені вікна властивостей етикетки (Label), яка містить текст „Кількість клієнтів”, та вертикальної лінійки прокрутки (HScrollBar), за допомогою якого користувач зможе обрати кількість клієнтів, які були залучені промоутером.

На рисунку 3.8 зображені вікна властивостей перемикачів, або селекторних кнопок (OptionButton), які дозволяють користувачу обрати додаткову опцію праці промоутера – в вихідний або святковий день.
Рисунок 3.7 – Властивості етикетки Lbl_count та горизонтальної лінійки прокрутки Hsb_count
На рисунку 3.9 зображені вікна властивостей прапорців (CheckBox), які дозволяють користувачу обрати додаткову опцію праці промоутера – стаж роботи більше 1 року та / або командировка в інше місто.

Рисунок 3.8 – Властивості перемикачів (селекторних кнопок) Opt1 та Opt2

Рисунок 3.9 – Властивості прапорців Chk_year та Chk_komand
На рисунку 3.10 зображені вікна властивостей командних кнопок (CommandButton), які дозволяють користувачу викликати процедуру розрахунку премії промоутера або процедуру очищення форми.

Рисунок 3.10 – Властивості командних кнопок Cmd_solve та Cmd_clear
|
|
|

На рисунку 3.11 зображені вікна властивостей командної кнопки (CommandButton), яка дозволяє користувачу викликати процедуру завершення програми, та етикетки (Label), яка буде містити результат розрахунку премії промоутера
Рисунок 3.11 – Властивості командної кнопки Cmd_end та етикетки Lbl_result
3 етап. Завдання:програмування у редакторі кодів на мові Visual Basic 6.0.
Вікно програмного коду, що відповідає спроектованій на візуальному етапі формі, містить обов’язковий за вимогою користувача опис глобальних змінних, та коди 5-ти процедур, які обробляють події з елементами управління (див. рис. 3.12). Створення програмного коду є другим основним етапом створення програми в об’єктно-орієнтованому середовищі програмування Visual Basic.

Рисунок 3.12 – Вікно програмного коду
Наведемо програмний код модулю повністю:
Option Explicit
Dim c, i As Byte
Dim prem As Currency
Private Sub Cmd_clear_Click()
Txt_promo.Text = ""
Cmb_shop.Text = "Амстор"
Lbl_count.Caption = "Кількість клієнтів:"
HSb_count.Value = 0
Opt1.Value = False
Opt2.Value = False
Chk_year.Value = 0
Chk_komand.Value = 0
Lbl_result.Caption = ""
End Sub
Private Sub Cmd_end_Click()
End
End Sub
Private Sub Cmd_solve_Click()
prem = 0
If c >= 3 Then
For i = 3 To c Step 3
prem = prem + 20
Next
If c >= 15 Then
prem = prem + 100
End If
If Opt1.Value = True Then
prem = prem * 2
ElseIf Opt2.Value = True Then
prem = prem * 2.5
End If
If Chk_year.Value = 1 Then
prem = prem * 1.05
End If
If Chk_komand.Value = 1 Then
prem = prem * 1.1
End If
End If
Lbl_result.Caption = "Промоутер " + Txt_promo.Text + " Отримає премію за роботу у супермаркеті ' " + Cmb_shop.Text + " ' у розмірі " + Str(Round(prem, 2)) + " грн."
End Sub
Private Sub HSb_count_Change()
c = HSb_count.Value
Lbl_count.Caption = "Кількість клієнтів: " + Str(c)
End Sub
Private Sub HSb_count_Scroll()
HSb_count_Change
End Sub
4 етап. Завдання: поточнакомпіляція – трансляція програмного коду в об’єктний код (машинно – орієнтовану мову).
Для перевірки роботи програми необхідно натиснути на панелі інструментів кнопку Start, або викликати пункти меню Run - Start.
Для збереження проекту і форми необхідно обрати пункт меню File – Save project.
5 етап. Завдання:вихідна компіляція – компонування програми в готовий до використання програмний модуль (ехе – файл).
Для створення скомпільованого файла програми необхідно обрати пункт меню File – Make … exe, де крапки – ім’я проекту. Створений файл буде самостійною програмою, що працює на платформі ОС MS Windows, та не потребує наявності середовища MS Visual Basic.
Методичні вказівки до виконання лабораторної роботи № 4
Тема: Створення програм з меню та інформаційними вікнами, а також робота з масивами в інтегрованому середовищі розробки Microsoft Visual Basic 6.0
Цілі:
- зрозуміти основні принципи створення віконних меню в інтегрованому середовищі розробки, отримати навики процедурного програмування;
- одержати основні навички створення інформаційних вікон, навчитися використовувати в роботі методи та створювати вікна повідомлень;
- одержати основні навички обробки масивів даних.
Виконання лабораторної роботи у Visual Basic (VB) розділяється на сім етапів, на кожному з яких ставляться свої задачі:
1 етап – створення у візуальному редакторі середовища VB головної форми програми, віконного меню та необхідних елементів управління;
2 етап – встановлення необхідних властивостей головної форми і елементів управління за допомогою візуального редактору середовища VB;
3 етап - створення у візуальному редакторі середовища VB додаткових (інформаційних) форм програми та необхідних для них елементів управління;
4 етап - встановлення необхідних властивостей додаткових форм і елементів управління за допомогою візуального редактору середовища VB;
5 етап – програмування у редакторі кодів на мові VB 6.0;
6 етап – поточнакомпіляція – трансляція програмного коду в об’єктний код (машинно – орієнтовану мову);
7 етап – вихідна компіляція – компонування програми в готовий до використання програмний модуль (ехе – файл).
Хід роботи
1 етап. Завдання: створення у візуальному редакторі середовища VB головної форми програми, віконного меню та необхідних елементів управління.
1.1. Постанова задачі.
Задача: створити програму розрахунку прибутку від маркетингових акцій у супермаркетах та нарахування премії промоутерам.
Задача модернізована у порівнянні з задачею попередньої лабораторної роботи. Ускладнення: промоутер працює в магазині декілька днів, і премію потрібно нараховувати у залежності від кількості клієнтів за кожен день, результат – загальна сума премії.
Друге ускладнення – також потрібно мати можливість розрахувати загальний прибуток від праці конкретного промоутера у конкретному супермаркеті за всі дні праці, засновуючись на сумах прибутку за чеками кожного відпрацьованого дня.
Третє ускладнення – користувач програми повинен мати змогу вводити кількість днів роботи, кількість клієнтів за кожен день та розміри прибутку за кожен день.
Попередні умови задачі: під час проведення промо-акції в супермаркетах необхідно розрахувати суму премії промоутерам. Акція проводилася в 3-ьох супермаркетах – Аматор, БУМ, Велика кишеня.
Сума премії нараховується у розмірі 20 гривень за кожного 3-ього клієнта, що підтвердив ефективність акції (передав промоутеру чек зі свідоцтвом купівлі товару, що просувається за допомогою акції).
Якщо клієнтів більш, ніж 15, то додатково до суми премії нараховується 100 гривень.
Якщо промоутер працював у вихідний день, сума премії збільшується в 2 рази, якщо у святковий день – в 2,5 рази.
|
|
|
|
|
Дата добавления: 2015-05-24; Просмотров: 1556; Нарушение авторских прав?; Мы поможем в написании вашей работы!