
КАТЕГОРИИ:
Архитектура-(3434)Астрономия-(809)Биология-(7483)Биотехнологии-(1457)Военное дело-(14632)Высокие технологии-(1363)География-(913)Геология-(1438)Государство-(451)Демография-(1065)Дом-(47672)Журналистика и СМИ-(912)Изобретательство-(14524)Иностранные языки-(4268)Информатика-(17799)Искусство-(1338)История-(13644)Компьютеры-(11121)Косметика-(55)Кулинария-(373)Культура-(8427)Лингвистика-(374)Литература-(1642)Маркетинг-(23702)Математика-(16968)Машиностроение-(1700)Медицина-(12668)Менеджмент-(24684)Механика-(15423)Науковедение-(506)Образование-(11852)Охрана труда-(3308)Педагогика-(5571)Полиграфия-(1312)Политика-(7869)Право-(5454)Приборостроение-(1369)Программирование-(2801)Производство-(97182)Промышленность-(8706)Психология-(18388)Религия-(3217)Связь-(10668)Сельское хозяйство-(299)Социология-(6455)Спорт-(42831)Строительство-(4793)Торговля-(5050)Транспорт-(2929)Туризм-(1568)Физика-(3942)Философия-(17015)Финансы-(26596)Химия-(22929)Экология-(12095)Экономика-(9961)Электроника-(8441)Электротехника-(4623)Энергетика-(12629)Юриспруденция-(1492)Ядерная техника-(1748)
Інструменти СУБД Access
|
|
|
|
Робота з полями в Режиме конструктора
1. Щоб додати поле між існуючими полями, необхідно встановити курсор на рядку з назвою поля, перед яким буде вставка, вибрати інструмент вставки рядка (табл. 2) або скористатися командою Вставка/ Строка. Щоб додати поле в кінець таблиці, необхідно вибрати перший порожній рядок та ввести назву.
2. Для знищення поля (або кількох полів) його спочатку виділяють, користуючись командою Правка/ Удалить.
3. Для переміщення одного або кількох полів виділити ці поля, клацнути мишкою на вказівник поля і, не відпускаючи мишки, перетягнути лінійку, яка з'явилася над верхнім виділеним полем, на рядок, перед яким буде вставлено виділені поля.
4. Для зміни імені поля двічі клацнути на імені мишкою та ввести нове ім'я.
5. Для зміни типу поля перейти в колонку типів даного поля та скористатися списком типів. Заміна типу поля вже заповненої таблиці може призвести до знищення даних.
6. Для зміни ширини поля необхідно змінити значення у властивостях поля.
Робота з відкритою таблицею даних
Коли відкрито таблицю з даними, є можливість редагувати як вигляд таблиці (тобто її поля), так і записи - дані. Ця робота аналогічна до роботи в режимі конструктора та роботи з електронною таблицею.
Для додавання записів користуються командами меню Вставка: Столбец або Новая запись. Для заміни імен полів у меню Формат є команда Переименовать столбцы (чи двічі клікають на імені і вводять нове ім'я). Послідовне вилучення полів здійснюється командою Правка/ Удалить, а записів - Правка/ Удалить записи. Розмір поля змінюється за допомогою мишки, наведеної на межу полів.
Таблиця 2
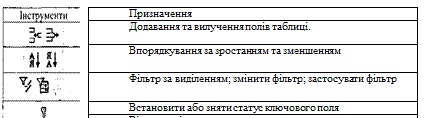 Впорядкування даних у таблиці - це розташування записів у прямому чи зворотному алфавітному порядку значень одного з полів таблиці. Говор ять про впорядкування за зростанням або спаданням. Для впорядкування достатньо виділити колонку з необхідною назвою та вибрати значок упорядкування або Записи/Сортировка/ Сортировка по возрастанию (Сортировка по убыванию).
Впорядкування даних у таблиці - це розташування записів у прямому чи зворотному алфавітному порядку значень одного з полів таблиці. Говор ять про впорядкування за зростанням або спаданням. Для впорядкування достатньо виділити колонку з необхідною назвою та вибрати значок упорядкування або Записи/Сортировка/ Сортировка по возрастанию (Сортировка по убыванию).
|
|
|
Для пошуку, перегляду вибіркових записів, значення яких відповідають визначеній умові, використовують фільтри. Фільтр дає змогу уникнути тих записів, які нецікаві на даному сеансі перегляду. За допомогою Access можна встановлювати такі фільтри:
а) простий фільтр;
б) фільтр за виділеним фрагментом;
в) розширений фільтр.
Усі ці засоби відображені у команді Записи/Фильтр. Команда в Записи/Применить фильтр одразу активує попередньо обраний фільтр. Якщо необхідний інший засіб фільтрації, користуються командою Записи/Фильтр/Изменить фильтр. Відмовитися від обраного фільтру можна командою Удалить фильтр у Записях.
Фильтр по выделенному демонструє на екрані тільки ті записи таблиці, які містять виділений фрагмент. Працювати слід так:
• виділити дані, які обираємо за критерій фільтрації. Активізувати команду меню Записи/Фильтр/Фильтр по выделенному (можна скористатися й кнопкою панелі інструментів);
• якщо виділити дані й вибрати команду Записи/Фильтр/Исключить выделенное, то в таблиці залишаться записи, які не містять виділених даних. Виділяють і окремі символи значень.
Інколи необхідно переглянути записи, які відповідають певним умовам. З цією метою використовують фільтр простий або розширений.
Простий фільтр дає змогу ввести умову перегляду для одного поля. Він активується командою Записи/Фильтр/ Изменить фильтр. На екрані з'являється вікно простого фільтру для Вашої таблиці - воно містить усі назви полів таблиці. У цій таблиці необхідно встановити порядок перегляду записів. Вибрати поле для введення умов пошуку записів таблиці. Умовою може бути як конкретне значення, так і логічний вираз. Зі списку значень поля необхідно вибрати одне чи кілька бажаних значень; значення поля можна ввести і з клавіатури.
|
|
|
Загальний вигляд виразу: <операція порівняння> ... <значення>.., наприклад, населення < 100. Оскільки вираз вводиться в конкретне поле, назви поля уникаємо. Вираз можна ускладнити за допомогою логічних функцій (аналогічно вводять умовні вирази в електронних таблицях). У полях текстового типу одразу вводять значення (можна в лапках), для них також використовують шаблони з «*», «?» або іншими символами. Для підказки скористаємося шаблонами табл. 3.
Для полів типу «Дати» є стандартні функції.
Вікно розширеного фільтру викликається командою Записи/ Фильтр/Расширенный фильтр. У цьому вікні користувач самостійно створює фільтр. Він має бланк, у якому вказує умови вибору записів. У ньому можна вказати й порядок упорядкування для одного чи кількох полів. Для зручності вікно фільтру містить об'єкт, для якого створюють фільтр, із назвами полів.
Таблиця 3
|
|
|
|
|
Дата добавления: 2015-05-24; Просмотров: 429; Нарушение авторских прав?; Мы поможем в написании вашей работы!