
КАТЕГОРИИ:
Архитектура-(3434)Астрономия-(809)Биология-(7483)Биотехнологии-(1457)Военное дело-(14632)Высокие технологии-(1363)География-(913)Геология-(1438)Государство-(451)Демография-(1065)Дом-(47672)Журналистика и СМИ-(912)Изобретательство-(14524)Иностранные языки-(4268)Информатика-(17799)Искусство-(1338)История-(13644)Компьютеры-(11121)Косметика-(55)Кулинария-(373)Культура-(8427)Лингвистика-(374)Литература-(1642)Маркетинг-(23702)Математика-(16968)Машиностроение-(1700)Медицина-(12668)Менеджмент-(24684)Механика-(15423)Науковедение-(506)Образование-(11852)Охрана труда-(3308)Педагогика-(5571)Полиграфия-(1312)Политика-(7869)Право-(5454)Приборостроение-(1369)Программирование-(2801)Производство-(97182)Промышленность-(8706)Психология-(18388)Религия-(3217)Связь-(10668)Сельское хозяйство-(299)Социология-(6455)Спорт-(42831)Строительство-(4793)Торговля-(5050)Транспорт-(2929)Туризм-(1568)Физика-(3942)Философия-(17015)Финансы-(26596)Химия-(22929)Экология-(12095)Экономика-(9961)Электроника-(8441)Электротехника-(4623)Энергетика-(12629)Юриспруденция-(1492)Ядерная техника-(1748)
Создание БД в СУБД Access
|
|
|
|
СОЗДАНИЕ ТАБЛИЦ И СВЯЗЕЙ В СУБД ACCESS
 |
После запуска СУБД Access на экране появляется начальное диалоговое окно, в котором пользователю предлагается создать новую базу данных, запустить программу мастера создания баз данных, работающую в диалоговом режиме, или открыть существующую базу данных.
Рис. 3. Начальное диалоговое окно СУБД Access
На начальном этапе работы с БД очень полезно познакомиться с уже функционирующей БД – такой учебной БД в Access является БД «Борей» (или в нерусифицированном варианте Nothwind – северный ветер, англ.). Для этого достаточно выбрать ее название в предлагаемом списке – в диалоговом окне на рис. 3 это последняя строка, где указан обычный маршрут размещения этой БД в среде Windows.
При загрузке существующей БД ее открывают как любой документ прикладной программы в среде Windows. Что касается создания новой БД, то здесь сразу проявляются особенности работы СУБД Access. Дело в том, что все модули БД Access хранятся в одном файле, который создается именно на первоначальном этапе ее создания. Поэтому необходимо сразу же определить местоположение файла вашей БД на диске компьютера и задать файлу имя. Расширением имени такого файла в СУБД Access будет.mbd. Все изменения в файле, проводимые в БД после этого, – создание таблиц БД, их заполнение, создание межтабличных связей, создание других модулей БД и т.д. – производится по ходу работы с БД средствами самой СУБД, а не непосредственно операционной системой компьютера, как это происходит для большинства прикладных программ. Следствием этого является то, что при выходе из БД вам не будет задаваться вопрос о сохранении файла БД – все необходимые сохранения в файле БД уже проведены самой СУБД Access в ходе редактирования. Таким образом, если вы хотите сохранить старый вариант БД, то необходимо перед предварительно сохранить файл БД под другим именем, так как после открытия файла БД в СУБД Access и его дальнейшего редактирования вернуться к старой БД будет уже невозможно.
|
|
|
 |
Рис. 4. Главное диалоговое окно БД Access
Что касается создания БД с помощью Мастера (программа, которая выполняет определенную процедуру в автоматическом режиме в несколько шагов в ходе диалога с пользователем), то, выполнив соответствующую команду Запуск мастера (см. рис. 3) и последовательно отвечая на предлагаемые СУБД Access вопросы, можно очень просто и быстро создать простую БД по предлагаемой в определенном Мастером списке тематике. Однако заметим, что в данном пособии при работе с БД везде, где это целесообразно, мы будем избегать использования услуг Мастеров по созданию компонент БД, так как их использование не преследует целей обучения. Дело в том, что Мастера всегда предлагают ограниченный набор вариантов уже разработанных компонент БД, и если идти по этому пути, то трудно будет изучить основные возможности СУБД Access.
Попробуйте все-таки, идя по этому пути, создать для приобретения опыта БД по какой-либо из предлагаемых Мастером тематик.
Создайте файл новой базы данных с именем «Склад» на вашем рабочем диске, используя команду Новая база данных (см. рис. 3). В дальнейшем в ходе изучения БД Access мы будем использовать простой рабочий пример БД, созданной для учета движения товаров на складе – наличие товаров, их заказы и поставки, наличие заказчиков и поставщиков, а также сотрудников склада, которые оформляют производимые операции.
После указания пользователем имени и выбора места размещения файла БД, которую следует создать, на экране компьютера появится окно (см. рис. 4), предназначенное для отображения объектов, включенных в БД, создаваемую в среде СУБД Access (на рис. 4 оно пустое, так как в БД еще не создано ни одной таблицы).
|
|
|
СУБД Access работает с объектами шести основных типов: таблицами, запросами, формами, отчетами, макросами и модулями. Активизация типа объекта осуществляется щелчком мыши по соответствующему ярлычку (или закладке) главного окна БД. В данном пособии будет рассмотрена работа с первыми четырьмя объектами.
2.2. Создание таблиц в режиме Конструктор
 |
Для создания новой таблицы в БД необходимо в диалоговом окне (см. рис. 4) выбрать закладку Таблицы и выполнить команду Создать, щелкнув мышью по соответствующей кнопке. После этого открывается диалоговое окно создания новой таблицы в БД (см. рис. 5).
Рис. 5. Окно выбора режима создания новой таблицы
Наиболее значимым для начального знакомства с работой в СУБД Access из предлагаемых в списке режимов является режим Конструктор, который позволяет создать структуру таблицы с параметрами, полностью задаваемыми пользователем.
Конструктор таблиц (см. рис. 6) содержит в верхней части область для создания полей таблицы и в нижней части область для определения свойств каждого из этих полей. При включении нового поля в таблицу ему последовательно задают Имя, определяют Тип данных и заносят при необходимости комментарии в графу Описание.
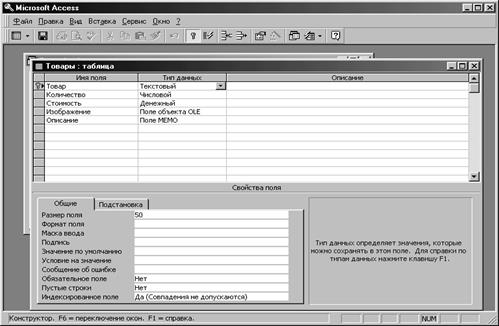 |
Рис. 6. Окно для создания структуры таблицы в режиме Конструктор
По умолчанию для нового поля используется тип данных Текстовый, в котором может храниться текстовая информация объемом до 255 символов. Для хранения больших текстов рекомендуется выбирать тип данных Поле MEMO, который допускает запись текстов объемом до 64 Кбайт.
Числовой и Денежный типы данных используются для представления числовой информации, которая может использоваться в вычислениях, и имеют несколько форматов представления.
Логический тип данных используется в том случае, когда данные могут принимать только значения «да» или «нет» («включено» или «выключено» и т.п.).
Тип данных Счетчик используется в Access для автоматической нумерации строк в таблице и устанавливается по умолчанию для ключевого поля, которое добавляется в таблицу в автоматическом режиме, если оно не задается разработчиком БД специально.
|
|
|
Для хранения мультимедийных объектов – рисунков, звуков, видео и т.п. используется Поле объекта OLE (Object Linking and Embading – связь и внедрение объектов, англ.). Заметим здесь, что поля типов OLE и MEMO не могут быть ключевыми.
Как правило, первое поле таблицы используется в качестве ключевого поля для уникальной идентификации данных, образующих запись, другими словами, для идентификации нужной строки в таблице. Как уже отмечалось выше, любая таблица должна иметь первичный ключ, который присваивается одному или нескольким полям. В состав ключевых полей не могут входить повторяющиеся значения данных. Например, поле «Товар» будет однозначно определять каждую запись о товаре, т.е. строку в таблице «Товары».
 |
Ключевое поле таблицы задается при выделении его мышью и выполнении команды Ключевое поле нажатием кнопки с изображением ключа (см. рис. 7). При необходимости создания составного ключа нужно выделить сразу несколько полей и затем выполнить ту же команду.
Рис. 7. Типы данных в таблицах Access
При вводе типа данных одновременно можно задать свойства поля, не совпадающие со значением, присваиваемым Access по умолчанию. Перечислим некоторые основные свойства полей:
Размер поля – определяет размер поля для числовой и текстовой информации;
Формат поля – определяет формат представления и внешний вид данных в поле;
Маска ввода – задает шаблон для ввода однотипных данных в поле (можно вызвать Мастер Создание масок ввода щелчком мыши по соответствующей кнопке);
Подпись – вводит название поля, которое появляется для него при просмотре таблицы в Режиме таблицы (иначе название поля будет совпадать с именем поля, присвоенного ему в режиме Конструктор);
Значение по умолчанию – задает значение поля в автоматическом режиме при вводе в него новых записей (можно вызвать Мастер Построитель выражений для создания сложных выражений щелчком мыши по соответствующей кнопке, см. ниже);
Условие на значение – задает условие, которое должно выполняться при вводе данных в это поле, иначе будет выдано сообщение об ошибке (можно вызвать Мастер Построитель выражений для создания сложных выражений щелчком мыши по соответствующей кнопке);
|
|
|
Индексированное поле – принимает значение «Да» для ключевых полей и «Нет» для всех других.
Для изменения типа данных и их свойств используются раскрывающиеся меню, которые вызываются щелчком мыши на кнопке вызова списка соответствующего элемента таблицы (см. рис. 7).
Используйте режим Конструктор для создания таблиц «Товары», «Клиенты», «Контракты» и «Сотрудники» в БД «Склад». При создании полей таблиц, типов данных в полях и свойств полей можно воспользоваться сведениями из таблицы.
| Таблица | Поля | Тип данных | Свойства |
| Товары | Товар | Текстовый | Ключевое |
| Количество | Числовой | ||
| Стоимость | Денежный | ||
| Изображение | Поле объекта OLE | ||
| Описание | Поле МЕМО | ||
| Дата поступления | Дата | ||
| Клиенты | Клиент | Текстовый | Ключевое |
| Адрес | Текстовый | ||
| Счет | Текстовый | ||
| Динамика | Логический | ||
| Контракты | Контракт | Текстовый | Ключевое |
| Товар | Текстовый | ||
| Количество | Числовой | ||
| Цена | Денежный | ||
| Дата | Дата | ||
| Клиент | Текстовый | ||
| Сотрудник | Текстовый | ||
| Сотрудники | Сотрудник | Текстовый | Ключевое |
| Должность | Текстовый | ||
| Телефон | Текстовый | ||
| Прибыль | Числовой |
Для создания таблицы «Товары» выполните следующие действия.
1. Откройте окно БД «Склад». Выберите в диалоговом окне БД щелчком мыши объект Таблицы. После этого нажмите кнопку Создать. На экране появится диалоговое окно Новая таблица (см. рис. 5).
2. Выберите в окне режим Конструктор. На экране появится пустое окно таблицы в режиме Конструктор. В этом окне в строке заголовка указано имя таблицы «Таблица 1», принятое Access по умолчанию (по окончании создания структуры таблицы ей должно быть задано новое, соответствующее ее содержанию имя «Товары»).
Это окно разделено на две части: верхнюю и нижнюю (см. рис. 6). В верхней части окна имеется три столбца: Имя Поля, Тип данных, Описание. Нижняя часть окна предназначена для отображения Свойств текущего поля. Включение полей в таблицу начинается с ввода сведений о нихв верхнюю часть таблицы. Если возникает необходимость изменить значения свойств полей, принятых в Access по умолчанию, то установку новых значений свойств можно выполнить в нижней части окна.
3. Приступим к созданию таблицы «Товары» (заметим, что на этом этапе мы создаем пустую таблицу, или макет таблицы, в которой определяем только ее структуру и связи с другими таблицами, заполнение же ее данными происходит на следующем этапе работы с БД). Укажите в первой строке в столбце Имя поля имя поля «Товар». В столбце Имя поля указывают имена полей таблицы. Имена полей могут содержать не более 64 символов, допускается использование в имени поля русских и латинских букв, цифр и пробелов. После присвоения имени полю следует выбрать тип данных, для хранения которых предназначено это поле.
Для перехода к вводу значений в следующую ячейку строки (в данном случае ячейку столбца Тип данных) можно воспользоваться мышью, либо клавишами Стрелка вправо, Enter или Tab. По умолчанию для каждого поля автоматически выбирается текстовый тип данных. Для изменения типа поля следует выбрать нужный тип данных из списка в столбце Тип данных нажатием кнопки вызова списка.
Для выбора свойства поля, если это необходимо, нужно перейти к нижней части таблицы Конструктор и выбрать строку с соответствующим свойством. При этом, для задания значения поля по умолчанию либо условия на ввод значений в поля таблицы при ее заполнении, можно использовать, как уже отмечалось выше, Построитель выражений, который активизируется кнопкой в этой строке с тремя точками либо одноименной кнопкой на панели пиктографического меню.
4. Для поля «Товар» таблицы «Товары»выберем тип данных Текстовый. В нижней части окна установим для свойства поля Индексированное поле значение Да (Совпадения не допускаются), отличное от принятого по умолчанию значения для текстового типа данных Нет.
Установка последнего значения свойства поля позволяет определить его как ключ таблицы. Как уже отмечалось ранее, при наличии в таблице ключа эффективность работы с данными в СУБД Access повышается. Таблица, для которой определен ключ, называется индексированной. Напомним здесь еще раз преимущества использования индексированных таблиц в БД:
наличие ключа существенно ускоряет выполнение запросов и некоторых других операций;
по умолчанию записи в форме или таблице изображаются в порядке, определяемом ключом;
в таблице автоматически поддерживается уникальность записей, из-за чего в нее невозможно будет ввести запись, у которой значение ключа совпадает со значением ключа уже существующей записи;
наличие ключа требуется для установки связей между таблицами и одновременного обновления нескольких связанных таблиц.
5. Определите поле «Товар» в качестве ключа, выделив его щелчком мыши и затем щелкнув кнопку Ключевое поле на пиктографическом меню.
6. Создайте в таблице аналогичным образом остальные поля в соответствии с содержанием вышеприведенной таблицы для БД «Склад».
Создайте аналогичным образом таблицы «Контракты», «Клиенты» и «Сотрудники». При создании таблиц, входящих в базу данных «Склад», можно ориентироваться на информацию из вышеприведенной таблицы. При этом предусмотрите:
для полей «Дата», «Дата поступления», «Телефон» ввод по маске;
для поля «Цена» условие на вводимые значения;
для поля «Должность» определенное значение по умолчанию;
в таблице «Контракты» для полей «Товар», «Клиент» и «Сотрудник» задайте значение свойства Индексированное поле равным Да (Совпадения допускаются).
Если при создании макета таблицы были допущены ошибки, то их можно исправить и затем сохранить таблицу уже в отредактированном варианте. Например, порядок расположения полей в таблице можно изменить следующим образом. Вначале выделяют строку с описанием поля, установив указатель мыши в область маркировки поля слева от него и щелкнув там кнопкой мыши. Потом с помощью мыши переносят эту строку на нужное место.
Для удаления поля выделяют строку с его описанием, а затем нажимают клавишу Del или выполняют команду Правка/Удалить строку.
Простейшие манипуляции с объектами Access могут быть выполнены в режиме окна БД с помощью команд, входящих в состав меню Правка. Находясь в окне базы данных, можно создавать копии существующих объектов в той же или другой БД, используя буфер обмена Windows, а также переименовывать и удалять объекты в БД, используя контекстное меню для выбранного объекта, которое вызывается нажатием правой кнопки мыши.
Завершите работу с Access. При этом созданные макеты пустых таблиц останутся сохраненными в базе данных в файле с именем «Склад.mdb». Эта БД будет использоваться в дальнейшем по мере изложения материала в пособии.
Контрольные вопросы
Как создать БД в Access?
Особенности сохранения БД, созданной в Access.
Типы объектов БД в Access.
Назначение Мастера создания БД.
Процедура создания БД в режиме Конструктор.
Процедура создания таблицы в режиме Конструктор.
Процедура создания поля таблицы в режиме Конструктор.
Основные типы данных в БД Access.
Особенности типов данных MEMO и OLE.
Назначение типов данных Логический и Счетчик.
Основные свойства полей в Access.
Основные форматы полей типа Числовой и Дата/Время.
Назначение свойства Маска ввода.
Назначение свойства Условие на значение.
Назначение свойства Индексированное поле.
Назначение Мастера Построитель выражений.
|
|
|
|
|
Дата добавления: 2015-05-09; Просмотров: 1754; Нарушение авторских прав?; Мы поможем в написании вашей работы!