
КАТЕГОРИИ:
Архитектура-(3434)Астрономия-(809)Биология-(7483)Биотехнологии-(1457)Военное дело-(14632)Высокие технологии-(1363)География-(913)Геология-(1438)Государство-(451)Демография-(1065)Дом-(47672)Журналистика и СМИ-(912)Изобретательство-(14524)Иностранные языки-(4268)Информатика-(17799)Искусство-(1338)История-(13644)Компьютеры-(11121)Косметика-(55)Кулинария-(373)Культура-(8427)Лингвистика-(374)Литература-(1642)Маркетинг-(23702)Математика-(16968)Машиностроение-(1700)Медицина-(12668)Менеджмент-(24684)Механика-(15423)Науковедение-(506)Образование-(11852)Охрана труда-(3308)Педагогика-(5571)Полиграфия-(1312)Политика-(7869)Право-(5454)Приборостроение-(1369)Программирование-(2801)Производство-(97182)Промышленность-(8706)Психология-(18388)Религия-(3217)Связь-(10668)Сельское хозяйство-(299)Социология-(6455)Спорт-(42831)Строительство-(4793)Торговля-(5050)Транспорт-(2929)Туризм-(1568)Физика-(3942)Философия-(17015)Финансы-(26596)Химия-(22929)Экология-(12095)Экономика-(9961)Электроника-(8441)Электротехника-(4623)Энергетика-(12629)Юриспруденция-(1492)Ядерная техника-(1748)
Використання Мастера создания форм (Майстра створення форм)
|
|
|
|
У порівнянні з простими автоформами, форми, створені за допомогою Майстра більш різноманітні по стилю оформлення, можуть містити обрані поля, у т.ч. і з декількох зв'язаних таблиць.
Для запуску Майстра форм потрібно у вікні (Новая форма) Нова форма вибрати відповідний варіант створення форми – Мастер форм (Майстер форм).
На 1 кроці Майстра форм необхідно визначити поля майбутньої форми. Після вказівки імені таблиці/запиту в списку Доступные поля (Доступні поля) з'являється перелік усіх полів даної таблиці. Необхідно з цього переліку перенести всі необхідні поля в список Выбранные поля (Обрані поля). (рис. 2)

Рис.2. Перше діалогове вікно Мастера форм (Майстра форм)
На 2 кроці пропонується задати зовнішній вигляд форми (рис.3): в один столбец (в один стовпець), ленточний (стрічковий), табличный (табличний), выровненный (вирівняний).

Рис.3. Вікно вибору вигляду представлення даних у формі
На 3 кроці вибирається стиль форми зі списку варіантів стилів (рис.4).

Рис.4. Вікно вибору стилю форм
На 4 кроці відкривається останнє вікно Майстра форм, де потрібно ввести ім'я створюваної форми (за замовчуванням їй дається ім'я базової таблиці/запиту) і варіант подальшої роботи (відкриття форми для перегляду, зміна макета форми).
В результаті цих дій створена форма з даними по оплаті за спожиту електроенергію (рис. 5). Щоб переглянути вміст форми чи внести нові дані слід вибрати потрібну форму і натиснути кнопку Открить (Відкрити) у вікні База данных (База даних) чи двічі клацнути на назві форми.

Рис.5. Форма в режимі перегляду даних
Примітка: щоб внести дані в поле оплачено, слід у відповідному записі набрати суму оплати і натиснути кнопку Enter. Ці дані не тільки відображаться у формі, але й внесуться у відповідну таблицю.
|
|
|
Для перегляду записів можна користатися відповідними кнопками: наступний запис  , останній запис
, останній запис  , додати пустий запис
, додати пустий запис  , попередній запис
, попередній запис  , перший запис
, перший запис  .
.
1.4. Створення форм у режимі Конструктора
Створювати і редагувати форми будь-якого ступеня складності дозволяє тільки Конструктор (Конструктор) форм. Також у режимі Конструктора можна відредагувати форми, створені Майстром, чи автоформи.
Будь-яка форма в Access складається з різних об'єктів, що мають характерні для них властивості. Для кожного об'єкта можна визначити дії, виконувані при настанні визначених подій. Процес створення форми в режимі Конструктора складається в розміщенні об'єктів в областях форми і визначенні для них властивостей, зв'язаних з ними подій і виконуваних дій.
Для створення форми в режимі Конструктора потрібно вибрати кнопку Формы (Форми) у вікні бази даних і натиснути кнопку Создать (Створити). У вікні Нова форма вибрати таблицю/запит, що є джерелом даних для форми, і вказати режим створення Конструктор. На екрані відкриється вікно Конструктора форм (Рис. 6).

Рис. 6. Вікно Конструктора форм
За допомогою горизонтальної і вертикальної лінійок можна точно встановити розмір і місце розташування об'єктів форми. Область побудови форми має горизонтальну і вертикальну сітку, призначену для вирівнювання об'єктів форми. При необхідності забрати чи вивести знову на екран лінійку і сітку можна командами Вид®Сетка (Вид®Сітка) і Вид®Линейка (Вид®Лінійка).
1.4.1. Розділи форм
При відкритті вікна Конструктора форма містить тільки один розділ - область даних. Крім цього, вона може містити розділи заголовка і примітки форми, верхній і нижній колонтитули. Для додавання чи видалення розділів форми використовуються команди Вид®Заголовок/примечание формы (Вид®Заголовок/примітка форми) і Вид®Колонтитулы формы (Вид®Колонтитули). Кожен розділ відділений горизонтальною лінією, на якій написана його назва (рис. 7).
|
|
|
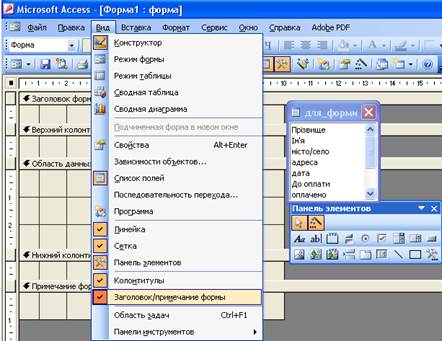
Рис. 7. Меню Вид
Дані, що розміщуються в заголовку, області даних і примітці відображаються у формі. Елементи, розташовані в області даних, відображаються для кожного запису базової таблиці/запиту. Елементи, розташовані в розділах заголовка і примітки форми, відображаються тільки в заголовку і примітці форми.
Вміст верхнього і нижнього колонтитулів відображається тільки при друці, відповідно на початку і наприкінці кожної сторінки.
Для зміни розміру будь-якого розділу форми потрібно в режимі Конструктора форми встановити покажчик миші на верхню частину його межі і потягти.
1.4.2 Панель элементов (Панель елементів) і Список полей (Список полів)
Панель елементів використовується для розміщення об'єктів у формі. Зазвичай Панель элементов (Панель елементів) з'являється в режимі Конструктора форм автоматично. Забрати чи відновити її на екрані можна командою Вид®Панель элементов (Вид®Панель елементів). Нижче, у таблиці 1 наведені елементи форми і відповідні їм кнопки на Панеле элементов (Панелі елементів).
Таблиця 1. Кнопки Панели элементов (Панелі елементів).

| Надпись (Напис). Розміщення у формі довільного тексту. |

| Поле(Поле). Розміщення у формі даних з відповідного поля базової таблиці/запиту, вивід результатів обчислень, а також прийом даних, що вводяться користувачем. |

| Группа переключателей (Група).За допомогою даного елемента керування можна зв’язати між собою (об’єднати у групу) перемикачі та пропорці. |

| Выключатель(Вимикач). Створення вимикача, кнопки з фіксацією. |

| Переключатель (Перемикач). Створення селекторного перемикача. |

| Флажок(Прапорець). Створення контрольного перемикача. Задає або відміняє дію певного параметра. На робочому полі чи групі можна встановити кілька прапорців одночасно. |

| Поле со списком(Поле зі списком). Розміщення елемента керування, котрий поєднує поле і список, що розкривається. |

| Список(Список). Створення списку, що допускає прокручування. У режимі форми обране зі списку значення можна ввести в новий запис чи використовувати для заміни вже існуючого значення. |

| Кнопка(Кнопка). Створення командної кнопки, що дозволяє здійснювати різноманітні дії у формі (пошук записів, друк звіту, встановлення фільтрів і т.п.). |

| Рисунок(Малюнок). Розміщення у формі малюнка, що не є об'єктом OLE. |

| Свободная рамка объекта(Вільна рамка об'єкта). Розміщення у формі вільного об'єкта OLE, що залишається незмінним при переміщенні по записах. |

| Присоедененная рамка объекта(Приєднана рамка об'єкта). Розміщення у формі об'єктів OLE. Використовується для об'єктів, збережених у базовому (вихідному) джерелі записів форми, тому при переміщенні по записах у формі відображаються різні об'єкти. |

| Линия(Лінія). Розміщення у формі лінії для відділення логічно зв'язаних даних. |

| Прямоугольник (Прямокутник). Розміщення у формі прямокутника для групування елементів керування чи виділення логічно зв'язаних даних. |

| Разрыв страницы (Розрив сторінки). При друці форми чи звіту вказує принтеру почати друк з нової сторінки. |

| Вкладка (Вкладка). Розміщує на формі набір вкладок. |

| Подчиненная форма/запрос (Підпорядкована форма/запит). Додає підпорядковану форму/звіт, попередньо створену, в головну форму/звіт. |

| Выбор объектов (Вибір об’єктів).Перетворює курсор мишки в інструмент вибору об’єктів. |

| Мастера (Майстри). Включає і виключає майстрів створення елементів управління (група перемикачів, поле зі списком і т.п.) |

| Другие элементы (Інші елементи). Відкриває додатковий список елементів управління ActiveX, які можна використовувати у формах та звітах. |
|
|
|
При розміщенні у формі полів з базової таблиці/запиту зручно користатися Списком полей (Списком полів), який можна вивести командою Вид ® Список полей (Вид®Список полів). Він являє собою вікно, що містить перелік усіх полів базової таблиці/запиту. Щоб розмістити яке-небудь поле у формі, досить просто перетягнути його лівою кнопкою миші зі Списка полей (Списку полів) у потрібний розділ форми.
1.4.3 Властивості об'єктів форми
Всі об'єкти форми характеризуються своїми властивостями, які можна настроїти відповідно до визначених вимог.
|
|
|
Для того, щоб одержати доступ до властивостей об'єкта форми, варто спочатку виділити цей об'єкт у вікні конструктора форми, а потім виконати команду Вид®Свойства (Вид®Властивості), натиснути кнопку Свойства (Властивості)  на панелі інструментів або викликати контекстне меню. У результаті на екрані з'явиться вікно з властивостями і подіями обраного об'єкта, наприклад для зміни властивостей об’єкта Вкладка (рис.8).
на панелі інструментів або викликати контекстне меню. У результаті на екрані з'явиться вікно з властивостями і подіями обраного об'єкта, наприклад для зміни властивостей об’єкта Вкладка (рис.8).

Рис. 8. Вікно властивостей об’єкта форми
При розміщенні у формі нового об'єкта для нього встановлюються значення властивостей, прийняті за замовчуванням. Деякі властивості успадковуються з базової таблиці. Наприклад, для елемента Поле властивості Формат, Число десяткових знаків, Маска введення, Значення за замовчуванням копіюються зі структури таблиці, у якій знаходиться дане поле.
Кожен елемент форми має своє ім'я. Це ім'я використовується надалі для посилань на даний елемент. За замовчуванням, новим елементам привласнюється ім'я, що складається з назви елемента і його номера, що визначається порядком створення. Наприклад, Вкаладка1, Поле2 чи Напис3.
Якщо елемент керування створюється шляхом переносу поля за допомогою миші зі списку полів, то у властивість Ім'я копіюється значення властивості Ім'я поля. Наприклад, якщо зі списку полів у форму перенесене поле Прізвище, то цьому елементу у формі буде задане ім'я Прізвище.
Не допускається існування в одній формі двох елементів керування з однаковими іменами, однак, у різних формах елементи керування можуть мати однакові імена. Не можна привласнити однакові імена елементу керування і розділу в одній формі.
У сконструйованій формі може виникнути необхідність ввести запит для визначення даних, яких немає в таблиці або запиті. В разі використання елементів керування, що визначаються, розрахунки проводяться для кожного переходу до нового запису.
Для введення виразу, необхідно, після додавання поля введення з панелі елементів на форму, виділити елемент керування, викликати контекстне меню і виконати команду Свойства (Властивості). У діалоговому вікні (рис.9), яке з’являється на екрані, слід перейти на закладку Данные (Дані) і лівою кнопкою миші клацнути по кнопці Построить (майстер побудов), яка позначена трьома крапками (…).

Рис.9. Властивості об’єкта форми Поле.
У вікні Построитель выражений (Побудова виразів), яке з’являється на екрані, будується вираз. При цьому слід пам’ятати, в склад виразу можна включати лише поля із списку полів форми.
Примітка: тут створення виразів за допомогою майстера побудов виразів здійснюється аналогічно як і при створенні обчислювальних полів у запитах.
2. Конструювання багатосторінкових форм
Засоби MS Access дають змогу конструювати багатосторінкові форми, що мають кілька вкладок, які можуть містити звичайні для форми елементи керування. Якщо багатосторінкова форма створюється за даними кількох таблиць бази даних, то заздалегідь має бути сконструйований запит на вибірку, що є основою її створення.
Конструювання багатосторінкової форми проводиться за допомогою кнопки Вкладка (Вкладка)  , розташованої на панелі інструментів Конструктора форм. Для цього необхідно клацнути лівою кнопкою миші на зазначеній кнопці, а потім – на тому місці форми, де має знаходитися верхній лівий куток елемента керування і перетягти покажчиком миші в нижній правий куток цього елемента керування, що і визначить його розмір.
, розташованої на панелі інструментів Конструктора форм. Для цього необхідно клацнути лівою кнопкою миші на зазначеній кнопці, а потім – на тому місці форми, де має знаходитися верхній лівий куток елемента керування і перетягти покажчиком миші в нижній правий куток цього елемента керування, що і визначить його розмір.
Надалі для кожної з двох вкладок необхідно додати потрібні елементи керування, використовуючи списки полів таблиці та кнопки панелей інструментів. Для додавання на форму додаткових вкладок треба вибрати ту вкладку, за якою буде йти нова вкладка і викликати контекстне меню, вбрати команду Добавить вкладку (Додати вкладку). За допомогою цього меню можна не тільки додавати нові вкладки, але й вилучати або змінювати порядок їх розміщення.
Для зміни заголовка вкладки необхідно клацнути правою клавішею миші на ньому і вибрати команду Свойства (Властивості). У діалоговому вікні (рис. 8) слід вибрати вкладку Другие (Інші) і в розділі Имя (Ім’я) змінити ім’я вкладки. Це ж можна зробити в полі Подпись (Підпис) вкладки Макет.
|
|
|
|
|
Дата добавления: 2015-05-09; Просмотров: 2095; Нарушение авторских прав?; Мы поможем в написании вашей работы!