
КАТЕГОРИИ:
Архитектура-(3434)Астрономия-(809)Биология-(7483)Биотехнологии-(1457)Военное дело-(14632)Высокие технологии-(1363)География-(913)Геология-(1438)Государство-(451)Демография-(1065)Дом-(47672)Журналистика и СМИ-(912)Изобретательство-(14524)Иностранные языки-(4268)Информатика-(17799)Искусство-(1338)История-(13644)Компьютеры-(11121)Косметика-(55)Кулинария-(373)Культура-(8427)Лингвистика-(374)Литература-(1642)Маркетинг-(23702)Математика-(16968)Машиностроение-(1700)Медицина-(12668)Менеджмент-(24684)Механика-(15423)Науковедение-(506)Образование-(11852)Охрана труда-(3308)Педагогика-(5571)Полиграфия-(1312)Политика-(7869)Право-(5454)Приборостроение-(1369)Программирование-(2801)Производство-(97182)Промышленность-(8706)Психология-(18388)Религия-(3217)Связь-(10668)Сельское хозяйство-(299)Социология-(6455)Спорт-(42831)Строительство-(4793)Торговля-(5050)Транспорт-(2929)Туризм-(1568)Физика-(3942)Философия-(17015)Финансы-(26596)Химия-(22929)Экология-(12095)Экономика-(9961)Электроника-(8441)Электротехника-(4623)Энергетика-(12629)Юриспруденция-(1492)Ядерная техника-(1748)
Проводник
Проводник – основная программа навигации и просмотра файлов для пользователей. Он предоставляет возможность просмотреть содержимое любого диска компьютера, папки, Рабочего стола, Панели управления. Корзины, Сетевого окружения и других частей ОС.
Для запуска программы Проводник следует щелкнуть мышью кнопку на панели задач, обычно расположенную возле кнопки Пуск (рис. 1). При этом по умолчанию открывается окно «Библиотеки» (рис. 5). Каждое окно Проводника состоит из одних и тех же инструментов. Наверху окна находится панель инструментов. В левой ее части размещены кнопки, количество и назначение которых зависит от того какая папка просматривается пользователем. В окне Проводника Windows 7 отсутствует строка меню. Все операции выполняются с помощью контекстного меню или с помощью панели инструментов.
Левая панель окна Проводника содержит пять разделов (рис. 8). Раздел Библиотеки рассмотрен выше. Назначение остальных разделов панели явствует из их названий.
Если в окне Компьютер дважды щелкнуть мышью на кнопке оптического дисковода, изменится содержимое правой панели окна: в ней появится список файлов и папок, записанных на оптическом диске (если этот диск находится в дисководе, разумеется). Если на диске записаны медиафайлы, например кинофильм, начнется их проигрывание.
Для того, чтобы создать новую папку, следует выделить диск или устройство со съемным носителем (флеш-брелок или карту памяти), выполнить двойной щелчок мышью на выделенном устройстве. Содержимое панели изменится: в правом верхнем углу, на панели инструментов появится кнопка Новая папка. Нажмите мышью на эту кнопку. К списку папок и файлов добавится новая папка с именем Новая папка.
Удалить папку или файл можно разными способами. Выделите папку (или файл), щелкните мышью на кнопке Упорядочить в панели инструментов. В открывшемся списке (рис. 9) выберите команду Удалить. Появится окно с требованием подтвердить ваши действия. Щелкните мышью на кнопке Да. Еще один способ удаления: выделите папку (или файл), откройте контекстное меню и выберите команду Удалить.
Проводник можно использовать для открытия файлов, запуска программ, перемещения или копирования файлов на другие устройства компьютера.
Файл и соответствующую программу можно открыть в программе Проводник, выполнив следующие действия.
· Открыть папку с файлом.
· Дважды щелкнуть на пиктограмме файла.
Если система может идентифицировать программу, создавшую этот файл, то она запустит соответствующую программу для открытия выбранного файла. Если же Windows не может идентифицировать программу, то она открывает окно диалога. Тогда из списка программ, показанных в окне, необходимо выбрать ту, которая откроет выделенный файл или начать поиск в Интернете.
В программе Проводник файл можно скопировать, можно переместить в новую папку или на новый диск разными методами. Вот шаги, которые необходимо выполнить в Проводнике для копирования файла или для перемещения его методом вырезания и вставки.
· Откройте папку, содержащую файл, который необходимо скопировать или переместить, и щелкните на пиктограмме файла, чтобы выбрать его. Группу отдельных файлов в папке можно выделить, щелкая на каждом из них и удерживая при этом нажатой клавишу <Ctrl>.
· Откройте контекстное меню дважды щелкнув правой кнопкой мыши по выделенному файлу. Выберите команду Копировать или Вырезать, если требуется переместить файл. Для перемещения выбранных файлов в буфер обмена можно нажать клавиши <Ctrl+X>.
· Перетащите пиктограммы файлов, выделенных на правой панели, в пиктограмму места назначения на левой панели..
· Когда название диска или папки – места назначения выделится, отпустите кнопку мыши для начала перемещения файлов.
Также как и в предыдущих версиях ОС можно скопировать файл (или переместить его) следующим образом.
· Откройте папку, содержащую файл или файлы, которые вы хотите переместить, и выделите его или их пиктограммы.
· Дважды щелкните правой кнопкой мыши по выделенному файлу. В контекстном меню выберите команду Копировать (или Вырезать) для перемещения выбранного файла в буфер обмена.
· Выделите папку, куда вы хотите переместить выбранные файлы.
· Дважды щелкните правой кнопкой мыши по выделенной папке. В контекстном меню выберите команду Вставить или нажмите <Ctrl+V> для вставки выбранных файлов в папку.
Для копирования файлов в буфер обмена можно нажать клавишу <Ctrl+С>.
9. Панель управления
Панель управления содержит широкий выбор пиктограмм, изменяющих параметры системы. Для того чтобы открыть Панель управления надо щелкнуть по кнопке Пуск и в появившемся главном меню выбрать команду Панель управления.
Так же как и в предыдущих версиях ОС, окно Панели управления может быть представлено на экране в разных видах. В Windows 7 используются режим категорий (рис. 8) или режимы значков различного размера (рис. 9). В первом режиме отображаются только наиболее часто используемые значки. Большое количество значков на Панели управления иногда создает трудности при поиске нужного значка. Разработчики решили эту проблему путем разделения Панели управления на категории Переход от классического вида панели к виду по категориям осуществляется щелчком левой клавиши мыши по кнопке переключения в левой верхней части панели.

Рис. 8. Панель управления в режиме отображения категорий
Для получения информации об отображаемых элементах управления (во всех режимах) следует установить курсор мыши на значок или на расположенном рядом с ним тексте. Появится всплывающая подсказка с текстом, поясняющим назначение этой категории.
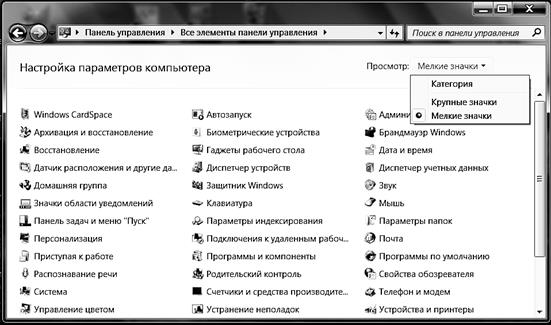
Рис. 9. Панель управления в режиме отображения значков
Открыв Панель управления, можно открыть любую из пиктограмм для настройки необходимых параметров одним из двух способов.
· Дважды щелкнуть по пиктограмме, параметры которой вы хотите изменить.
· Щелкнуть на пиктограмме правой кнопкой мыши, открыв контекстное меню пиктограммы, и затем выбрать команду Открыть.
Большая часть пиктограмм Панели управления связана с окнами диалога Свойства, параметры которых используются для изменения параметров данной пиктограммы. Несколько пиктограмм (таких как Шрифты и Принтеры), являющихся на самом деле просто ярлыками, открывают окна. В этом случае для изменения параметров необходимо использовать раскрывающиеся меню окон свойств этих пиктограмм.
|
|
Дата добавления: 2015-05-09; Просмотров: 371; Нарушение авторских прав?; Мы поможем в написании вашей работы!